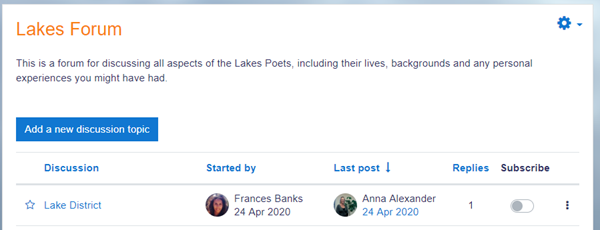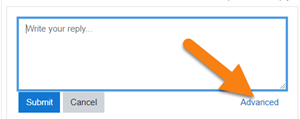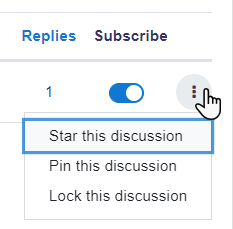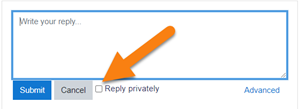Forum activity: Difference between revisions
Mary Cooch (talk | contribs) (updated video for 3.6) |
Mary Cooch (talk | contribs) (updated video) |
||
| (12 intermediate revisions by 5 users not shown) | |||
| Line 1: | Line 1: | ||
{{Activities}} | {{Activities}} | ||
The | __NOTOC__ | ||
==What is the Forum activity?== | |||
The Forum activity allows students and teachers to exchange ideas by posting comments as part of a 'thread'. Files such as images and media maybe included in forum posts. The teacher can choose to grade and/or rate forum posts and it is also possible to give students permission to rate each other's posts. | |||
{{MediaPlayer | url = https://youtu.be/lwfpfHTd0Tc | desc = Overview of the Forum activity}} | |||
==How is it set up?== | |||
#In a course, with the editing turned on, choose 'Forum' from the activity chooser. | |||
#Give it a name and, if needed, a description. | |||
#Choose your Forum type, clicking the question mark (?) icon for descriptions of each type. If you're unsure, use the default Standard forum for general use. | |||
#Expand the other sections to define the settings you want. For more help, see [[Forum settings]] | |||
#Click Save and display and, optionally, add a post to get started. | |||
==How does it work?== | |||
===Student view=== | |||
Students access the forum by clicking the icon on the course page and depending on the forum type selecting, will typically be see a button to start a new discussion topic. They can sort discussions, subscribe to discussions from the toggle button, and favourite/bookmark discussions from the star icon on the left. This moves the discussion to the top of the list, under any discussions pinned by the teacher. | |||
[[File:StudentForumOverview.png]] | |||
When starting a new discussion or replying | |||
If they click into a discussion, they have a link to reply and a 'Permalink'. | |||
When replying, a basic text editor is available. Clicking the link Advanced displays the full editor and options such as uploading attachments. | |||
[[File:replytoforum.png]] | |||
== | Posts can be edited for a limited time,usually 30 minutes, dependent on the administrator's settings. | ||
===Teacher view=== | |||
Teachers additionally have three dots to the right of the Subscribe option, allowing them to pin, star or lock discussions. | |||
[[File:teacherthreedots.png]] | |||
When replying to a forum post, teachers also optionally can send a Private reply which is only seen by that particular student. Students cannot reply to this private reply. | |||
[[File:teacherprivatereply.png]] | |||
==More help== | |||
[[File: | |||
== | |||
* [[Forum settings]] | * [[Forum settings]] | ||
Latest revision as of 11:35, 13 May 2022
What is the Forum activity?
The Forum activity allows students and teachers to exchange ideas by posting comments as part of a 'thread'. Files such as images and media maybe included in forum posts. The teacher can choose to grade and/or rate forum posts and it is also possible to give students permission to rate each other's posts.
How is it set up?
- In a course, with the editing turned on, choose 'Forum' from the activity chooser.
- Give it a name and, if needed, a description.
- Choose your Forum type, clicking the question mark (?) icon for descriptions of each type. If you're unsure, use the default Standard forum for general use.
- Expand the other sections to define the settings you want. For more help, see Forum settings
- Click Save and display and, optionally, add a post to get started.
How does it work?
Student view
Students access the forum by clicking the icon on the course page and depending on the forum type selecting, will typically be see a button to start a new discussion topic. They can sort discussions, subscribe to discussions from the toggle button, and favourite/bookmark discussions from the star icon on the left. This moves the discussion to the top of the list, under any discussions pinned by the teacher.
When starting a new discussion or replying If they click into a discussion, they have a link to reply and a 'Permalink'.
When replying, a basic text editor is available. Clicking the link Advanced displays the full editor and options such as uploading attachments.
Posts can be edited for a limited time,usually 30 minutes, dependent on the administrator's settings.
Teacher view
Teachers additionally have three dots to the right of the Subscribe option, allowing them to pin, star or lock discussions.
When replying to a forum post, teachers also optionally can send a Private reply which is only seen by that particular student. Students cannot reply to this private reply.