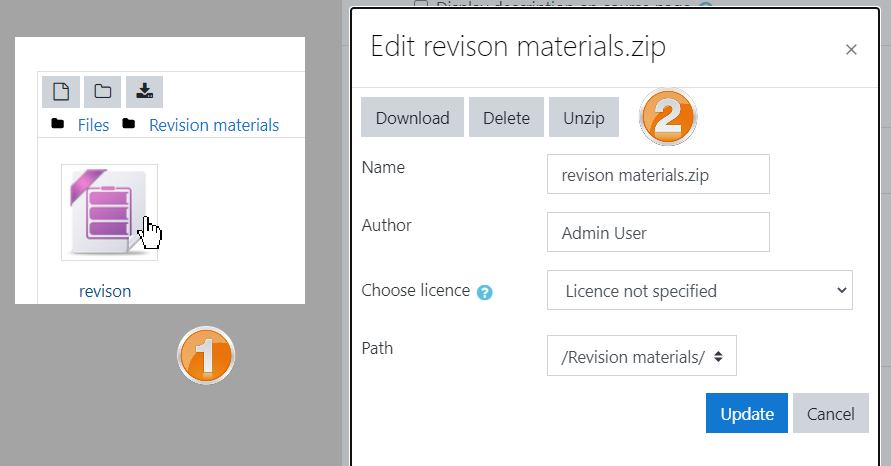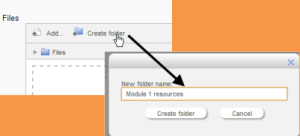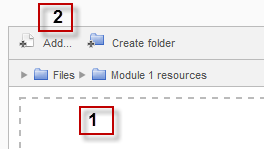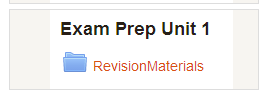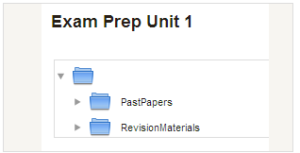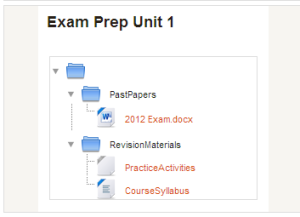Folder resource settings: Difference between revisions
Mary Cooch (talk | contribs) (starting to update this for 2.3) |
Mary Cooch (talk | contribs) m (→General) |
||
| (34 intermediate revisions by 4 users not shown) | |||
| Line 1: | Line 1: | ||
{{Folder}} | {{Folder}} | ||
This page explores in more detail the settings for the Folder resource once you have added it to your course and also covers the Site administration settings. | |||
==Adding folders to your course== | |||
There are two ways to add folders to your course: | |||
* Dragging and dropping. You will know if drag and drop is available to you because you will (briefly) see a message at the top of your screen when the editing is turned on. | |||
[[File:dragdropmessage.png]] | |||
[[ | To drag and drop a folder, you must first compress/zip it using whichever program your computer has. See the documentation [[Folder]] for more information. | ||
* | * From the Activity chooser > Folder. (See [[Folder resource]]. | ||
==General== | |||
Give the folder a name and a description if required, checking the box if you want the description to display on the course page. | |||
* For '''Content,''' either drag and drop a zipped/compressed folder into the box with an arrow or click the Add button to open the [[File picker]] menu in order to choose a file from your computer or a repository. | |||
*When the folder thumbnail appears, click on it and select "Unzip": | |||
* | [[File:folderunzip2.png|center]] | ||
*When the folder | *Click the original (zipped) folder and click the "Delete" button to delete it if you wish | ||
Alternatively, you can create and upload to a new folder: | |||
* Click the "Create folder" link as below; choose a name for your new folder and then click "Create folder" | |||
# Click INTO the folder | |||
# You can then add individual files into the folder either by dragging and dropping into the box (1 below) or clicking the "Add" (2 below) to upload files from the [[File picker]] | |||
[[File: | {| | ||
| [[File:createfolder.png|thumb|4. Creating a folder]] | |||
| [[File:addtofolder.png|thumb|6. Adding files to a folder]] | |||
|} | |||
;Display folder contents | |||
:Decide here whether to have the folder displayed on a separate page (the default) or inline with or without subfolders expanded or collapsed. | |||
[[File: | {| | ||
| [[File:folder1.png|thumb|Folder displayed on separate page]] | |||
| [[File:folder2.png|thumb|Folder displayed inline]] | |||
| [[File:folder3.png|thumb|Folder displayed inline with subfolders expanded]] | |||
|} | |||
;Show download folder button | |||
:If this is ticked, then a button will be displayed so students may download as the contents of the folder as a zipped folder for offline viewing. | |||
== | ==Other settings== | ||
Depending on what is enabled for your site and course, you may also need to explore [[Common module settings]], [[Restrict access| Restrict access]], [[Activity completion]], [[Tags]] and [[Competencies]] | |||
[[ | |||
[[ | |||
[[ | |||
==Folder capabilities== | ==Folder capabilities== | ||
| Line 71: | Line 54: | ||
==Site administration settings== | ==Site administration settings== | ||
The | The administrator can decide whether to show subfolders expanded or not by default site-wide in ''Site administration > Plugins > Activity modules > Folder''. and also the maximum download size if folders are to be downloaded. | ||
[[de:Verzeichnis konfigurieren]] | [[de:Verzeichnis konfigurieren]] | ||
[[es:Configuraciones del recurso carpeta]] | |||
Latest revision as of 11:52, 28 August 2020
This page explores in more detail the settings for the Folder resource once you have added it to your course and also covers the Site administration settings.
Adding folders to your course
There are two ways to add folders to your course:
- Dragging and dropping. You will know if drag and drop is available to you because you will (briefly) see a message at the top of your screen when the editing is turned on.
To drag and drop a folder, you must first compress/zip it using whichever program your computer has. See the documentation Folder for more information.
- From the Activity chooser > Folder. (See Folder resource.
General
Give the folder a name and a description if required, checking the box if you want the description to display on the course page.
- For Content, either drag and drop a zipped/compressed folder into the box with an arrow or click the Add button to open the File picker menu in order to choose a file from your computer or a repository.
- When the folder thumbnail appears, click on it and select "Unzip":
- Click the original (zipped) folder and click the "Delete" button to delete it if you wish
Alternatively, you can create and upload to a new folder:
- Click the "Create folder" link as below; choose a name for your new folder and then click "Create folder"
- Click INTO the folder
- You can then add individual files into the folder either by dragging and dropping into the box (1 below) or clicking the "Add" (2 below) to upload files from the File picker
- Display folder contents
- Decide here whether to have the folder displayed on a separate page (the default) or inline with or without subfolders expanded or collapsed.
- Show download folder button
- If this is ticked, then a button will be displayed so students may download as the contents of the folder as a zipped folder for offline viewing.
Other settings
Depending on what is enabled for your site and course, you may also need to explore Common module settings, Restrict access, Activity completion, Tags and Competencies
Folder capabilities
Site administration settings
The administrator can decide whether to show subfolders expanded or not by default site-wide in Site administration > Plugins > Activity modules > Folder. and also the maximum download size if folders are to be downloaded.