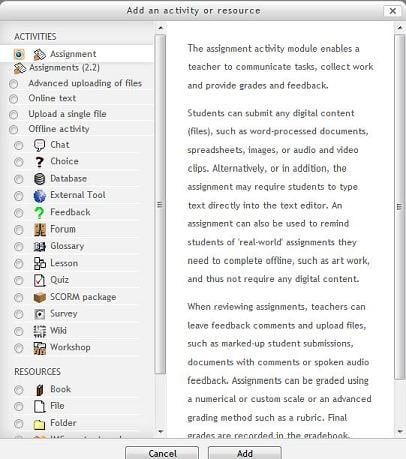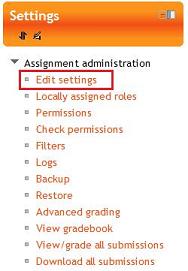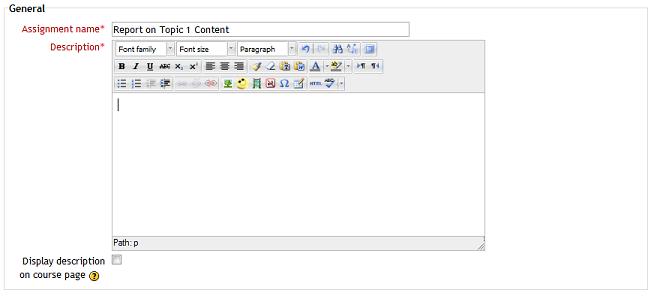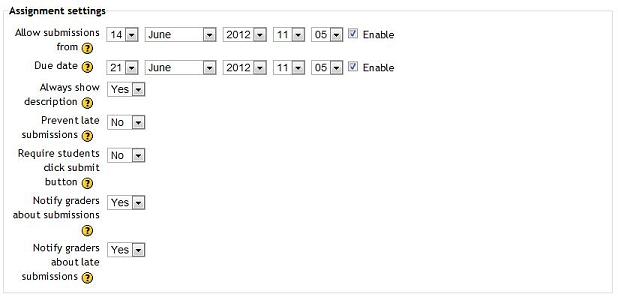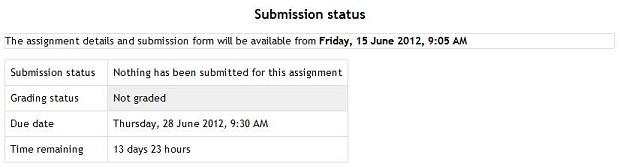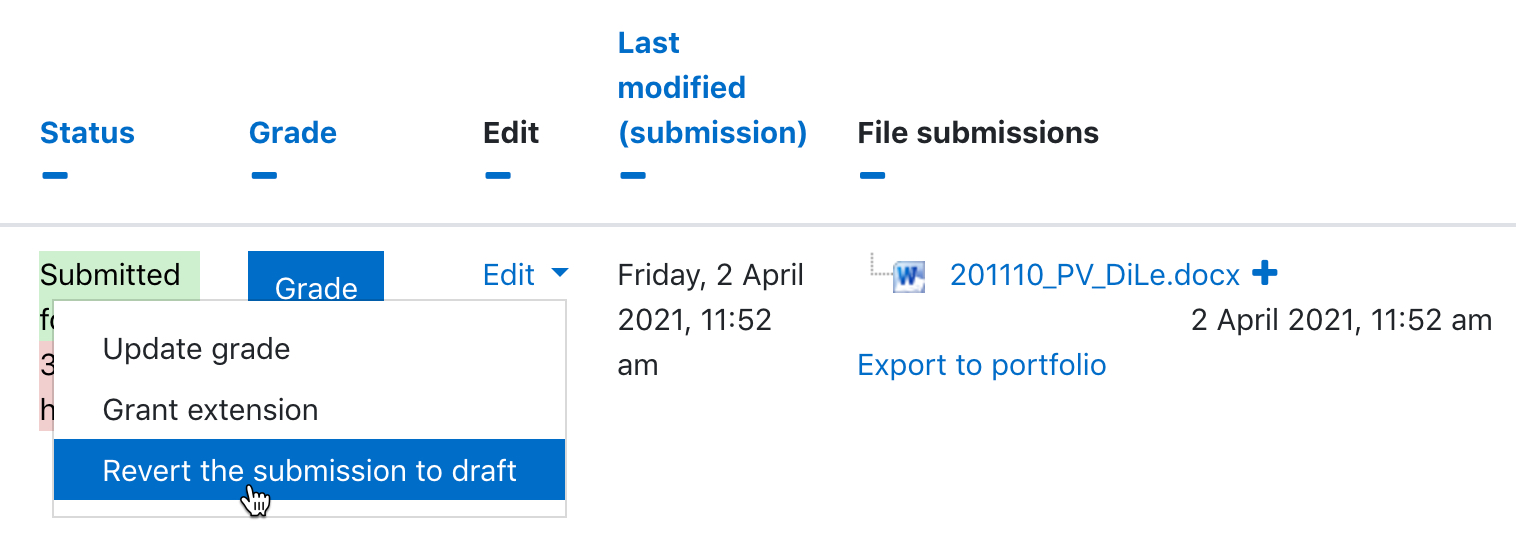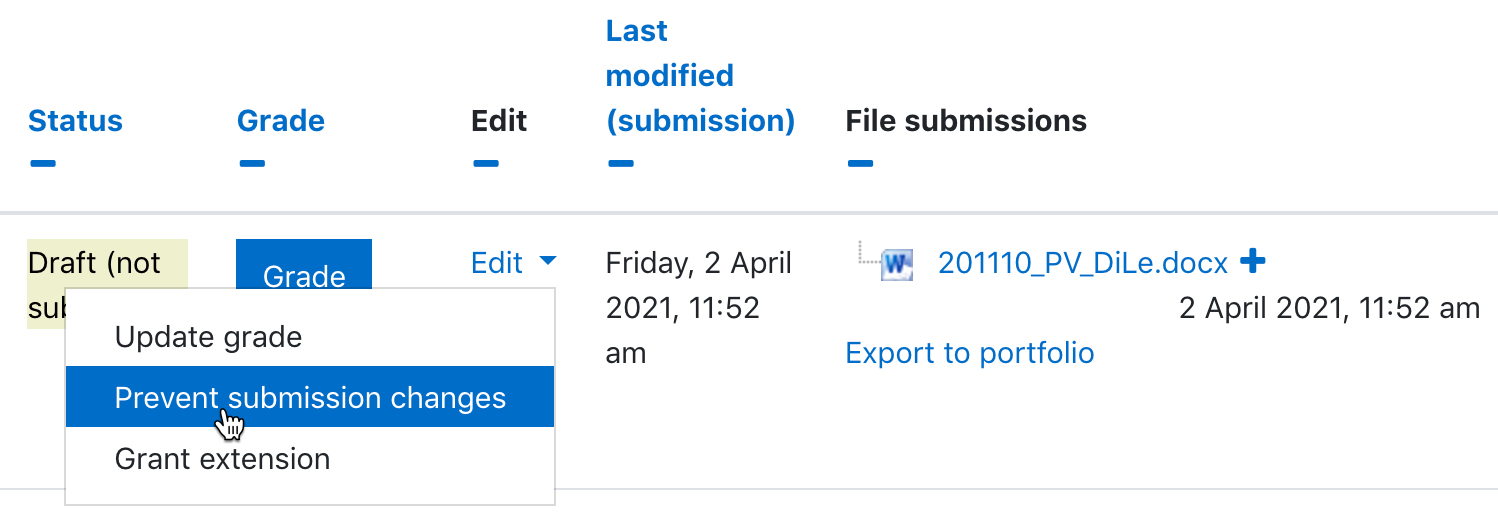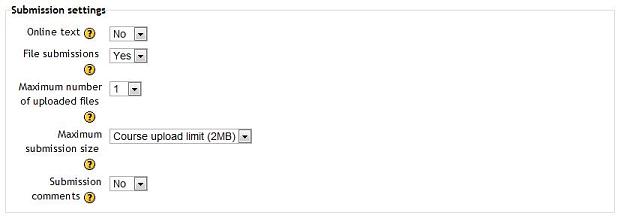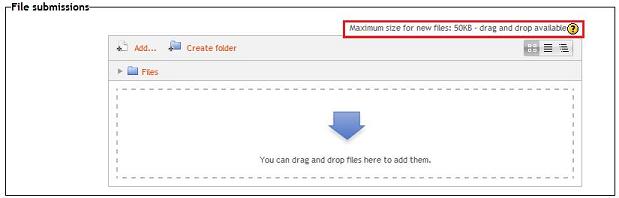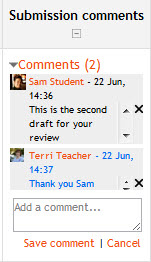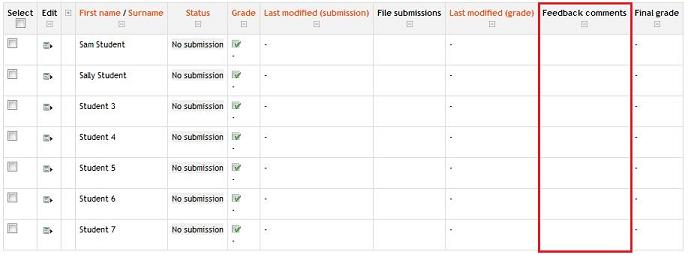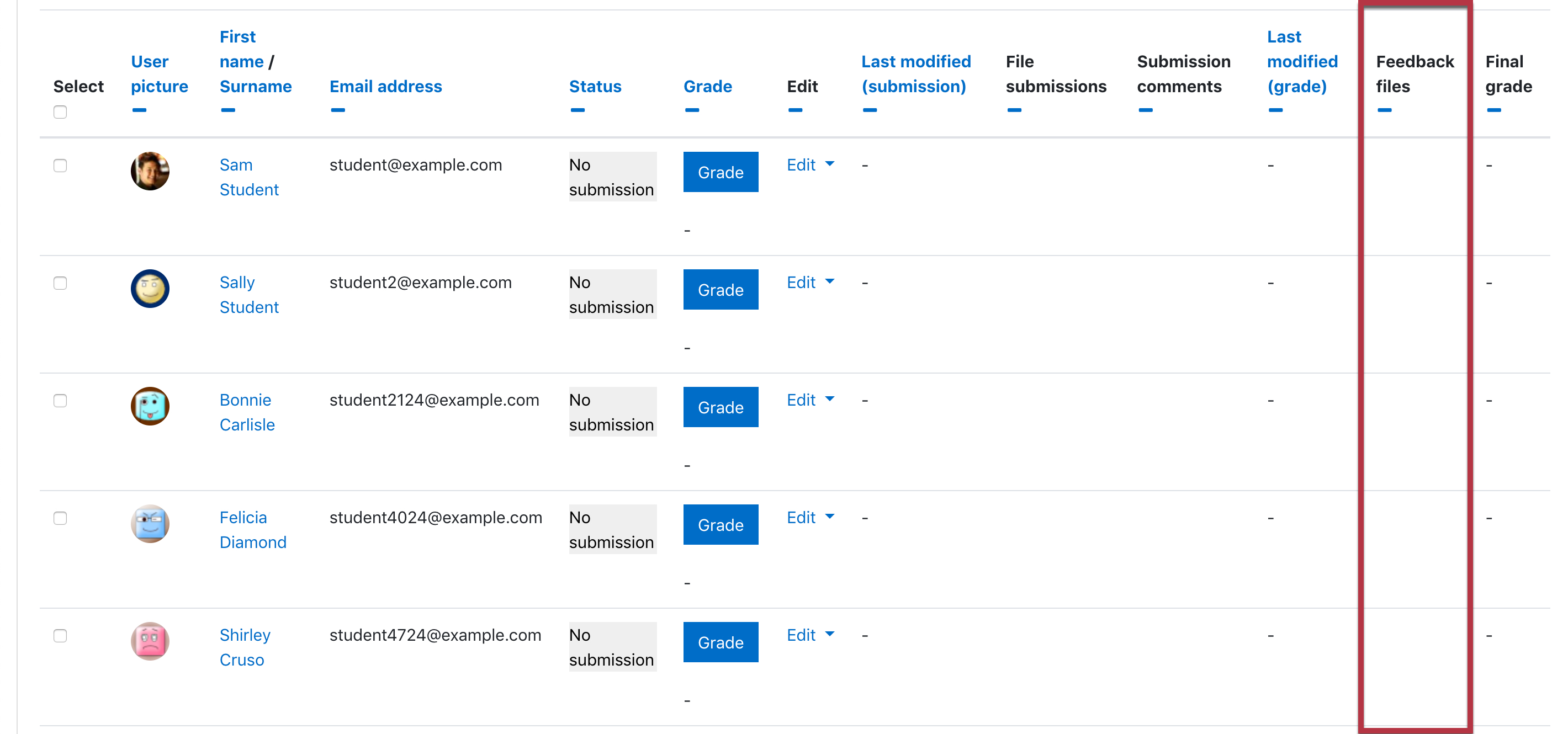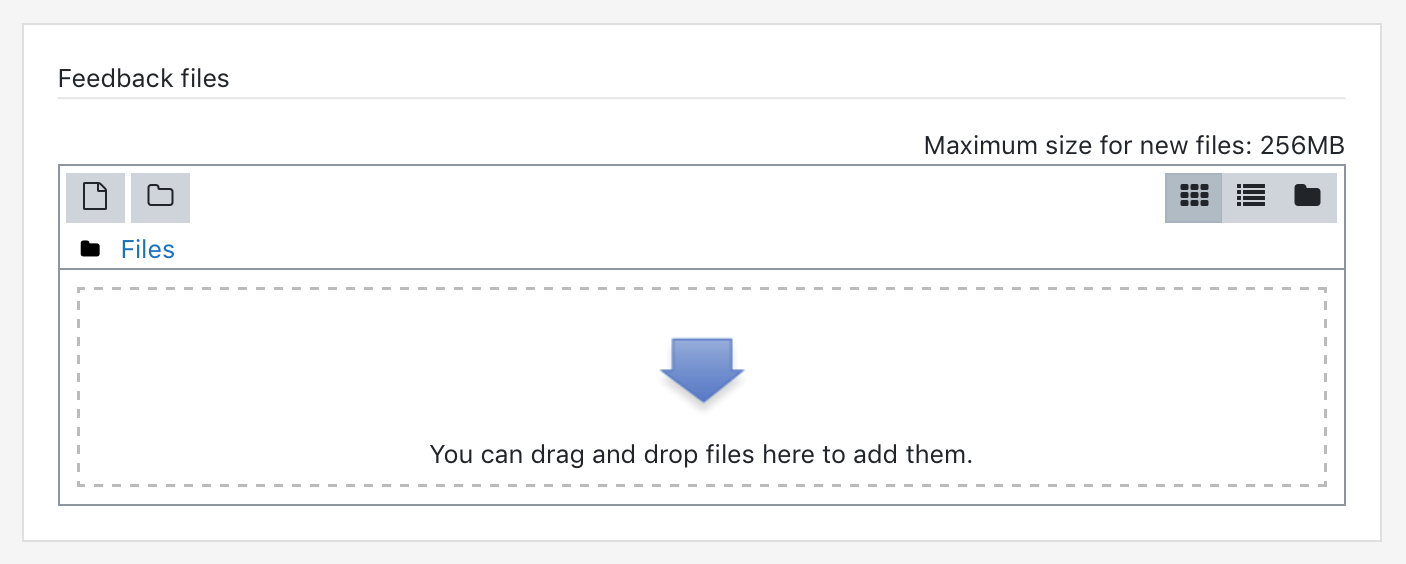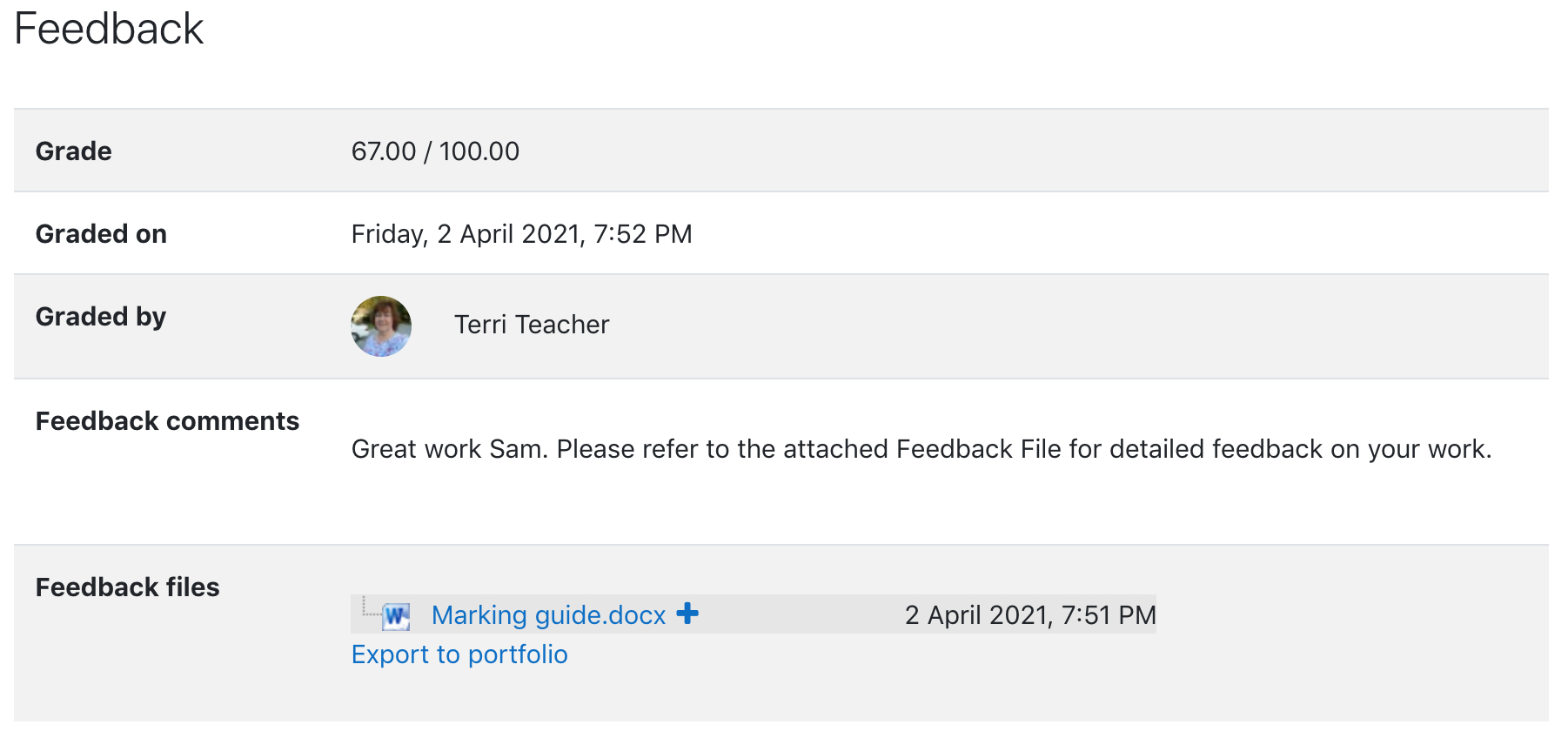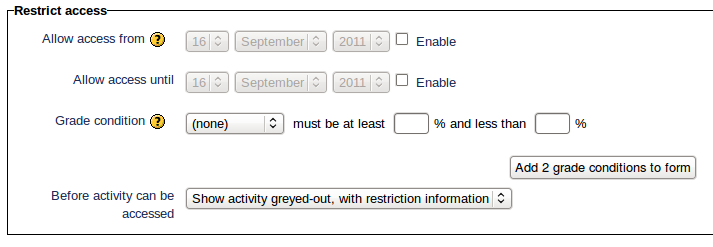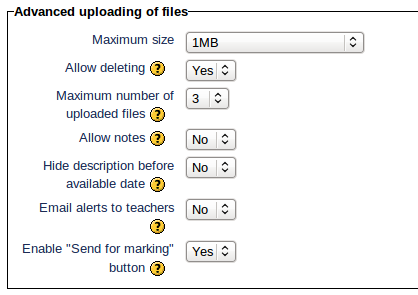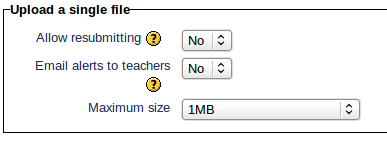Assignment settings
This page requires updating. Please do so and remove this template when finished.
This page describes the various configuration options available within the Assignment module - both at the Site level and the Activity level.
Adding and editing an Assignment activity
To add a new Assignment activity to your course login with the appropriate access rights (e.g.editing teacher, course creator or administrator) and Turn Editing On. Within the required Week or Topic Block click Add and Activity or Resource link.
In the Add an activity or resource dialogue box that appears, select Assignment and click Add.
New feature
in Moodle 4.1!
To edit an existing Assignment activity, login to your course with the appropriate access rights (e.g. editing teacher, course creator or administrator) and Turn Editing On. Select the Update icon against the relevant Assignment item.
Alternatively, after logging into your course simply click on the name of the Assignment activity you wish to edit and then click the Edit Settings link under Assignment administration within the Settings block.
The following configuration options are available when creating or editing/updating any 2.3 Assignment activity.
General settings
The General section allows you to give your assignment a name and description.
Assignment name
Give your Assignment a name (e.g. “Report on Topic 1 Content”). The title entered here will be the name that learners see in the course content area. Learners will click on this name to view the details of the assignment and, if applicable, submit their work.
Description
The description of the assignment, which should include precise instructions for students regarding the subject of the assignment, the form, in which it should be submitted, the grading criteria etc.
Use this area to describe the assignment and explain what learners are expected to do to complete this task. The assignment description can be as brief or as detailed as you feel is necessary to meet the needs of your learners. However, it is to your benefit to provide as much detail and information as possible, especially at the start of the course while you are still establishing procedures. Generally, the more information you are able to provide here the fewer questions and problems your learners will have completing the task.
The assignment description field can also be used to provide information or resources related to the assignment. An instructor, for example, could provide some literature, a video clip, an image, or a link to a webpage, and then ask the learners to use these materials in completing the task.
Display description on course page
New feature
in Moodle 4.1!
Enabling this will display the description on the course page just below the link to the assignment activity.
Assignment settings
The Assignment settings section allows you to determine the assignment characteristics, due dates, when students will be able to submit etc.
Allow submissions from
The Allow submissions from setting prevents students from submitting their assignment before the shown date. This option allows an teacher to set a day, month, year and time (24 hour clock) from which learners can begin to submit their assignments. Please note that this setting does not hide the activity from the learners. Instead, the learner will see the activity, be able to view the instructions and use any materials you have included in the description, but the learner will not be able to submit or complete the assignment until the Allow submissions from date.
If you also wish to hide the assignment description from students until a set date, you can use the Always show description setting (see below).
By default the Allow submissions from date is Enabled (ticked) and is set at the day and time you selected Add Assignment. To Disable this feature simply ensure the Enable checkbox is not marked.
Due date
The Due date setting prevents students from submitting their assignment after the shown date.
This option allows an teacher to set a day, month, year and time (24 hour clock) before which learners must submit their assignment.
By default the Due date is Enabled (ticked) and is set at 7 days ahead of the day and time you selected Add Assignment. To Disable this feature simply ensure the Enable checkbox is not marked.
Notes on Date Settings
The Due date is displayed for learners in the assignment details, and is also marked in the course Calendar as a visible reminder for participants and provides a link to the activity.
Your use of the Allow submissions from and Due date settings will probably be dependent on the overall structure of your course. If you are facilitating an open ended course or a course with rolling enrolment, then you might find it easier to not apply the Allow submissions from and Due date settings. This arrangement will allow the learners to access the assignment according to their own schedule and progress within the course.
Alternatively, if you are working within a more structured format or adhering to a timeline, the Allow submissions from and Due date settings are useful for keeping learners on schedule. Using the Allow submissions from setting will make it possible for learners to preview upcoming activities, while at the same time, prevent them from finishing the course in the first week and not returning for additional activities or information. Likewise, the Due dates help keep the learners from lagging too far behind and decrease the likelihood that the learner will become overwhelmed by having to complete several weeks worth of work at once.
Note: Assignments without a Due date will appear on the My home page with “No Due date” displayed.
Always show description
This setting is used in conjunction with the Allow submissions from setting. If it is set to Yes, the assignment Description will become visible to students at the Allow submissions from date. If it is set to No, the assignment Description will be hidden from students until the Allow submissions from date, only the assignment Name will be displayed (as shown below).
If Allow submissions from is disabled then the Always show description setting has no meaning, ie. the assignment description will always be visible to students.
Prevent late submissions
Setting Prevent late submissions to Yes will prevent learners from being able to submit this assignment after the Due date (where specified). If you set Prevent late submissions to No, then learners can submit the assignment as long as the assignment is visible or accessible to them but their submissions will be marked as late.
Require students click submit button
In previous Moodle versions this setting was known as “Enable Send for Marking button”.
The submit button allows students to upload draft versions of the assignment until such time as they are ready to submit. It allows students to keep a draft version of their assignment on the system until submission. Once they click the submit button they indicate to the teacher that they have finished working on the assignment.
Note: this means that the learner can no longer edit their submission (to do so would risk invalidating any work their assessor had done on their submission). If students regret their decision and wish to edit, they need to request that somebody with course editing access reverts them to Draft Status. Likewise the teacher may choose to revert the assignment to draft status (if it requires further work, for example).
To revert to the draft stage or let a student resubmit, click on the assignment activity, then click on the View/Grade all Submissions button. On the grading table locate the student and click the action icon in the Edit column. Select Revert the submission to draft.
If this setting is No then students are not required to click the submit button and are able to make changes to uploaded files at any time. This scenario may be applicable to situations where teachers are providing feedback on drafts, or where the assignment is iterative in nature.
If this setting is No and at some point as the teacher you wish to grade students work, then you can stop students from making further changes by using Prevent submission changes. Prevent submission changes can also be used in cases where students have neglected to click the Submit button and grading has commenced.
To prevent submission changes, click on the assignment activity, then click on the View/Grade all submissions button. On the grading table locate the student and click the action icon in the Edit column. Select Prevent submission changes.
If you wish to either “Revert to draft” or “Prevent submission updates” for a number of students, or the whole class, you can use the batch operation. To use the batch operation, click on the assignment activity, then click on the View/Grade all Submission button. Using the tick boxes in the Select column, tick relevant students or place a tick in the box at the top of Select column to select all students. Scroll to the bottom of the page and select either Lock Submissions or Unlock Submissions and click Submit.
Notifications to graders
New feature
in Moodle 4.1!
In previous Moodle versions this setting was singular and was known as “Email alerts to teachers”. In the 2.3 version of Moodle you are able to choose whether graders receive email notifications whenever a student submits an assignment (early, on time and late) or whether graders only receive email notifications whenever a student submits an assignment late. Only teachers who are able to grade the particular assignment are notified. So, for example, if the course uses separate groups, teachers restricted to particular groups will not receive notifications about students in other groups.
Submission settings
Submission settings allow you to determine how you would like your students to submit their assignment.
New feature
in Moodle 4.1!
Note: You can now set up an assignment that allows both online text and file upload.
Online text
If set to Yes learners are able to compose and edit text on screen using the standard Moodle HTML Editor.
File submissions
File submissions allows learners to upload and edit one or more files to form their final submission.
Maximum number of uploaded files
If file submissions are enabled, this setting determines the maximum number of files which may be uploaded by each learner. As this figure is not displayed anywhere, it is suggested that it is mentioned in the assignment Description.
Maximum submission size
This setting specifies the maximum size per file of each of the files that the students can upload as part of their submission. This maximum upload size may only be equal to or less than the course limit (which in turn may only be equal to or less than the site limit). The maximum size of each file is displayed to students at the point where they upload files.
Submission comments
If enabled, students may leave comments into a text area associated with the assignment. Comments can be used for communication with the grading person, assignment progress description, to let students alert the marker about which file is the master file (in case of inter-linked files), or any other type of communication between student and marker.
New feature
in Moodle 4.1!
Submission comments will appear in the grading table (click on the assignment activity, then click on the View/Grade all Submission button), in the Submission comments column. Submission comments allow two-way communication between the student and teacher.
Feedback settings
Feedback settings allow you to determine the type of feedback you will provide to students.
New feature
in Moodle 4.1!
Note: You can now determine whether you will provide feedback comments or feedback files to students, or a combination of both.
Feedback comments
Setting this to yes means that markers can leave feedback comments for each submission. Essentially what this does is enable the Feedback Comments column in the grading table (to access the grading table click on the assignment activity, then click on the View/Grade all Submission button).
Feedback comments are also accessible by clicking on the green tick in the grade column on the grading table.
File feedback
Setting this to yes means that markers will be able to upload files with feedback when marking. These files may be the marked up student assignments, documents with comments, a completed marking guide, or spoken audio feedback. Essentially what this does is enable the Feedback Files column in the grading table (to access grading table click on the assignment activity, then click on the view/Grade all Submissions button).
To upload feedback files click on the green tick in the grade column on the grading table.
To upload a feedback file you can either use drag and drop or click Add to bring up the File picker.
All feedback will be displayed to students on the assignment submission page. The following screen shot demonstrates the view if both feedback comments and file feedback are set to Yes.
Grade
Specify the maximum grade or Scale to be applied to the assignment. If you will not be giving a grade for the assignment, choose No Grade.
Grading method
There are 3 options:
- Simple direct grading (entering a grade or scale item)
Grade Category
Any custom Grade Categories that have been created within your site or course will be listed here and will be available for selection. Select the required Grade Category to add this assignment as a Grade item within this Category.
Common module settings
Group mode
When course group mode is turned on, the group mode can be one of three levels: No groups, Separate groups or Visible groups.
No groups - There are no groups and all students submit their assignments in one Assignment area
Separate groups - Students submit their assignments within a separate Group based submission area and teachers/trainers can sort submissions by Group or view All Participants.
Visible groups - All students submits their assignment within a single Assignment area but may choose which Group to associate their submission with before uploading. Teachers/trainers can sort submissions by Group or view All Participants.
Groupings
Groupings is an Advanced setting. A grouping is a collection of groups within a course. If a existing grouping is selected from the dropdown list, students assigned to groups within the grouping will be able to work together within the group mode specified above.
Visible
Choose whether to Show or Hide the assignment from learner view. A hidden assignment will be displayed greyed out on the main course page for those with teacher, creator, manager or admin type roles but invisible to students/learners.
ID number
Setting an ID number provides a way of identifying the assignment for grade calculation purposes. If the activity is not included in any grade calculation then the ID number field can be left blank.
The ID number can also be set in the gradebook, though it can only be edited on the activity settings page.
Restrict access settings
The Restrict access area becomes visible in Moodle activities and resource settings if Conditional Activities have been enabled.
Allow access from
The Access from date determines the day, month and year students may first access the activity via the assignment name link on the course page. To activate this option click in the Enable checkbox to add a tick.
Allow access until
The Access until date determines the day, month and year students may last access the activity via the assignment name link on the course page. To activate this option click in the Enable checkbox to add a tick.
Note: The difference between access from/to dates and availability settings for the activity is that outside the set dates the latter allows students to view the activity description, whereas access from/to dates prevent access completely.
Grade Condition
This setting determines any grade conditions which must be met in order for students to access the activity. Multiple grade conditions may be set using the 'Add 2 grade conditions to form' button. If there are multiples completion conditions applied to an activity, it will only be accessible to learners when all grade conditions are met. See Conditional Activities for more information.
Before activity can be accessed
Before a learner has fulfilled the the Grade Conditions specified above and the activity is still inaccessible to them, you can choose whether to show the activity greyed-out on the course page with the grade conditions listed (restriction information) or to hide the activity from learner view entirely.
Assignment Type Specific Settings
Advanced uploading of files
The Advanced upload of files assignment type allows a learner to upload and edit multiple files to form their final submission while the assignment is open and accessible to students.
Maximum size
This setting specifies the maximum size per file of each of the files that the students can upload as part of their submission. This maximum upload size may only be equal to or less than the course limit (which in turn may only be equal to or less than the site limit)
Allow deleting
If enabled, students may delete uploaded files at any time before submitting for grading.
Maximum number of uploaded files
The maximum number of files which may be uploaded by each learner. As this figure is not displayed anywhere, it is suggested that it is mentioned in the assignment Description.
Allow notes
If enabled, students may enter notes into a text area associated with the assignment This text box can be used for communication with the grading person, assignment progress description or any other written activity.
Hide description before available date
If enabled, the assignment description is hidden before the "Available from" date. Only the assignment name is displayed.
Email alerts to teachers
If enabled, teachers receive email notification whenever students add or update an assignment submission.
Only teachers who are able to grade the particular assignment are notified. So, for example, if the course uses separate groups, teachers restricted to particular groups won't receive notification about students in other groups.
Enable 'Send for marking' button
Where grading is enabled, the "Send for marking" button allows students to indicate to the teacher that they have finished working on an assignment. The teacher may choose to revert the assignment to draft status (if it requires further work, for example).
Note: this means that the learner can no longer edit their submission (to do so would risk invalidating any work their assessor had done on their submission). If students regret their decision and wish to edit, they need to request that somebody with course editing access reverts them to Draft Status. This is also true if Send For Marking is never turned on and a submission is uploaded; the teacher must take steps to give the student a chance to resubmit.
To revert to the draft stage or let a student resubmit, click on the assignment activity, then click on View # submitted assignments, in the upper right corner. On the page with the roster and their submissions, click Grade (or Update for students who have already been graded) for the student who should get to resubmit. When the new window opens, click Revert to Draft at the lower right, or click the black X to delete their files.
Online text
The Online text assignment type allows a learner to compose and edit text on screen using the standard Moodle HTML Editor. The online text assignment can be set up to allow learners to compose, revise and edit over time or such that the learner only has one opportunity to enter his or her response.
Allow resubmitting
If set to Yes, students will be allowed to resubmit assignments after they have been graded (for them to be re-graded). This may be useful if the teacher wants to encourage an iterative process to assignment completion.
Email alerts to teachers
If enabled, teachers receive email notification whenever students add or update an assignment submission. Only teachers who are able to grade the particular assignment are notified.
Comment inline
If enabled, the submission text will be copied into the feedback comment field during grading, making it easier to comment inline (using a different colour, perhaps) or to edit the original text. Note that if the teacher makes inline comments and changes, the student's original submission is kept intact.
If inline comments are not permitted, then the teacher will see the student’s submission with a separate area for making comments.
Upload a single file
The Upload single file assignment type allows a learner to upload a single file for their submission while the assignment is open and accessible to students.
Allow resubmitting
If enabled, students will be allowed to resubmit assignments after they have been graded (for them to be re-graded).
Email alerts to teachers
If enabled, then teachers are alerted with a short email whenever students add or update an assignment submission. Only teachers who are able to grade the particular submission are notified. So, for example, if the course uses separate groups, then teachers restricted to particular groups won't receive any notices about students in other groups.
Maximum Size
This setting specifies the maximum size per file of each of the files that the students can upload as part of their submission. This maximum upload size may only be equal to or less than the course limit (which in turn may only be equal to or less than the site limit).
Offline Activity
The Offline Activity assignment is used when an activity or assessment process is performed outside of Moodle. It could be something elsewhere on the web or in person. Students can see a description of the assignment, but can't upload files. Grading works normally, and students will get notification of their grades.
The Offline ActivityAssignment Type doesn't currently have any specific settings.
Finally, to save your setting changes and to create your assignment activity choose either Save and return to course or Save and display. To discard your changes click Cancel.
Locally assigned roles
In Settings > Assignment administration > Locally assigned roles selected users can be given additional roles in the activity. See the Using Moodle Custom role for 'Course Monitor' forum discussion for an example.
Assignment capabilities
Role permissions for the activity can be changed in Settings > Assignment administration > Permissions.
Site administration settings
The following configuration options are available for an administrator under Settings > Site administration > Plugins > Activity modules > Assignment. They apply to all four assignment types.
Maximum size
An Administrator can specify the maximum size of any individual file uploaded within the Upload Single File or Advanced Upload of Files Assignment type across all courses on the site. This limit may be equal to or less than course file upload limit
Count
Applicable the Online Text Assignment type only, you can set whether Moodle automatically counts the number of words or letters of a submission. A word or number count is displayed in parenthesis to Teachers and Learners after the Last Edited date and time stamp within the Assignment submission.
Show recent submissions
This option allows everyone to see notifications of submissions in Recent activity reports and the Recent Activity Block, within a course context. Note that the default for this option is Yes which means students will be able to see when classmates have submitted or updated any Assignments.