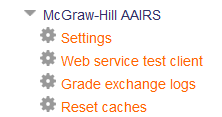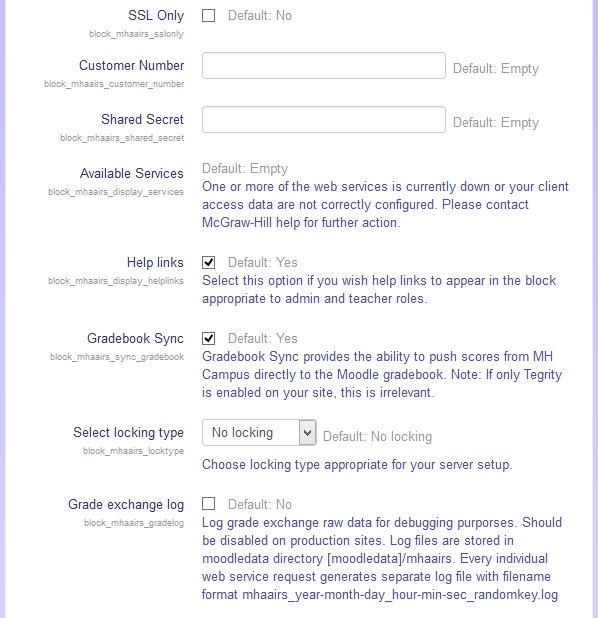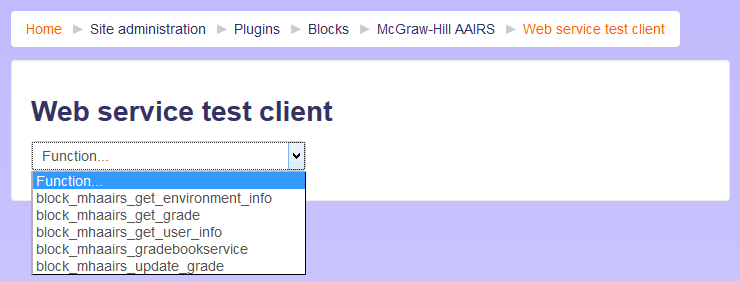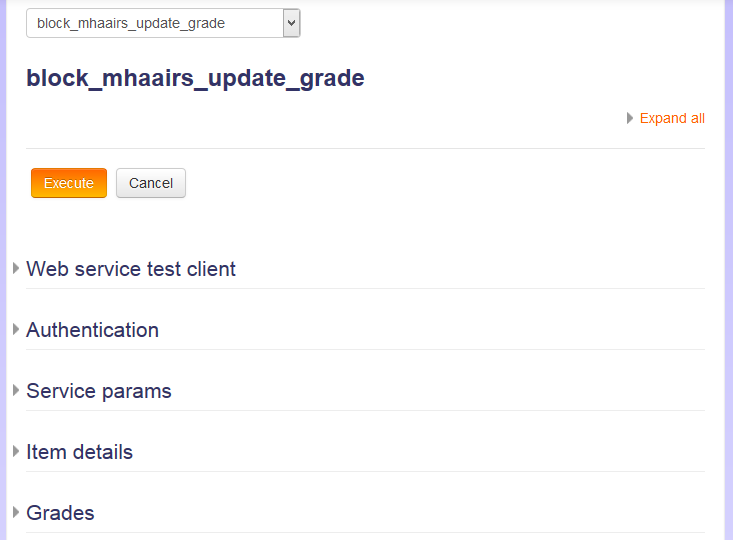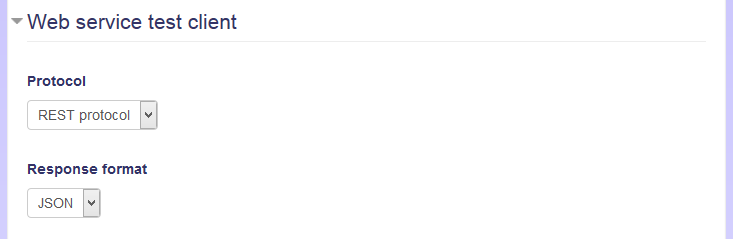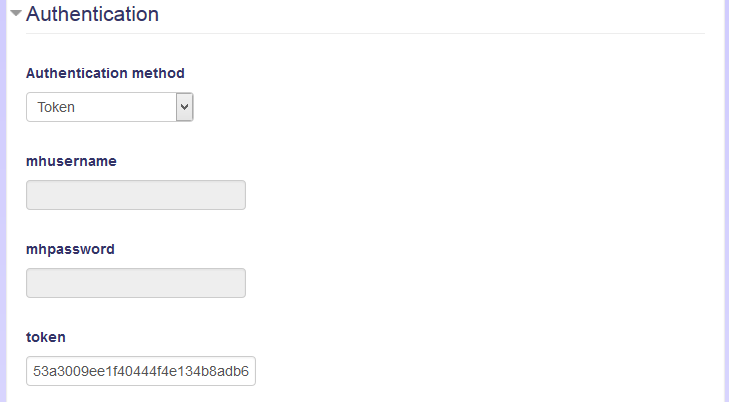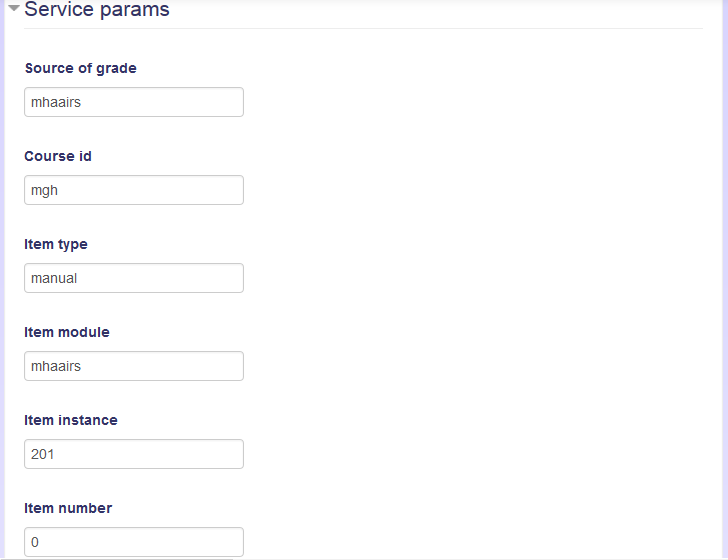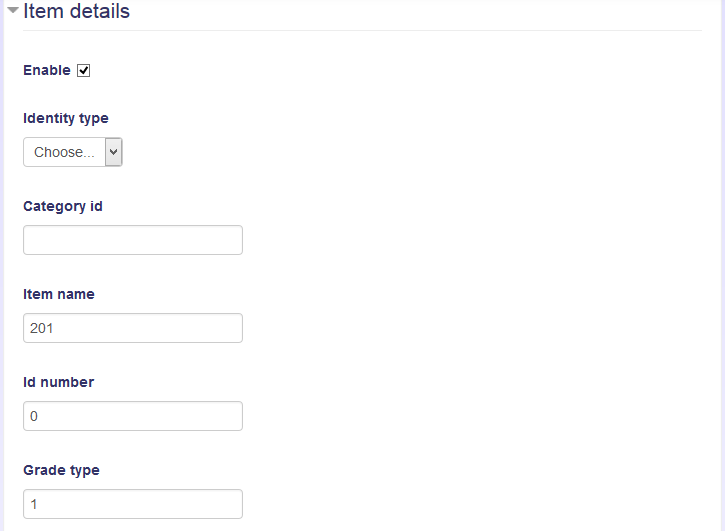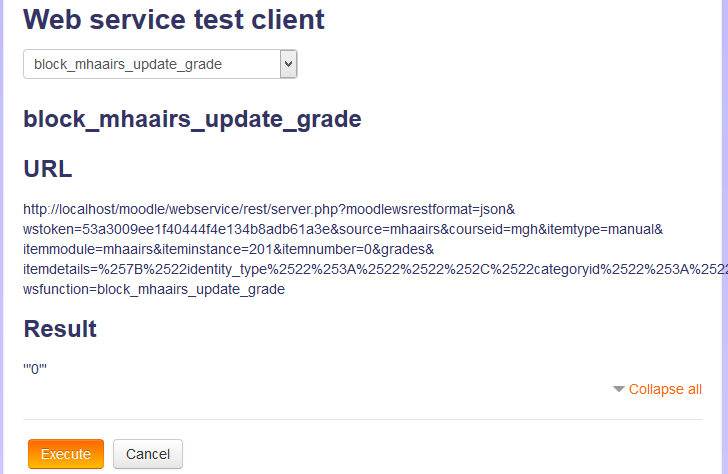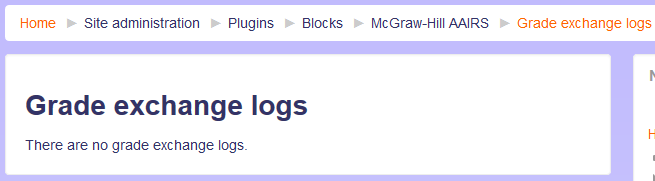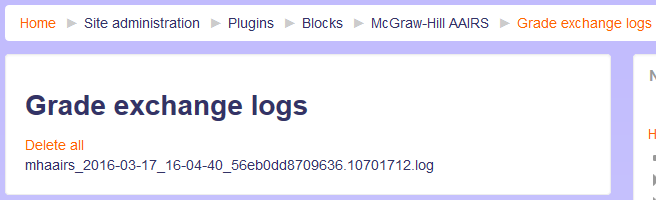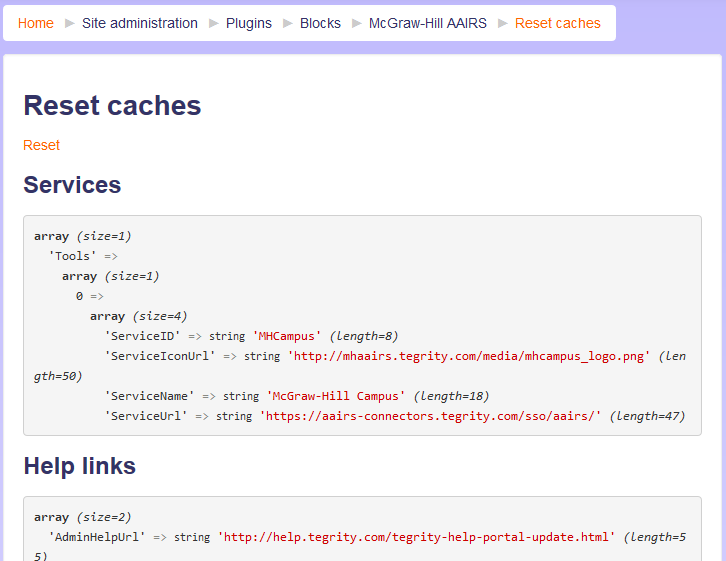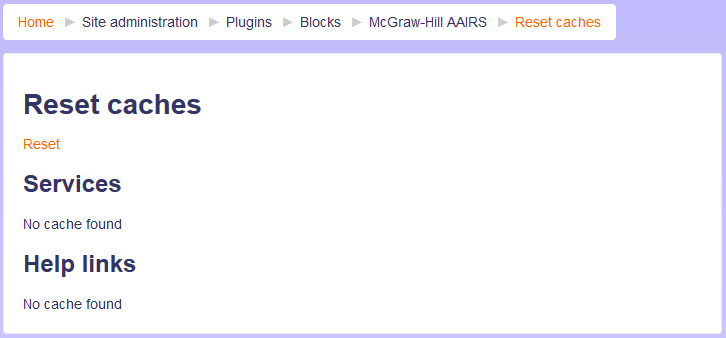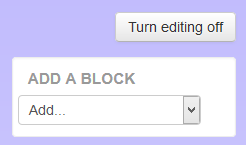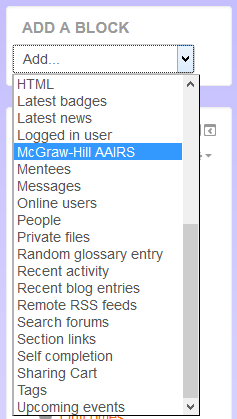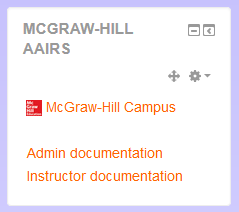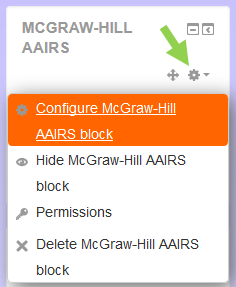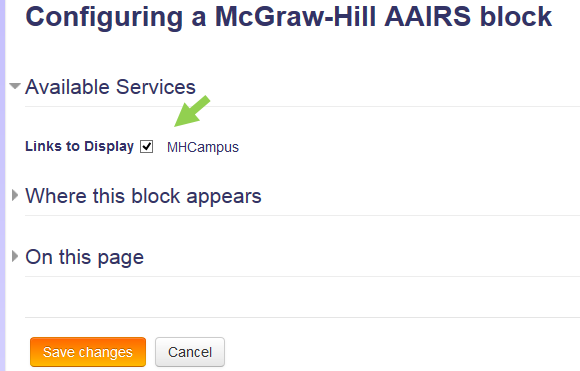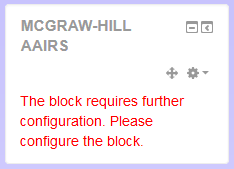MH AAIRS block
| MH AAIRS block | |
|---|---|
| Type | Blocks |
| Set | N/A |
| Downloads | Moodle plugins repo |
| Issues | Moodle tracker |
| Discussion | TBA |
| Maintainer(s) | Itamar Tzadok |
Installation
Git Clone
- In the root of your Moodle install type the following command:
git clone git://github.com/itamart/moodle-block_mhaairs.git blocks/mhaairs.
- Go to the blocks/mhaairs folder.
- Type the following command (replace XX with your Moodle major version number; e.g. 29):
git checkout MOODLE_XX_STABLE
- Add /blocks/mhaairs to your .git/info/exclude.
- Visit http://your-domain/admin to finish the installation.
Download
- Download the recent release for your Moodle version from one of the following locations:
https://github.com/itamart/moodle-block_mhaairs/releases https://moodle.org/plugins/pluginversions.php?plugin=block_mhaairs
- Extract into the 'blocks' subfolder of your Moodle install.
- Rename the new folder to mhaairs.
- Visit http://your-domain/admin to finish the installation.
Moodlerooms customer
- Please contact Moodlerooms and ask them to install the MH-AAIRS moodle block on your instance.
Site administration
The mhaairs block administration options can be found in the Administration block under Site administration > Plugins > Blocks > McGraw-Hill AAIRS.
- Settings - The plugin site configuration settings.
- Web service test client - Forms for testing the block web services.
- Grade exchange logs - Index and management of existing grade exchange logs.
- Reset caches - Resets the block's local caches.
Settings
SSL ONLY
Require secured connection for login validation and user info requests from Connect. Either the moodle server protocol or the Connect protocol must be https.
CUSTOMER NUMBER
Set the 'Customer Number' to value provided to you by MH Campus in a welcome email.
SHARED SECRET
Set the 'Customer Secret' to value provided to you by MH Campus in a welcome email.
AVAILABLE SERVICES
One or more of the web services is currently down or your client access data are not correctly configured. Please contact McGraw-Hill help for further action.
- Name: block_mhaairs_display_services
- Default: Empty
HELP LINKS
Select this option if you wish help links to appear in the block appropriate to admin and teacher roles.
- Name: block_mhaairs_display_helplinks
- Default: Yes
GRADEBOOK SYNC
Gradebook Sync provides the ability to push scores from MH Campus directly to the Moodle gradebook. Note: If only Tegrity is enabled on your site, this setting is irrelevant.
- Name: block_mhaairs_sync_gradebook
- Default: Yes
LOCKING TYPE
With Gradebook Sync enabled, you may need to activate a locking method to prevent race conditions when the gradebook is updated. You can choose a locking type appropriate for your server setup.
- Name: block_mhaairs_locktype
- Default: No locking
- Options:
- No locking - No locking is done.
- File locking - Creates a file in the Moodle data temp directory and uses the handler as the locking indicator.
- Redis locking - Redis (http://redis.io/) is an open source (BSD licensed), in-memory data structure store, used as database, cache and message broker. It supports data structures such as strings, hashes, lists, sets, sorted sets with range queries, bitmaps, hyperloglogs and geospatial indexes with radius queries. Redis has built-in replication, Lua scripting, LRU eviction, transactions and different levels of on-disk persistence, and provides high availability via Redis Sentinel and automatic partitioning with Redis Cluster.
GRADE EXCHANGE LOG
Log grade exchange raw data for debugging purposes. Should be disabled on production sites. Log files are stored in moodledata directory [moodledata]/mhaairs. Every individual web service request generates a separate log file with the filename format 'mhaairs_year-month-day_hour-min-sec_randomkey.log'.
- Name: block_mhaairs_gradelog
- Default: No
Web service test client
Admins can simulate external access to the plugin web services by using the plugin's web service client forms. Warning: The web service test client executes the functions for REAL. Do not use on production sites. The Function… dropdown displays a list of the plugin's web service functions that can be tested via the client.
Selecting a function will open the proper form for entering the service parameters. For example, selecting the update_grade function will open the following form:
The Web service test client section is shared by all functions and allows you to select the target protocol and response format. By default these are REST and JSON respectively. The test client currently supports only REST protocol. It supports JSON and XML response formats.
The Authentication section is also shared by all functions and allows you to enter the authentication parameters. By default the client expects a token authentication. The token must be generated for the designated user by admin at Site administration ► Plugins ► Web services ► Manage tokens. Alternatively you can switch to the Username/Password method and enter the username and password of the designated user.
The Service params section is function specific. In some functions the service params may consist of several sections for readability. You need to enter valid service params. For example:
Upon pressing the Execute button the service request will be executed. The service url and the response text will be displayed at the top of the form.
Grade exchange logs
Displays the list of existing log files that are generated when the 'Grade exchange log' setting in the plugin configuration is enabled.
Currently the content of the log files cannot be viewed on from this page. Admin will have to open the file from its actual location in the designated moodledata directory [moodledata]/mhaairs. You can click the 'Delete all' link to delete all the existing log files.
Reset caches
This plugin caches store the configured tools and help urls.
Admin can click the Reset link to clear the caches.
The caches will be automatically regenerated as soon as the respective info is required.
COURSE ADMINISTRATION
ADDING THE MHAAIRS BLOCK IN A COURSE
In your course turn editing on.
The 'Add a block' dropdown is now displayed.
In the Add a block dropdown list select McGraw-Hill AAIRS.
The mhaairs block is now added to your course.
By default the block displays the tools and documentation links which have been enabled by your administrator. You can change the list of the displayed tools in the block configuration (see below). If you site administrator has not enabled any tools, the block will display a warning message. In this state the block will be visible only for instructors and administrators. It will not be visible to students.
The documentation link are displayed according to your role. If you are site admin you will see both the admin and instructor documentation links. If you are an instructor but not site admin you will see only the instructor documentation link. The documentation links are displayed only if enabled by the site administrator. You cannot currently control the display of these links via the block configuration.
CHANGING THE LIST OF THE DISPLAYED TOOLS
In editing mode on, click on the cog icon in the block and select 'Configure McGraw-Hill AAIRS block'.
The block configuration form displays the tool options your administrator enabled for the site. Tick the checkbox next to the tools you wish to make available in your course, and untick the checkbox next to those you do not need in the course. Then press 'Save changes'.
If you unselect all the available tools and save the configuration, the block will display a warning message. In this state the block will be visible only for instructors and administrators. It will not be visible to students.