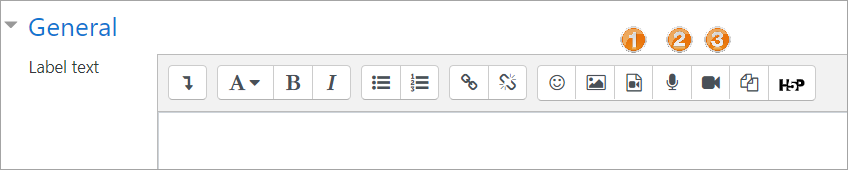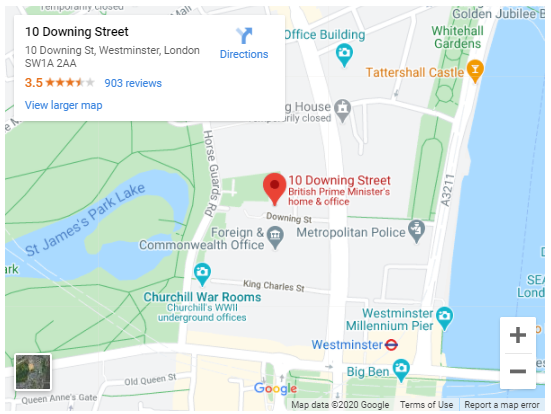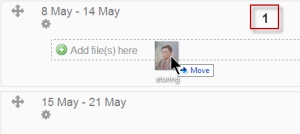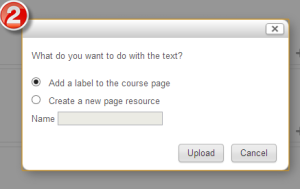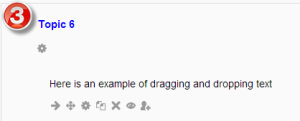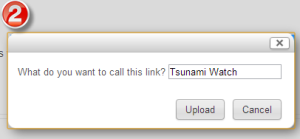Using Label: Difference between revisions
Mary Cooch (talk | contribs) m (WIP updating this page as part of docs improvement project) |
Mary Cooch (talk | contribs) m (WIP updating this page as part of docs improvement project) |
||
| Line 1: | Line 1: | ||
{{Label}} | {{Label}} | ||
This page explores ways | This page explores ways a [[Label]] may be used in your Moodle course. | ||
Label is a versatile resource that can serve a spacer between resources on a course page. It can provide a space for embedding banners, sound or video files or displaying code. | Label is a versatile resource that can serve a spacer between resources on a course page. It can provide a space for embedding banners, sound or video files or displaying code. | ||
| Line 31: | Line 31: | ||
==Adding images to a label== | ==Adding images to a label== | ||
*Images can be uploaded by clicking the image icon in the [[Atto editor]] and searching the [[File picker]] | |||
*Alternatively, with the editing turned on, images may be dragged into the section you want. | |||
* | |||
* | |||
*In the box that follows, choose "add image" | *In the box that follows, choose "add image" | ||
*It will appear embedded in a label. | *It will appear embedded in a label. | ||
| Line 43: | Line 41: | ||
|[[File:dragdrop3.png|thumb|And here it is!]] | |[[File:dragdrop3.png|thumb|And here it is!]] | ||
|} | |} | ||
Note that if you cannot drag and drop images then ask your admin to check the site settings for Label. | |||
== | ==Adding text and links to a label== | ||
===Conventional method=== | ===Conventional method=== | ||
As the label uses the [[Text editor]] it is straightforward to enter text and other required symbols and equations. | *As the label uses the [[Text editor]] it is straightforward to enter text, links and other required symbols and equations. | ||
*There is an experimental setting which the administrator must enable in ''Administration > Site administration > Development > Experimental > Experimental settings'' which allows you to drag and drop text and links into labels. | |||
===(Experimental) Drag and drop | ===(Experimental) Drag and drop === | ||
''Note: this does not work with IE, Safari 6 or below and is unreliable with Firefox'' | ''Note: this does not work with IE, Safari 6 or below and is unreliable with Firefox'' | ||
*Drag and drop upload of text/links must be enabled in ''Administration > Site administration > Development > Experimental > Experimental settings'' | *Drag and drop upload of text/links must be enabled in ''Administration > Site administration > Development > Experimental > Experimental settings'' | ||
*Select the text you wish to use, for example in a Word document. | * '''For text:''' Select the text you wish to use, for example in a Word document. | ||
*With the editing turned on, drag the text over to the section you want it to appear. | *With the editing turned on, drag the text over to the section you want it to appear. | ||
*From the box that appears, choose "add a label" and then "upload". | *From the box that appears, choose "add a label" and then "upload". | ||
'''*For links:''' Open up a new window with the URL you wish to link to. Select the link in the browser bar. | |||
*With the editing turned on, drag the URL over to the section you want it to appear. | |||
*From the box that appears, name the link and then click "upload". | |||
{| | {| | ||
| Line 71: | Line 64: | ||
|} | |} | ||
{| | {| | ||
| Line 87: | Line 70: | ||
|[[File:linkdragdrop3.png|thumb|Here it is!]] | |[[File:linkdragdrop3.png|thumb|Here it is!]] | ||
|} | |} | ||
==See also== | ==See also== | ||
Revision as of 10:07, 1 September 2020
This page explores ways a Label may be used in your Moodle course.
Label is a versatile resource that can serve a spacer between resources on a course page. It can provide a space for embedding banners, sound or video files or displaying code.
Adding sound or video to a label
If multimedia filters are enabled, a label is a neat way of displaying sound or video in an inline player on the course page.
- You can link to or upload audio and video from the media icon (1)
- With the Atto editor you can record short audio (2) or video (3) clips directly into the label.
Adding code to a label
Note: The success in adding code to a label depends both on the type of code and the permissions of the user.
An example of this is the ability to embed a Google map into a label.
- Go to Google maps (or wherever you can get your embed code and copy it.
- Follow the instructions for adding a Label
- Expand the toolbar and click the code icon:
- This brings up the screen in code (HTML) view.
- Paste the code you got from Google maps (or other site) into this screen
- Click "Save and return to course"
Adding images to a label
- Images can be uploaded by clicking the image icon in the Atto editor and searching the File picker
- Alternatively, with the editing turned on, images may be dragged into the section you want.
- In the box that follows, choose "add image"
- It will appear embedded in a label.
Note that if you cannot drag and drop images then ask your admin to check the site settings for Label.
Adding text and links to a label
Conventional method
- As the label uses the Text editor it is straightforward to enter text, links and other required symbols and equations.
- There is an experimental setting which the administrator must enable in Administration > Site administration > Development > Experimental > Experimental settings which allows you to drag and drop text and links into labels.
(Experimental) Drag and drop
Note: this does not work with IE, Safari 6 or below and is unreliable with Firefox
- Drag and drop upload of text/links must be enabled in Administration > Site administration > Development > Experimental > Experimental settings
- For text: Select the text you wish to use, for example in a Word document.
- With the editing turned on, drag the text over to the section you want it to appear.
- From the box that appears, choose "add a label" and then "upload".
*For links: Open up a new window with the URL you wish to link to. Select the link in the browser bar.
- With the editing turned on, drag the URL over to the section you want it to appear.
- From the box that appears, name the link and then click "upload".