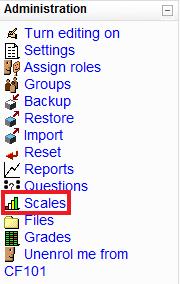Scales: Difference between revisions
m (→Creating a new scale: Changed order of elements in scale) |
Helen Foster (talk | contribs) (→See also: Using Moodle book link update) |
||
| Line 41: | Line 41: | ||
== See also == | == See also == | ||
*[ | *[[Using Moodle book]] Chapter 13: Grades and Scales | ||
[[Category:Grades]] | [[Category:Grades]] | ||
Revision as of 15:09, 26 May 2008
Template:Course admin
Scales are a non-numeric way of evaluating students' performance. Instead of giving an assignment a number from 1 to 100 as a grade, you can give the student a word or a small phrase as standard feedback.
Scales may be used in Forums, Glossaries (for rating) and Assignments (for grading). Custom scales can be created where you would like to assign non-numerical or non-numerically assigned lettered grades.
Creating a new scale
New scales can be created by teachers with editing rights or by administrators or by any user with the managescales capability (Moodle 1.7 onwards).
- For versions of Moodle prior to 1.9, click on the Scales link in the course Administration block (highlighted in red in the screenshot). In Moodle 1.9 onwards, click on the Grades link in the course administration block, then select scales from the grader report dropdown menu.
- On the Scales page click the "Add a new scale" button.
- On the next page give your scale a name in the Name box (highlighted in red in the screenshot) that will identify it among other scales.
- In the Scale box (highlighted in green), create your scale. Each item in the scale should be separated by a comma. For example if you would like two options in your scale (incomplete and complete) type: incomplete, complete. You can use as many options here as you require. Other examples could include a four option scale refer, pass, merit, distinction or Hesitant (Fail), Acceptable, Average, Excellent depending on your curriculum/course needs. Note that you must type the scale in increasing order of value. For example, an A,B,C,D scale must be entered as D,C,B,A.
- Write a detailed description in the Description box (highlighted in blue) for your scale. Your students will have access to the description, and you can use this to give them additional feedback. The more details you put in the description, the more students will understand what each scale item means.
Using a new scale
When you create a new graded or rated activity, you should find the name of your scale in the drop-down Grade option. When you mark the activity you will now be given the options defined in your scale rather than the standard numerical values.
Editing a scale
A scale can only be edited if no activities are using that scale. If this is the case, you will see an Edit, move Down, and Delete icon in the edit column.![]()
Example scales
- The Cool Scale - The coolest thing ever!, Very cool, Cool, Fairly cool, Not very cool, Not cool
- General Introductions (The Affirmative Scale) - Welcome!, Glad to have you here!, Great post!
- Generic Social Forum (This scale only worked prior to the averaging function) - Awesome!, Very cool., Interesting., Hmmm. Tell me more., I don’t understand. Please clarify.
Standard scales
Administrators may create site-wide standard scales by "promoting" a scale created for a course. To achieve this, add a new scale in any course, then use the move down arrow to move the scale from custom scales to standard scales (i.e. site-wide).
In Moodle 1.9 onwards, standard scales can also be created in Administration > Grades > Scales.
Separate and Connected ways of knowing
Moodle's default scale Separate and Connected ways of knowing gives you three options: Mostly Separate Knowing, Separate and Connected, and Mostly Connected Knowing. These phrases relate to a theory about how people approach the world. Separate knowers try to remain objective and avoid personalizing knowledge. They like to debate and critique new ideas. Connected knowers learn in a socially connected, empathetic way. They try to find consensus instead of confrontation.
See also
- Using Moodle book Chapter 13: Grades and Scales