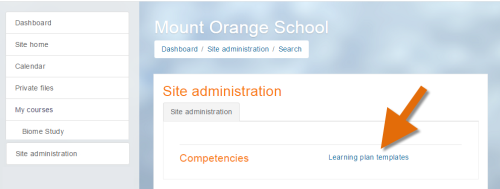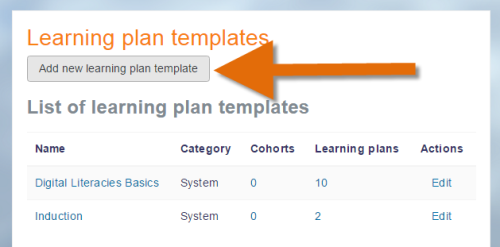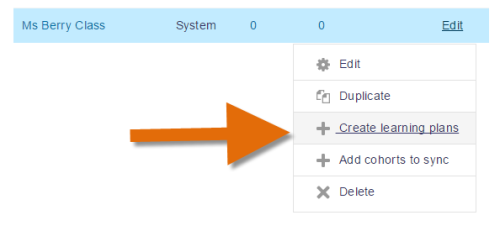Learning plan supervisor: Difference between revisions
Mary Cooch (talk | contribs) No edit summary |
No edit summary |
||
| (7 intermediate revisions by 5 users not shown) | |||
| Line 1: | Line 1: | ||
{{ | {{Competencies}}Course teachers cannot by default create, manage or view student [[Learning plans|learning plans]], since competencies and learning plans exist outside of a course context, whereas the role of teacher is assigned in the course context. To allow course teachers to create, manage and view learning plans ''for the students they are responsible for only'', follow these steps: | ||
==Create two custom roles== | ==Create two custom roles== | ||
====Learning plan supervisor (system)==== | |||
#From Site administration, access the Define Roles screen and click the button to Add a new role. | #From Site administration, access the Define Roles screen and click the button to Add a new role. | ||
# | #Click the Continue button. | ||
#Give your role | #Give your role the name ''Learning plan supervisor (system)'' | ||
# | #Tick 'System' as the context type where the role may be assigned. | ||
#Scroll down and set the capabilities | #Scroll down and set the capabilities moodle/site:configview, moodle/competency:templatemanage, moodle/competency:templateview and block/lp:view all to Allow. | ||
#Save the new role. | #Save the new role. | ||
====Learning plan supervisor (user)==== | |||
#From Site administration, access the Define Roles screen and click the button to Add a new role. | |||
#Click the Continue button. | |||
#Give your role the name ''Learning plan supervisor (user)'' | |||
#Tick 'User' as the context type where the role may be assigned. | |||
#Scroll down and set the capabilities moodle/competency:planmanage, moodle/competency:planreview, moodle/competency:plancomment all to Allow. | |||
#Save the new role. | |||
==Create a cohort of the teacher's students== | |||
In order to ensure the new learning plan supervisor can only deal with his/her own students, we need to create a cohort. | |||
#From Site administration, access the Cohorts screen and add a new cohort. | #From Site administration, access the Cohorts screen and add a new cohort. | ||
#Add the students of the teacher you wish to make a learning plan supervisor. | #Add the students of the teacher you wish to make a learning plan supervisor. | ||
| Line 33: | Line 31: | ||
#Then from the Users tab, click the link Assign user roles to cohort. | #Then from the Users tab, click the link Assign user roles to cohort. | ||
#From the top dropdown, choose your teacher. | #From the top dropdown, choose your teacher. | ||
#In the middle ('Select role') dropdown, choose | #In the middle ('Select role') dropdown, choose 'Learning plan supervisor (user)'. (Note that only roles with 'User' ticked as the context type where they may be assigned will be visible here.) | ||
#From the bottom ('Select cohorts') dropdown, choose the cohort with the teacher's students. | #From the bottom ('Select cohorts') dropdown, choose the cohort with the teacher's students. | ||
Click the Assign button | # Click the Assign button. | ||
==Assign your teacher the new role== | ==Assign your teacher the new role== | ||
#From Site administration, access the Users screen, and then from Permissions, click Assign system roles. | #From Site administration, access the Users screen, and then from Permissions, click Assign system roles. | ||
#Assign your chosen teacher the role of Learning plan supervisor ( | #Assign your chosen teacher the role of Learning plan supervisor (system). | ||
==What the teacher sees== | ==What the teacher sees== | ||
''Note: The role will not take effect immediately; only once | ''Note: The role will not take effect immediately; only once the scheduled task has run.'' | ||
The course teacher will see a Site administration link and be able to access learning plan templates: | |||
[[File:learninplanmanager1.png|center|thumb|500px]] | [[File:learninplanmanager1.png|center|thumb|500px]] | ||
| Line 58: | Line 57: | ||
==See also== | ==See also== | ||
The [[Competency reviewer]] role allows course teachers to view evidence uploaded by students and review their competencies. | *The [[Learning plan viewer]] role allows course teachers to view (but not create or edit) the learning plans of their students. | ||
*The [[Competency reviewer]] role allows course teachers to view evidence uploaded by students and review their competencies. | |||
[[Category:Roles]] | |||
[[es:Supervisor de plan de aprendizaje]] | |||
[[de:Lernplan-Verwalter-Rolle]] | |||
[[fr:Superviseur de plan de formation]] | |||
Latest revision as of 11:43, 4 June 2019
Course teachers cannot by default create, manage or view student learning plans, since competencies and learning plans exist outside of a course context, whereas the role of teacher is assigned in the course context. To allow course teachers to create, manage and view learning plans for the students they are responsible for only, follow these steps:
Create two custom roles
Learning plan supervisor (system)
- From Site administration, access the Define Roles screen and click the button to Add a new role.
- Click the Continue button.
- Give your role the name Learning plan supervisor (system)
- Tick 'System' as the context type where the role may be assigned.
- Scroll down and set the capabilities moodle/site:configview, moodle/competency:templatemanage, moodle/competency:templateview and block/lp:view all to Allow.
- Save the new role.
Learning plan supervisor (user)
- From Site administration, access the Define Roles screen and click the button to Add a new role.
- Click the Continue button.
- Give your role the name Learning plan supervisor (user)
- Tick 'User' as the context type where the role may be assigned.
- Scroll down and set the capabilities moodle/competency:planmanage, moodle/competency:planreview, moodle/competency:plancomment all to Allow.
- Save the new role.
Create a cohort of the teacher's students
In order to ensure the new learning plan supervisor can only deal with his/her own students, we need to create a cohort.
- From Site administration, access the Cohorts screen and add a new cohort.
- Add the students of the teacher you wish to make a learning plan supervisor.
Match the cohort to their teacher
- From Site administration, access the Cohorts screen and create a cohort with the relevant students in it.
- Then from the Users tab, click the link Assign user roles to cohort.
- From the top dropdown, choose your teacher.
- In the middle ('Select role') dropdown, choose 'Learning plan supervisor (user)'. (Note that only roles with 'User' ticked as the context type where they may be assigned will be visible here.)
- From the bottom ('Select cohorts') dropdown, choose the cohort with the teacher's students.
- Click the Assign button.
Assign your teacher the new role
- From Site administration, access the Users screen, and then from Permissions, click Assign system roles.
- Assign your chosen teacher the role of Learning plan supervisor (system).
What the teacher sees
Note: The role will not take effect immediately; only once the scheduled task has run.
The course teacher will see a Site administration link and be able to access learning plan templates:
He/she will be able to add a new learning template.
Once the template is created, clicking the Edit link will allow them to create new learning plans only for the students in the cohort created by the admin.
The course teacher and learning plan supervisor will be able to see the learning plans from their students' profiles.
See also
- The Learning plan viewer role allows course teachers to view (but not create or edit) the learning plans of their students.
- The Competency reviewer role allows course teachers to view evidence uploaded by students and review their competencies.