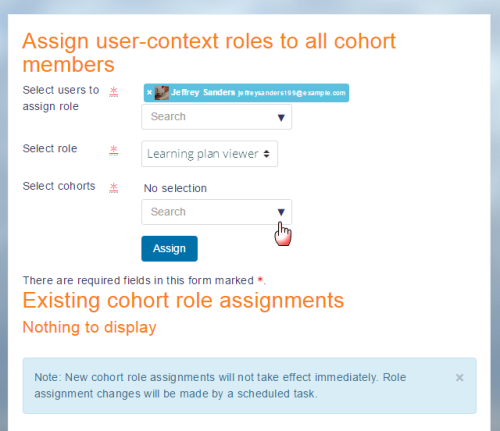Learning plan viewer: Difference between revisions
From MoodleDocs
m (Added link to spanish translation of page) |
Helen Foster (talk | contribs) (rewording) |
||
| Line 1: | Line 1: | ||
{{Roles}} | {{Roles}} | ||
Course teachers cannot by default see [[Learning plans|learning plans]], since competencies and learning plans exist outside of a course context, whereas the role of teacher is assigned in the course context. To allow course teachers to view their students' learning plans, follow these steps: | |||
==Create a new custom role== | ==Create a new custom role== | ||
#From Site administration, access the Define Roles screen and click the button to ''Add a new role | [[File:lp5.png|Ticking 'User' as the context type where the role may be assigned|thumb]] | ||
#From Site administration, access the Define Roles screen and click the button to ''Add a new role''. | |||
#Ignore the defaults screen and click the blue Continue button. | #Ignore the defaults screen and click the blue Continue button. | ||
#Give your role a name, for example Learning plan viewer | #Give your role a name, for example Learning plan viewer. | ||
# | #Tick 'User' as the context type where the role may be assigned. ('''Note:''' You can tick 'System', but this will then mean the teacher will see all learning plans on the site. Normally a teacher would only review those in their course.) | ||
#Scroll down and set the capability "moodle/competency:planview" to Allow. | #Scroll down and set the capability "moodle/competency:planview" to Allow. | ||
#If you need the role to be able to view uploaded student evidence, then also set to Allow "moodle/competency:userevidenceview". | #If you need the role to be able to view uploaded student evidence, then also set to Allow "moodle/competency:userevidenceview". | ||
| Line 16: | Line 13: | ||
==Assigning the teacher to one or several students== | ==Assigning the teacher to one or several students== | ||
#As an administrator, access the student's profile, open Preferences and click the Permissions link | If the teacher only has a few students with competencies to review, this may now be done manually, one at a time. If the teacher's class is very large, see the next section. | ||
#From Permissions, click | |||
#Click | #As an administrator, access the student's profile, open Preferences and click the Permissions link. | ||
#From Permissions, click the link 'Assign roles relative to this user' (in the Roles section). | |||
#Click 'Learning plan viewer', and add the teacher to this student. | |||
==Assigning the teacher to a large number of students== | ==Assigning the teacher to a large number of students== | ||
#From Site administration, access the Cohorts screen and create a cohort with the relevant students in it. | #From Site administration, access the Cohorts screen and create a cohort with the relevant students in it. | ||
#Then from the Users tab, click the link 'Assign user roles to cohort'. | #Then from the Users tab, click the link 'Assign user roles to cohort'. | ||
#From the top dropdown, choose your teacher. | #From the top dropdown, choose your teacher. | ||
#In the middle ('Select role') dropdown, choose | #In the middle ('Select role') dropdown, choose 'Learning plan viewer'. (Note that only roles with 'User' ticked as the context type where they may be assigned will be visible here.) | ||
#From the bottom ('Select cohorts') dropdown, choose the cohort with the teacher's students. | #From the bottom ('Select cohorts') dropdown, choose the cohort with the teacher's students. | ||
#Click the ''Assign'' button | #Click the ''Assign'' button. | ||
[[File:Learningplanviewer.png|center|thumb|500px]] | [[File:Learningplanviewer.png|center|thumb|500px]] | ||
| Line 34: | Line 34: | ||
[[File:teacherviewlearningplans.png|thumb|500px|center]] | [[File:teacherviewlearningplans.png|thumb|500px|center]] | ||
[[es:Observador de plan de aprendizaje]] | [[es:Observador de plan de aprendizaje]] | ||
Revision as of 08:47, 23 March 2017
Course teachers cannot by default see learning plans, since competencies and learning plans exist outside of a course context, whereas the role of teacher is assigned in the course context. To allow course teachers to view their students' learning plans, follow these steps:
Create a new custom role
- From Site administration, access the Define Roles screen and click the button to Add a new role.
- Ignore the defaults screen and click the blue Continue button.
- Give your role a name, for example Learning plan viewer.
- Tick 'User' as the context type where the role may be assigned. (Note: You can tick 'System', but this will then mean the teacher will see all learning plans on the site. Normally a teacher would only review those in their course.)
- Scroll down and set the capability "moodle/competency:planview" to Allow.
- If you need the role to be able to view uploaded student evidence, then also set to Allow "moodle/competency:userevidenceview".
- Save the new role.
Assigning the teacher to one or several students
If the teacher only has a few students with competencies to review, this may now be done manually, one at a time. If the teacher's class is very large, see the next section.
- As an administrator, access the student's profile, open Preferences and click the Permissions link.
- From Permissions, click the link 'Assign roles relative to this user' (in the Roles section).
- Click 'Learning plan viewer', and add the teacher to this student.
Assigning the teacher to a large number of students
- From Site administration, access the Cohorts screen and create a cohort with the relevant students in it.
- Then from the Users tab, click the link 'Assign user roles to cohort'.
- From the top dropdown, choose your teacher.
- In the middle ('Select role') dropdown, choose 'Learning plan viewer'. (Note that only roles with 'User' ticked as the context type where they may be assigned will be visible here.)
- From the bottom ('Select cohorts') dropdown, choose the cohort with the teacher's students.
- Click the Assign button.
What the teacher sees
When the teacher is in their course and they view students' profiles (for example from the Participants link) they will see a link to their learning plans: