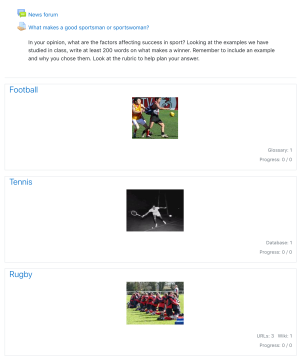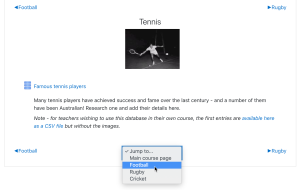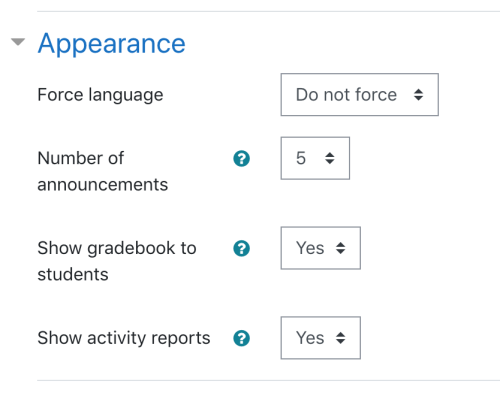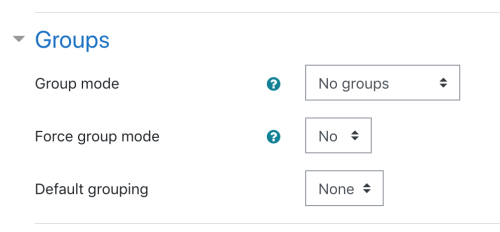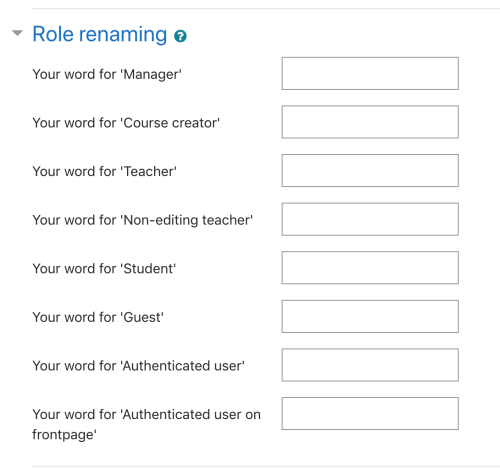A teacher, or other user with the update course settings capability, can change course settings from Course navigation > Settings.
General
Course full name
This is the name of the course. It is displayed as a link on course lists on the Front page and on the Dashboard and in reports. It is also used in the browser title bar when the course is viewed.
The capability moodle/course:changefullname controls whether a user can edit the course full name.
Short name
Many institutions have a shorthand way of referring to a course, such as BP102 or COMMS. Even if you do not already have such a name for your course, make one up here. It will be used in several places where the long name is not appropriate, such as the Navigation block.
The capability moodle/course:changeshortname controls whether a user can edit the short name field.
By default, only course full names are displayed in the list of courses. However an administrator can enable short names to be displayed too if required by ticking the checkbox in Administration > Site administration > Appearance > Courses.
Course category
The site administrator may have created course categories to help teachers and students find their courses easily. Course categories may be reflected in the Navigation block.
The capability moodle/course:changecategory controls whether a user can edit the course category.
Course start date
This setting affects the display of logs and the weekly format topic dates.
If you use the "Weekly" course format, the start date will appear in the first section of the course. For example selecting 27 July, will display "27 July - 2 August" in the first section (when default display is selected for that section).
This setting will have an effect on the display of logs. This will be the earliest possible date the log activity will display.
This setting will not affect courses using the 'social' or 'topics' formats.
- TIP: If your institution runs on a weekly schedule, you may want to consider setting the start date for courses on the first day of the week, like a Monday. Please note that the 'first day of the week' is set by the langconfig file of your Language, and might be different from the default Monday of the English language pack.
- TIP: In general, if your course does not have a real starting date then set the date to yesterday and use the availability setting to reveal the course to students.
- TIP: See self enrolment course settings to prevent students from entering the course before a certain date/time.
Course end date
The course end date is used for determining whether a course should be included in a user's list of courses. When the end date is past, the course is no longer listed in the navigation block / drawer and is listed as past in the Course overview on students' dashboards.
The course end date is also used for calculating the retention period before data is deleted. It may also be used by a custom report e.g. reporting activity for the duration of a course.
Users can still enter the course after the end date; in other words the date does not restrict access.
Calculate the end date from the number of sections
For courses in weekly format only, the course end date may be calculated automatically based on the course start date and the number of sections. If course sections (weeks) are added or removed, the course date is changed automatically. If 'Calculate the end date from the number of sections' is ticked, the course end date can not be set manually.
Course visibility
Here you can "hide" your course completely. It will not appear in the list of courses, except for managers, course creators, teachers and any other users with the view hidden courses capability. Even if students try to access the course URL directly, they will not be allowed to enter.
The hide/show courses capability controls whether a user can hide a course.
Course ID number
The ID number is an alphanumeric field. It has several potential uses. Generally, it is not displayed to students. However, it can be used to match this course against an external system's ID, as your course catalogue ID or can be used in the certificate module as a printed field.
The capability moodle/course:changeidnumber controls whether a user can edit the ID number.
Description
Course summary
The summary appears on the course listings page. This field is searched when searching for a course and also appears in the Course/Site description block.
The capability moodle/course:changesummary controls whether a user can edit the course summary.
Course image
An image (and if allowed by the administrator, other file types) may be attached to the course summary. They will be accessible by anyone from outside of the course just like the course name and/or summary. Only users with moodle/course:changesummary capability are able to upload/change course summary files. Note that if this is not allowed by the administrator, then no box will appear to upload course summary files.
By default, only jpg, gif and png file types are allowed as course summary files. An administrator can change the allowed file types in Administration > Site administration > Appearance > Courses.
Course format
Format
See Course formats
Hidden sections
This option allows you to decide how the hidden sections in your course are displayed to students. By default, a small area is shown (in collapsed form, usually grey) to indicate where the hidden section is, though they still cannot actually see the hidden activities and texts. This is particularly useful in the Weekly format, so that non-class weeks are clear, or if you have quizzes you don't want your students to see.
- TIP: If you choose, these non-available items can be completely hidden, so that students do not even know that sections or an activity in the course are hidden.
Course layout
The Course layout setting determines whether the whole course is displayed on one page or split over several pages. The setting currently applies to the topics and weekly core course formats and contributed collapsed topics course format only.
Teachers choose from the dropdown whether they wish to "show all sections on one page" in the familiar scrolling format, or "show one section per page".
If one section per page is selected, the course page is abbreviated to a list of links to individual sections. If an individual section is shown, next and previous sections may be accessed via links above and below the section.
Visit the School demo site course The Types of Sport to see the "Show one section per page" course layout in action!
Appearance
(These settings are collapsed by default.)
Force theme
If the site administrator has allowed the teacher to set a course theme, this pull down menu will appear with a list of themes on the site. Teachers can use this to choose a different look for the course from the rest of the Moodle site.
Force language
If you force a language in a course, the interface of Moodle in this course will be in this particular language, even if a student has selected a different preferred language in his/her personal profile.
By default editing teachers and managers have the capability moodle/course:forcelanguage and can select and force a language for their students. Admins can remove this capability if they do not wish course teachers/managers to do this.
Number of announcements
How many recent announcements from the Announcements forum should show in the Latest announcements block.
If an announcements forum is not required in the course, this setting should be set to zero.
Show gradebook to students
Here you can decide whether to allow students to see the link to grades in the Administration block. If your course doesn't use graded activities, it makes sense to disable this. If grades are used and this link is disabled, students can still see their grade from the actual activity itself, such as an assignment
Show activity reports
Here you can decide whether to show students their activity reports. Doing so places a load on the server however, which is why the setting is disabled by default.
Files and uploads
(These settings are collapsed by default.)
Maximum upload size
Here you can decide the largest size of file that students can upload to a course. The site administrator can determine sizes available for the teacher to select.
Editing teachers or other users may be allowed to upload files larger than the maximum size by giving them the capability moodle/course:ignorefilesizelimits
Completion tracking
(These settings are collapsed by default.)
Completion tracking must be enabled for Activity completion. Course completion criteria may also be based upon Activity completion values found in the activity's settings.
Groups
(These settings are collapsed by default.)
Group mode
Here you can define the group mode at the course level by a pull down menu. "No groups", "Separate groups" and "Visible groups" are the choices. The selected setting will be the default group mode for all activities defined within that course. The group setting can affect what users see in the participants list and who they can interact with in activities.
Force
If the group mode is "forced" at a course-level, then this particular group mode will be applied to every activity in that course. This will override any activities that may have a special group setting.
Default grouping
If groupings are enabled, a default grouping for course activities and resources may be set.
Role renaming
(These settings are collapsed by default.)
You can rename the roles used in your course. For example, you may wish to rename the Teacher role as "Facilitator", "Tutor" or "Guide". These new role names will appear within the course. For example on the participants and the override permissions pages.
Please note that the site administrator may have changed the names or added new roles. These names will appear and the teacher may rename them.
If you want the word for 'Teacher' to be different in all courses on the site, a site admin can edit the roles of teacher and non-editing teacher in Administration > Site administration > Users > Permissions > Define roles and change the custom full name there.
Tags
Teachers can add course tags here, either new tags or official tags. See Using tags for more information.
Course custom fields
If enabled by the administrator in Site administration / Courses / Course custom fields, fields may be made available here for the teacher to configure:
Site administration settings
An administrator can set course default settings from Site administration > Courses > Course default settings.
The maximum number of weeks/topics may be set for all courses on the site. The default value is 52.
Course custom fields may be added from Site administration / Courses / Course custom fields and then configured by the teacher in the course settings.
Preventing teachers from editing course settings
Any/all of the following fields - course full name, short name, ID number and category, summary - may be locked to prevent teachers from editing them. To do so:
- Access Site Administration > Users > Permissions > Define roles.
- Click the edit icon opposite the teacher role.
- Change any/all of the capabilities moodle/course:changefullname, moodle/course:changeshortname, moodle/course:changeidnumber, moodle/course:changecategory, moodle/course:changesummary from allow to not set.
- Click the "Save changes" button at the bottom of the page.