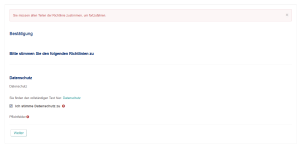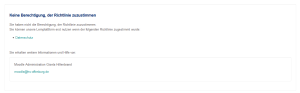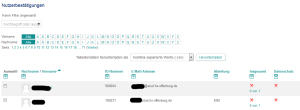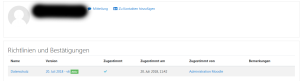Richtlinien: Unterschied zwischen den Versionen
(→Rechte) |
Keine Bearbeitungszusammenfassung |
||
| (32 dazwischenliegende Versionen desselben Benutzers werden nicht angezeigt) | |||
| Zeile 1: | Zeile 1: | ||
{{ | {{Datenschutz}} | ||
Das Richtlinien-Tool stellt einen neuen Anmeldeprozess bereit. Es bietet die Möglichkeit, mehrere Richtlinien (Nutzung, Datenschutz, Drittanbieter) zu definieren, die Zustimmung der Nutzer/innen zu verfolgen, sowie Richtlinien zu aktualisieren und zu versionieren. | |||
Das Richtlinien-Tool ist Teil der Datenschutz-Funktionalitäten von Moodle und unterstützt dabei, Moodle den Anforderungen der DSGVO entsprechend zu betreiben. | |||
==Richtlinieneinstellungen== | |||
Auf der Seite ''Website-Administration > Nutzer/innen > Datenschutz und Richtlinien > Richtlinieneinstellungen'' können Sie festlegen, welches Tool für den Datenschutz der Website verwendet werden soll. Wenn Sie ''Standard (Core)'' wählen, können Sie eine URL zur Datenschutzinformation und eine URL zur Datenschutzinformation für Gäste angeben. Wenn Sie ''Richtlinien (tool_policy)'' wählen, können Sie weitere Datenschutz-Richtlinien für die Moodle-Site festlegen sowie eine Zustimmung der Nutzer/innen zu diesen Richtlinien verlangen (persönlich oder in Vertretung einer anderen Person, z.B. bei Minderjährigen). | |||
== | ===Standard (Core)=== | ||
Wenn Sie diese Option gewählt haben, können Sie eine Datenschutzerklärung unter ''URL zur Datenschutzinformation'' hinterlegen. Die URL kann auf eine beliebige Datei verweisen, die irgendwo online verfügbar ist. Der Zugriff auf diese URL bzw. Datei muss ohne Anmeldung in Ihrer Moodle-Site möglich sein. | |||
*Die Datenschutzerklärung wird in einem Frame angezeigt. Sie können über die URL ''<nowiki>yourmoodlesite.org/user/policy.php</nowiki>'' darauf zugreifen. | |||
*Wenn die [[E-Mail-basierte Selbstregistrierung]] aktiviert ist, wird auf der Registrierungsseite ein Link zur Datenschutzerklärung angezeigt. | |||
*Wenn eine ''URL zur Einwilligungserklärung'' angegeben ist, müssen alle Nutzer/innen beim nächsten Login der Erklärung zustimmen, bevor sie Zugriff auf die Seiten der Moodle-Site bekommen. | |||
*Sie können auch eine ''URL zur Einwilligungserklärung für Gäste'' angeben. Dann müssen Gast-Nutzer/innen der Erklärung zustimmen, bevor Sie Zugriff auf einen Kurs mit [[Gastzugang zum Kurs]] bekommen. | |||
* Es wird NICHT empfohlen, die Datenschutzerklärung in einer Moodle-[[Textseite]] zu hinterlegen, weil der Text in einen Frame eingebettet wird und die Kopfzeile der Moodle-Seite dann noch mal im Frame angezeigt wird (siehe MDL-30486). | |||
*Es wird empfohlen, die Datei innerhalb derselben Domain zu hinterlegen wie die Moodle-Site, um Probleme mit dem Internet-Explorer zu vermeiden, der eine leere Seite anzeigt, wenn die Datei in einer anderen Domain liegt. | |||
===Richtlinien (tool_policy)=== | |||
Wenn Sie diese Option gewählt haben, erscheinen zwei neue Punkte unter ''Website-Administration > Nutzer/innen > Datenschutz und Richtlinien'': ''Richtlinien verwalten'' und ''Nutzerbestätigungen''. | |||
Der Rest dieses Artikels beschreibt dieses Richtlinien-Tool. | |||
Beachten Sie, dass bei dieser Option die Angaben unter ''URL zur Datenschutzinformation'' bzw. ''URL zur Datenschutzinformation für Gäste'' ignoriert werden. | |||
==Richtlinien hinzufügen und verwalten== | ==Richtlinien hinzufügen und verwalten== | ||
[[File: | [[File:richtlinien.png|thumb|Richtlinienübersicht]] | ||
Administrator/innen oder andere Nutzer/innen mit dem Recht, [[Capabilities/tool/policy:managedocs|Richtlinien zu verwalten]] können auf der Seite ''[[Einstellungen-Block|Einstellungen > Website-Administration > Datenschutz und Richtlinien > Richtlinien verwalten'' folgende Einstellungen vornehmen: | Administrator/innen oder andere Nutzer/innen mit dem Recht, [[Capabilities/tool/policy:managedocs|Richtlinien zu verwalten]] können auf der Seite ''[[Einstellungen-Block|Einstellungen]] > Website-Administration > Datenschutz und Richtlinien > Richtlinien verwalten'' folgende Einstellungen vornehmen: | ||
* Richtlinien / Datenschutzregelung / Regelungen zur Datenweitergabe an Dritte für alle Nutzer/innen, authentifizierte Nutzer/innen oder Gäste hinzufügen | * Richtlinien / Datenschutzregelung / Regelungen zur Datenweitergabe an Dritte für alle Nutzer/innen, authentifizierte Nutzer/innen oder Gäste hinzufügen | ||
* Status der verschiedenen Richtlinien ändern | * Status der verschiedenen Richtlinien ändern | ||
| Zeile 29: | Zeile 35: | ||
Wenn Sie eine neue Richtlinie hinzufügen wollen, gehen Sie folgendermaßen vor: | Wenn Sie eine neue Richtlinie hinzufügen wollen, gehen Sie folgendermaßen vor: | ||
* Gehen Sie auf die Seite ''[[Einstellungen-Block|Einstellungen > Website-Administration > Datenschutz und Richtlinien > Richtlinien verwalten''. | * Gehen Sie auf die Seite ''[[Einstellungen-Block|Einstellungen]] > Website-Administration > Datenschutz und Richtlinien > Richtlinien verwalten''. | ||
* Klicken Sie auf den Button ''Neue Richtlinie''. | * Klicken Sie auf den Button ''Neue Richtlinie''. | ||
* Füllen Sie das Formular aus und klicken Sie auf den Button ''Speichern''. | * Füllen Sie das Formular aus und klicken Sie auf den Button ''Speichern''. | ||
| Zeile 35: | Zeile 41: | ||
Sobald eine Richtlinie hinzugefügt ist, können Sie sie bearbeiten oder deaktivieren. Sobald Nutzer/innen einer Richtlinie zugestimmt haben, können Sie diese jedoch nicht mehr löschen. | Sobald eine Richtlinie hinzugefügt ist, können Sie sie bearbeiten oder deaktivieren. Sobald Nutzer/innen einer Richtlinie zugestimmt haben, können Sie diese jedoch nicht mehr löschen. | ||
== | ==Einer Richtlinie zustimmen== | ||
[[File: | [[File:zustimmen.png|thumb|Einer Richtlinie zustimmen]] | ||
Alle Nutzer/innen (ausgenommen: Administrator/innen) müssen jeder Richtlinie zustimmen, die für ''Authentifizierte Nutzer/innen'' oder für ''Alle Nutzer/innen'' definiert wurde, bevor sie mit Moodle arbeiten können. | |||
Wenn eine neue Richtlinie definiert wird, werden die Nutzer/innen bei der nächsten Anmeldung aufgefordert zuzustimmen. Dasselbe gilt, wenn eine bestehende Richtlinie in größerem Umfang geändert wird (d.h. die Checkbox ''Geringfügige Veränderungen'' '''nicht''' markiert ist). | |||
Wenn die [[E-Mail-basierte Selbstregistrierung|Selbstregistrierung]] aktiviert ist, müssen neue Nutzer/innen allen Richtlinien zustimmen, die auf der Moodle-Site definiert sind, bevor sie die Registrierung abschließen können. Wenn in den [[Datenschutzeinstellungen]] die ''Altersfeststellung für Datenverarbeitung'' aktiviert ist (neu ab Moodle 3.4.2), dann werden neue Nutzer/innen beim Anlegen ihres Nutzerkontos aufgefordert, ihr Alter und ihr Land anzugeben. Wenn sie jünger sind, als in der Altersfeststellung für das zugehörige Land angegeben, dann wird eine Aufforderung angezeigt, dass sich die Eltern oder Erziehungsberechtigten an den Datenschutzverantwortlichen wenden sollen, der als ''Kontakt für Datenschutzanfragen'' angegeben ist. | |||
== | ==Richtlinien für Gäste== | ||
[[File: | [[File:gästezustimmen.png|thumb|Richtlinien für Gäste]] | ||
Wenn sich Nutzer/innen als [[Gastzugang zum Kurs|Gast]] anmelden, wird unten im Brwoser ein Fenster mit Links zu allen Richtlinien angezeigt, die für ''Alle Nutzer/innen'' oder für ''Gäste'' definiert sind. | |||
== | ==Minderjährige== | ||
[[File: | [[File:minderjährige.png|thumb|Zustimmung bei Minderjährigen]] | ||
Moodle kann so konfiguriert werden, dass Nutzer/innen, die jünger sind als in der [[Datenschutzeinstellungen|Einstellung]] ''Altersfeststellung'' angegeben ist, nicht selbst den Richtlinien zustimmen dürfen. | |||
Dazu müssen Sie Minderjährigen das Recht [[Capabilities/tool/policy:accept|Einwilligung zu den Richtlinien]] entziehen. Minderjährige können dann erst mit Moodle arbeiten, wenn ein Berechtigter an ihrer Stelle den Richtlinien zugestimmt hat. | |||
===Moodle-Installationen mit mehrheitlich minderjährigen Nutzer/innen=== | |||
Wenn die Mehrheit Ihrer Nutzer/innen Minderjährige sind, dann entziehen Sie das Recht [[Capabilities/tool/policy:accept|Einwilligung zu den Richtlinien]] in der Rolle [[Authentifizierter-Nutzer-Rolle|Authentifizierte/r Nutzer/in]] und legen für die Minderheit der Nutzer/innen, die selbst zustimmen dürfen, eine neue Rolle mit dem Recht [[Capabilities/tool/policy:accept|Einwilligung zu den Richtlinien]] an. | |||
Im Einzelnen ist folgendes zu tun: | |||
Für die Minderjährigen: | |||
# Gehen Sie auf die Seite ''Website-Administration > Nutzer/innen > Rechte ändern > Rollen verwalten''. | |||
# Bearbeiten Sie die Rolle [[Authentifizierter-Nutzer-Rolle|Authentifizierte/r Nutzer/in]] und setzen Sie das Recht [[Capabilities/tool/policy:accept|Einwilligung zu den Richtlinien]] auf ''Verbieten''. | |||
# Speichern Sie die Änderungen. | |||
# | Für die Nutzer/innen, die selbst zustimmen dürfen: | ||
# | # Gehen Sie auf die Seite ''Website-Administration > Nutzer/innen > Rechte ändern > Rollen verwalten''. | ||
# | # Klicken Sie auf den Button ''Neue Rolle hinzufügen''. | ||
# | # Geben Sie der Rolle einen Namen, z.B. "Berechtigt zuzustimmen", eine Kurzbezeichnung und eine Beschreibung. | ||
# | # Markieren Sie die Checkbox ''Kernsystem'' bei der Einstellung ''Kontexttypen, in denen diese Rolle möglicherweise zugewiesen ist.'' | ||
# | # Setzen Sie das Recht [[Capabilities/tool/policy:accept|Einwilligung zu den Richtlinien]] auf ''Erlauben''. | ||
# | # Klicken Sie auf den Button ''Neue Rolle erzeugen''. | ||
# | # Gehen Sie auf die Seite ''Website-Administration > Nutzer/innen > Rechte ändern > Globale Rollen''. | ||
# | # Klicken Sie die neue Rolle an. | ||
# Weisen Sie den Nutzer/innen, die selbst zustimmen dürfen, die neue Rolle zu. | |||
=== | ===Moodle-Installationen mit wenigen minderjährigen Nutzer/innen=== | ||
Umgekehrt: Wenn Sie nur wenige Minderjährige haben, die nicht selbst zustimmen dürfen, dann definieren Sie für diese Personengruppe eine neue Rolle, der Sie das Recht [[Capabilities/tool/policy:accept|Einwilligung zu den Richtlinien]] entziehen. Allen anderen Nutzer/innen ist es automatisch erlaubt, selbst zuzustimmen, weil in ihrer Rolle als [[Authentifizierter-Nutzer-Rolle|Authentifizierte Nutzer/innen]] die Fähigkeit [[Capabilities/tool/policy:accept|Einwilligung zu den Richtlinien]] standardmäßig auf ''Erlauben'' gesetzt ist. | |||
Im Einzelnen ist folgendes zu tun: | |||
# Gehen Sie auf die Seite ''Website-Administration > Nutzer/innen > Rechte ändern > Rollen verwalten''. | |||
# Klicken Sie auf den Button ''Neue Rolle hinzufügen''. | |||
# Geben Sie der Rolle einen Namen, z.B. "Minderjährige", eine Kurzbezeichnung und eine Beschreibung. | |||
# Markieren Sie die Checkbox ''Kernsystem'' bei der Einstellung ''Kontexttypen, in denen diese Rolle möglicherweise zugewiesen ist.'' | |||
# Setzen Sie das Recht [[Capabilities/tool/policy:accept|Einwilligung zu den Richtlinien]] auf ''Verbieten''. | |||
# Klicken Sie auf den Button ''Neue Rolle erzeugen''. | |||
# Gehen Sie auf die Seite ''Website-Administration > Nutzer/innen > Rechte ändern > Globale Rollen''. | |||
# Klicken Sie die neue Rolle an. | |||
# Weisen Sie den minderjährigen Nutzer/innen die neue Rolle zu. | |||
==Nutzerbestätigungen== | |||
[[File:nutzerbestätigungen.png|thumb|Übersicht der Nutzerbestätigungen]] | |||
Die Moodle-Administration und alle Nutzer/innen mit dem Recht, [[Capabilities/tool/policy:viewacceptances|Bericht über Bestätigungen anzusehen]], haben Zugriff auf die Seite ''Website-Administration > Nutzer/innen > Datenschutz und Richtlinien > Nutzerbestätigungen''. Auf dieser Seite können sie | |||
* Nutzerbestätigungen ansehen | |||
* Filtern nach Richtlinie, Recht, Status oder Rolle | |||
* im Namen eines anderen Nutzers zustimmen | |||
* Tabellendaten herunterladen | |||
Nutzerbestätigungen für einzelnen Richtlinien können auch über die Seite ''Website-Administration > Nutzer/innen > Datenschutz und Richtlinien > Richtlinien verwalten'' angesehen werden. Klicken Sie dazu auf dieser Seite den entsprechenden Link in der Spalte ''Bestätigungen'' an. | |||
==Im Namen eines anderen Nutzers zustimmen== | |||
Die Moodle-Administration und alle Nutzer/innen mit dem Recht [[Capabilities/tool/policy:acceptbehalf|Bestätigung der Richtlinien im Namen einer anderen Person]] können einer Richtlinie in Vertretung zustimmen, z.B. für Minderjährige oder wenn die Zustimmung schriftlich außerhalb von Moodle erteilt wurde. | |||
===Im Namen mehrerer Nutzer zustimmen=== | |||
[[File:zugestimmt.png|thumb|Zustimmung durch Dritte]] | |||
Nutzer/innen mit dem Recht [[Capabilities/tool/policy:acceptbehalf|Bestätigung der Richtlinien im Namen einer anderen Person]] können für mehrere Nutzer/innen gleichzeitig in Vertretung zustimmen. Das geht folgendermaßen: | |||
# Gehen Sie auf die Seite ''Website-Administration > Nutzer/innen > Datenschutz und Richtlinien > Nutzerbestätigungen''. | |||
# Bei Bedarf können Sie filtern nach ''Bestätigung: kann nicht zustimmen''. | |||
# Markieren Sie die Checkboxen vor den Namen der entsprechenden Nutzer/innen und klicken Sie unten auf der Seite auf den Button ''Bestätigung''. | |||
# Um die Zustimmung zu einer einzelnen Richtlinie zu geben, klicken Sie in der Übersicht auf der Seite ''Website-Administration > Nutzer/innen > Datenschutz und Richtlinien > Nutzerbestätigungen'' auf das rote Kreuz hinter dem entsprechenden Namen und in der entsprechenden Richtlinienspalte. | |||
Wenn Sie im Namen anderer Nutzer/innen zustimmen, können Sie Bemerkungen hinterlegen, z.B. dass die Zustimmung durch die Eltern schriftlich vorliegt. | |||
=== | ===Im Namen eines Kindes zustimmen=== | ||
Eltern oder andere Sorgeberechtigte können im Namen ihres Kindes einer Richtlinie zustimmen. Dazu muss den Eltern das Recht [[Capabilities/tool/policy:acceptbehalf|Einwilligung zu den Richtlinien im Namen einer anderen Person]] im Nutzerkontext ihres Kindes gegeben werden. Siehe [[Eltern-Rolle]] für detaillierte Informationen darüber, wie diese Rolle angelegt wird und die Zuordnung Kind-Eltern erfolgt. Eltern können dann die Zustimmung wie folgt erteilen: | |||
# | # Gehen Sie auf die Profilseite Ihres Kindes. | ||
# | # Im Bereich ''Datenschutz und Richtlinien'' klicken Sie auf den Link ''Richtlinien und Bestätigungen''. | ||
# Klicken Sie auf das rote Kreuz neben der Richtlinie, der Sie zustimmen wollen. | |||
# | |||
==Rechte== | ==Rechte== | ||
* [[Capabilities/tool/policy:accept| | * [[Capabilities/tool/policy:accept|Bestätigung der Richtlinien]] - erlaubt für die Rolle [[Authentifizierter-Nutzer-Rolle|authentifizierte/r Nutzer/in]] | ||
* [[Capabilities/tool/policy:managedocs|Richtlinien verwalten]] - erlaubt für die Rolle [[Manager-Rolle|Manager/in]] | * [[Capabilities/tool/policy:managedocs|Richtlinien verwalten]] - erlaubt für die Rolle [[Manager-Rolle|Manager/in]] | ||
* [[Capabilities/tool/policy:manageprivacy|Einstellungen zum Schutz persönlicher Daten verwalten]] - erlaubt für die Rolle [[Manager-Rolle|Manager/in]] | * [[Capabilities/tool/policy:manageprivacy|Einstellungen zum Schutz persönlicher Daten verwalten]] - erlaubt für die Rolle [[Manager-Rolle|Manager/in]] | ||
* [[Capabilities/tool/policy:viewacceptances|Bericht über | * [[Capabilities/tool/policy:viewacceptances|Bericht über Bestätigungen ansehen]] - erlaubt für die Rolle [[Manager-Rolle|Manager/in]] | ||
* [[Capabilities/tool/policy:acceptbehalf| | * [[Capabilities/tool/policy:acceptbehalf|Bestätigung der Richtlinien im Namen einer anderen Person]] - erlaubt für die Rolle [[Manager-Rolle|Manager/in]] | ||
==Siehe auch== | ==Siehe auch== | ||
* [https://gdprdemo.moodle.net/ Moodle GDPR Sandbox Demo Site] zum Testen der Funktionalitäten der DSGVO-Plugins | |||
* [https://gdprdemo.moodle.net/ Moodle GDPR Sandbox Demo Site] zum Testen der Funktionalitäten der | |||
[[Category: | [[Category:Datenschutz]] | ||
[[en:Policies | [[en:Policies]] | ||
Aktuelle Version vom 12. August 2020, 14:10 Uhr
Das Richtlinien-Tool stellt einen neuen Anmeldeprozess bereit. Es bietet die Möglichkeit, mehrere Richtlinien (Nutzung, Datenschutz, Drittanbieter) zu definieren, die Zustimmung der Nutzer/innen zu verfolgen, sowie Richtlinien zu aktualisieren und zu versionieren.
Das Richtlinien-Tool ist Teil der Datenschutz-Funktionalitäten von Moodle und unterstützt dabei, Moodle den Anforderungen der DSGVO entsprechend zu betreiben.
Richtlinieneinstellungen
Auf der Seite Website-Administration > Nutzer/innen > Datenschutz und Richtlinien > Richtlinieneinstellungen können Sie festlegen, welches Tool für den Datenschutz der Website verwendet werden soll. Wenn Sie Standard (Core) wählen, können Sie eine URL zur Datenschutzinformation und eine URL zur Datenschutzinformation für Gäste angeben. Wenn Sie Richtlinien (tool_policy) wählen, können Sie weitere Datenschutz-Richtlinien für die Moodle-Site festlegen sowie eine Zustimmung der Nutzer/innen zu diesen Richtlinien verlangen (persönlich oder in Vertretung einer anderen Person, z.B. bei Minderjährigen).
Standard (Core)
Wenn Sie diese Option gewählt haben, können Sie eine Datenschutzerklärung unter URL zur Datenschutzinformation hinterlegen. Die URL kann auf eine beliebige Datei verweisen, die irgendwo online verfügbar ist. Der Zugriff auf diese URL bzw. Datei muss ohne Anmeldung in Ihrer Moodle-Site möglich sein.
- Die Datenschutzerklärung wird in einem Frame angezeigt. Sie können über die URL yourmoodlesite.org/user/policy.php darauf zugreifen.
- Wenn die E-Mail-basierte Selbstregistrierung aktiviert ist, wird auf der Registrierungsseite ein Link zur Datenschutzerklärung angezeigt.
- Wenn eine URL zur Einwilligungserklärung angegeben ist, müssen alle Nutzer/innen beim nächsten Login der Erklärung zustimmen, bevor sie Zugriff auf die Seiten der Moodle-Site bekommen.
- Sie können auch eine URL zur Einwilligungserklärung für Gäste angeben. Dann müssen Gast-Nutzer/innen der Erklärung zustimmen, bevor Sie Zugriff auf einen Kurs mit Gastzugang zum Kurs bekommen.
- Es wird NICHT empfohlen, die Datenschutzerklärung in einer Moodle-Textseite zu hinterlegen, weil der Text in einen Frame eingebettet wird und die Kopfzeile der Moodle-Seite dann noch mal im Frame angezeigt wird (siehe MDL-30486).
- Es wird empfohlen, die Datei innerhalb derselben Domain zu hinterlegen wie die Moodle-Site, um Probleme mit dem Internet-Explorer zu vermeiden, der eine leere Seite anzeigt, wenn die Datei in einer anderen Domain liegt.
Richtlinien (tool_policy)
Wenn Sie diese Option gewählt haben, erscheinen zwei neue Punkte unter Website-Administration > Nutzer/innen > Datenschutz und Richtlinien: Richtlinien verwalten und Nutzerbestätigungen.
Der Rest dieses Artikels beschreibt dieses Richtlinien-Tool.
Beachten Sie, dass bei dieser Option die Angaben unter URL zur Datenschutzinformation bzw. URL zur Datenschutzinformation für Gäste ignoriert werden.
Richtlinien hinzufügen und verwalten
Administrator/innen oder andere Nutzer/innen mit dem Recht, Richtlinien zu verwalten können auf der Seite Einstellungen > Website-Administration > Datenschutz und Richtlinien > Richtlinien verwalten folgende Einstellungen vornehmen:
- Richtlinien / Datenschutzregelung / Regelungen zur Datenweitergabe an Dritte für alle Nutzer/innen, authentifizierte Nutzer/innen oder Gäste hinzufügen
- Status der verschiedenen Richtlinien ändern
- Ansehen, wie viele Nutzer/innen (in Prozent) den jeweiligen Richtlinien zugestimmt haben
- Richtlinien bearbeiten und angeben, ob es sich um eine geringfügige Änderung handelt (bei der eine erneute Zustimmung der Nutzer/innen nicht erforderlich ist) oder nicht.
- Aktuelle und ältere Versionen der Richtlinien ansehen
- Reihenfolge ändern, in der die Richtlinien den Nutzer/innen angezeigt werden
Wenn Sie eine neue Richtlinie hinzufügen wollen, gehen Sie folgendermaßen vor:
- Gehen Sie auf die Seite Einstellungen > Website-Administration > Datenschutz und Richtlinien > Richtlinien verwalten.
- Klicken Sie auf den Button Neue Richtlinie.
- Füllen Sie das Formular aus und klicken Sie auf den Button Speichern.
Sobald eine Richtlinie hinzugefügt ist, können Sie sie bearbeiten oder deaktivieren. Sobald Nutzer/innen einer Richtlinie zugestimmt haben, können Sie diese jedoch nicht mehr löschen.
Einer Richtlinie zustimmen
Alle Nutzer/innen (ausgenommen: Administrator/innen) müssen jeder Richtlinie zustimmen, die für Authentifizierte Nutzer/innen oder für Alle Nutzer/innen definiert wurde, bevor sie mit Moodle arbeiten können.
Wenn eine neue Richtlinie definiert wird, werden die Nutzer/innen bei der nächsten Anmeldung aufgefordert zuzustimmen. Dasselbe gilt, wenn eine bestehende Richtlinie in größerem Umfang geändert wird (d.h. die Checkbox Geringfügige Veränderungen nicht markiert ist).
Wenn die Selbstregistrierung aktiviert ist, müssen neue Nutzer/innen allen Richtlinien zustimmen, die auf der Moodle-Site definiert sind, bevor sie die Registrierung abschließen können. Wenn in den Datenschutzeinstellungen die Altersfeststellung für Datenverarbeitung aktiviert ist (neu ab Moodle 3.4.2), dann werden neue Nutzer/innen beim Anlegen ihres Nutzerkontos aufgefordert, ihr Alter und ihr Land anzugeben. Wenn sie jünger sind, als in der Altersfeststellung für das zugehörige Land angegeben, dann wird eine Aufforderung angezeigt, dass sich die Eltern oder Erziehungsberechtigten an den Datenschutzverantwortlichen wenden sollen, der als Kontakt für Datenschutzanfragen angegeben ist.
Richtlinien für Gäste
Wenn sich Nutzer/innen als Gast anmelden, wird unten im Brwoser ein Fenster mit Links zu allen Richtlinien angezeigt, die für Alle Nutzer/innen oder für Gäste definiert sind.
Minderjährige
Moodle kann so konfiguriert werden, dass Nutzer/innen, die jünger sind als in der Einstellung Altersfeststellung angegeben ist, nicht selbst den Richtlinien zustimmen dürfen.
Dazu müssen Sie Minderjährigen das Recht Einwilligung zu den Richtlinien entziehen. Minderjährige können dann erst mit Moodle arbeiten, wenn ein Berechtigter an ihrer Stelle den Richtlinien zugestimmt hat.
Moodle-Installationen mit mehrheitlich minderjährigen Nutzer/innen
Wenn die Mehrheit Ihrer Nutzer/innen Minderjährige sind, dann entziehen Sie das Recht Einwilligung zu den Richtlinien in der Rolle Authentifizierte/r Nutzer/in und legen für die Minderheit der Nutzer/innen, die selbst zustimmen dürfen, eine neue Rolle mit dem Recht Einwilligung zu den Richtlinien an.
Im Einzelnen ist folgendes zu tun:
Für die Minderjährigen:
- Gehen Sie auf die Seite Website-Administration > Nutzer/innen > Rechte ändern > Rollen verwalten.
- Bearbeiten Sie die Rolle Authentifizierte/r Nutzer/in und setzen Sie das Recht Einwilligung zu den Richtlinien auf Verbieten.
- Speichern Sie die Änderungen.
Für die Nutzer/innen, die selbst zustimmen dürfen:
- Gehen Sie auf die Seite Website-Administration > Nutzer/innen > Rechte ändern > Rollen verwalten.
- Klicken Sie auf den Button Neue Rolle hinzufügen.
- Geben Sie der Rolle einen Namen, z.B. "Berechtigt zuzustimmen", eine Kurzbezeichnung und eine Beschreibung.
- Markieren Sie die Checkbox Kernsystem bei der Einstellung Kontexttypen, in denen diese Rolle möglicherweise zugewiesen ist.
- Setzen Sie das Recht Einwilligung zu den Richtlinien auf Erlauben.
- Klicken Sie auf den Button Neue Rolle erzeugen.
- Gehen Sie auf die Seite Website-Administration > Nutzer/innen > Rechte ändern > Globale Rollen.
- Klicken Sie die neue Rolle an.
- Weisen Sie den Nutzer/innen, die selbst zustimmen dürfen, die neue Rolle zu.
Moodle-Installationen mit wenigen minderjährigen Nutzer/innen
Umgekehrt: Wenn Sie nur wenige Minderjährige haben, die nicht selbst zustimmen dürfen, dann definieren Sie für diese Personengruppe eine neue Rolle, der Sie das Recht Einwilligung zu den Richtlinien entziehen. Allen anderen Nutzer/innen ist es automatisch erlaubt, selbst zuzustimmen, weil in ihrer Rolle als Authentifizierte Nutzer/innen die Fähigkeit Einwilligung zu den Richtlinien standardmäßig auf Erlauben gesetzt ist.
Im Einzelnen ist folgendes zu tun:
- Gehen Sie auf die Seite Website-Administration > Nutzer/innen > Rechte ändern > Rollen verwalten.
- Klicken Sie auf den Button Neue Rolle hinzufügen.
- Geben Sie der Rolle einen Namen, z.B. "Minderjährige", eine Kurzbezeichnung und eine Beschreibung.
- Markieren Sie die Checkbox Kernsystem bei der Einstellung Kontexttypen, in denen diese Rolle möglicherweise zugewiesen ist.
- Setzen Sie das Recht Einwilligung zu den Richtlinien auf Verbieten.
- Klicken Sie auf den Button Neue Rolle erzeugen.
- Gehen Sie auf die Seite Website-Administration > Nutzer/innen > Rechte ändern > Globale Rollen.
- Klicken Sie die neue Rolle an.
- Weisen Sie den minderjährigen Nutzer/innen die neue Rolle zu.
Nutzerbestätigungen
Die Moodle-Administration und alle Nutzer/innen mit dem Recht, Bericht über Bestätigungen anzusehen, haben Zugriff auf die Seite Website-Administration > Nutzer/innen > Datenschutz und Richtlinien > Nutzerbestätigungen. Auf dieser Seite können sie
- Nutzerbestätigungen ansehen
- Filtern nach Richtlinie, Recht, Status oder Rolle
- im Namen eines anderen Nutzers zustimmen
- Tabellendaten herunterladen
Nutzerbestätigungen für einzelnen Richtlinien können auch über die Seite Website-Administration > Nutzer/innen > Datenschutz und Richtlinien > Richtlinien verwalten angesehen werden. Klicken Sie dazu auf dieser Seite den entsprechenden Link in der Spalte Bestätigungen an.
Im Namen eines anderen Nutzers zustimmen
Die Moodle-Administration und alle Nutzer/innen mit dem Recht Bestätigung der Richtlinien im Namen einer anderen Person können einer Richtlinie in Vertretung zustimmen, z.B. für Minderjährige oder wenn die Zustimmung schriftlich außerhalb von Moodle erteilt wurde.
Im Namen mehrerer Nutzer zustimmen
Nutzer/innen mit dem Recht Bestätigung der Richtlinien im Namen einer anderen Person können für mehrere Nutzer/innen gleichzeitig in Vertretung zustimmen. Das geht folgendermaßen:
- Gehen Sie auf die Seite Website-Administration > Nutzer/innen > Datenschutz und Richtlinien > Nutzerbestätigungen.
- Bei Bedarf können Sie filtern nach Bestätigung: kann nicht zustimmen.
- Markieren Sie die Checkboxen vor den Namen der entsprechenden Nutzer/innen und klicken Sie unten auf der Seite auf den Button Bestätigung.
- Um die Zustimmung zu einer einzelnen Richtlinie zu geben, klicken Sie in der Übersicht auf der Seite Website-Administration > Nutzer/innen > Datenschutz und Richtlinien > Nutzerbestätigungen auf das rote Kreuz hinter dem entsprechenden Namen und in der entsprechenden Richtlinienspalte.
Wenn Sie im Namen anderer Nutzer/innen zustimmen, können Sie Bemerkungen hinterlegen, z.B. dass die Zustimmung durch die Eltern schriftlich vorliegt.
Im Namen eines Kindes zustimmen
Eltern oder andere Sorgeberechtigte können im Namen ihres Kindes einer Richtlinie zustimmen. Dazu muss den Eltern das Recht Einwilligung zu den Richtlinien im Namen einer anderen Person im Nutzerkontext ihres Kindes gegeben werden. Siehe Eltern-Rolle für detaillierte Informationen darüber, wie diese Rolle angelegt wird und die Zuordnung Kind-Eltern erfolgt. Eltern können dann die Zustimmung wie folgt erteilen:
- Gehen Sie auf die Profilseite Ihres Kindes.
- Im Bereich Datenschutz und Richtlinien klicken Sie auf den Link Richtlinien und Bestätigungen.
- Klicken Sie auf das rote Kreuz neben der Richtlinie, der Sie zustimmen wollen.
Rechte
- Bestätigung der Richtlinien - erlaubt für die Rolle authentifizierte/r Nutzer/in
- Richtlinien verwalten - erlaubt für die Rolle Manager/in
- Einstellungen zum Schutz persönlicher Daten verwalten - erlaubt für die Rolle Manager/in
- Bericht über Bestätigungen ansehen - erlaubt für die Rolle Manager/in
- Bestätigung der Richtlinien im Namen einer anderen Person - erlaubt für die Rolle Manager/in
Siehe auch
- Moodle GDPR Sandbox Demo Site zum Testen der Funktionalitäten der DSGVO-Plugins