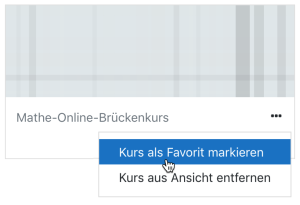Kursübersicht-Block: Unterschied zwischen den Versionen
- Blöcke verwalten
- Blockeinstellungen
- Administratorlesezeichen
- Aktivitäten
- Aktivitätsergebnisse
- Aktuelle Termine
- Barrierefreiheit prüfen
- Bearbeitungsstand
- Blogmenü
- Blog-Tags
- Community-Suche
- Eigenes Profil
- Einstellungen
- Favorisierte Kurse
- Feedback
- Flickr
- Globale Suche
- Glossareintrag
- Hauptmenü
- Kalender
- Kommentare
- Kursabschnitte
- Kursbeschreibung
- Kursliste
- Kurs abschließen
- Kursübersicht
- Lernpläne
- Letzte Badges
- Login
- Meine Dateien
- Mentoren
- Navigation
- Netzwerk-Server
- Neue Aktivitäten
- Neue Ankündigungen
- Neue Blogeinträge
- Personen online
- RSS Feeds
- Soziale Aktivitäten
- Suche in Foren
- Tags-Block
- Textblock
- Youtube-Block
- Zeitleiste
- Zuletzt besuchte Kurse
- Zuletzt genutzte Objekte
- Block FAQ
| (34 dazwischenliegende Versionen von 3 Benutzern werden nicht angezeigt) | |||
| Zeile 1: | Zeile 1: | ||
{{Blöcke}} | {{Blöcke}} | ||
{{ | ==Überblick== | ||
Der [[Kursübersicht-Block]] zeigt Kursteilnehmer/innen an, wie weit sie in Ihren Kursen fortgeschritten sind und welche Abgabefristen anstehende Aktivitäten haben. Trainer/innen sehen, welche Aktivitäten eine Bewertung erfordern. Zum Einstieg können Sie sich diesen Screencast anschauen. | |||
{{MediaPlayer | url = https://youtu.be/oX18jf9prBM | desc = Kursübersicht-Block}} | |||
Hinweis für Moodle-Installationen, die von früheren Versionen aktualisieren: Der alte Kursübersicht-Block wurde aus dem Standardpaket entfernt und durch diesen neuen Block ersetzt, der den Lernfortschritt und anstehende Aktivitäten anzeigt. Der alte Block kann aus der Moodle Plugins Datenbank heruntergeladen werden: [https://moodle.org/plugins/block_course_overview Blocks: Course overview (legacy)]. | |||
Der | |||
==Was | ==Was Nutzer/innen sehen, die in Kurse eingeschrieben sind== | ||
Der [[Kursübersicht-Block]] wird im [[Dashboard]] angezeigt und hat drei Auswahlmenüs mit der Möglichkeit, | |||
*Kurse nach ''Alle (außer aus Ansicht entfernte), Laufende, Künftige, Vergangene, Favoriten'' oder ''Aus Ansicht entfernte'', und wenn individuelle Kursfelder zum Filtern aktiviert sind, auch nach diesen zu filtern, | |||
*Kurse nach ''Kursname'' oder ''Letzter Zugriff'' zu sortieren, | |||
*Kurse als ''Kachel'', ''Liste'' oder mit ''Beschreibung'' anzuzeigen. | |||
'''Hinweis''': Der Reiter ''Zeitleiste'', den es bis zur Moodle-Version 3.5 im Kursübersicht-Block gab, ist in einen separaten Block [[Zeitleiste]] verfügbar. | |||
=== Laufende, künftige und vergangene Kurse=== | |||
*Unter ''Laufende'' werden Kurse angezeigt, die man noch nicht abgeschlossen hat und bei denen das aktuelle Datum nach dem Kursbeginn-Datum und vor dem Kursabschluss-Datum liegt oder die kein Kursende-Datum haben. Diese Liste der laufenden Kurse ist identisch mit der Liste der Kurse, die im Navigationsmenü angezeigt werden. Die Moodle-Administration kann jedoch die Länge der Liste im Navigationsmenü begrenzen. | |||
*Unter ''Künftige'' werden Kurse angezeigt, in denen man eingeschrieben ist und deren Kursbeginn in der Zukunft liegt. | |||
*Unter ''Vergangene'' werden Kurse angezeigt, deren Kursende oder deren Kursabschlussdatum in der Vergangenheit liegt. | |||
Kurse, welche ''Favoriten'' sind, erscheinen in jeder Filterung stets als erste. | |||
===Favoriten und Aus Ansicht entfernte Kurse=== | |||
[[File:docsStarHide.png|300px]] | |||
[[ | *Wenn Sie einen Kurs im Block als Favoriten markieren wollen, klicken Sie auf die drei Punkte rechts neben seinem Namen und dann auf ''Kurs als Favorit markieren''. | ||
*Wenn Sie einen Kurs im Block aus der Ansicht entfernen wollen, klicken Sie auf die drei Punkte rechts neben seinem Namen und dann auf ''Kurs aus Ansicht entfernen''. | |||
*Sie können Kurse nach ''Favoriten'' oder ''Aus Ansicht entfernte'' filtern. Kurse, die ''Favoriten'' sind, können alternativ in einem separaten Block [[Favorisierte Kurse]] im Dashboard angezeigt werden. | |||
==Wie erreicht man, dass Prozentangaben zum Kurs-Fortschritt im Block angezeigt werden?== | |||
Damit die Prozentangaben erscheinen, muss der Kurs die Funktionalität [[Aktivitätsabschluss]] verwenden. Der Lernfortschritt wird als Prozentangabe angezeigt, wenn in einem Kurs der Aktivitätsabschluss aktiviert ist. | |||
[[File:completionpercentage.png|300px]] | |||
[[ | Beachten Sie, dass sich die Angabe nur auf die Kurs-Aktivitäten bezieht, für die ein Aktivitätsabschluss definiert ist. Die Angabe '''57% Abgeschlossen''' bedeutet, dass Sie 57% derjenigen Aktivitäten abgeschlossen haben, bei denen Abschlusskriterien festgelegt wurden. Die Prozentangabe steht NICHT in Beziehung zum [[Kursabschluss]] (dafür gibt es weit mehr Kriterien als den Aktivitätsabschluss). | ||
Die Berechnung der Prozentangabe verwendet die Anzahl der Aktivitäten, für die Abschlusskriterien festgelegt wurden, unabhängig davon, ob diese Aktivitäten im Kurs verborgen oder zugriffsbeschränkt sind. Wenn Sie möchten, dass die Prozentangabe die tatsächlich geleistete Arbeit im Kurs widerspiegelt, dann geht das nur, wenn Sie für verborgene und zugriffsbeschränkte Aktivitäten den Aktivitätsabschluss deaktivieren (siehe MDL-60912). | |||
==Wie passt man das Layout der Kursübersicht an?== | |||
Die Moodle-Administration kann auf der Seite ''Website-Administration > Plugins > Blöcke > Kursübersicht'' festlegen, welche Layouts (Kachel, Liste, Beschreibung) für Nutzer/innen verfügbar sind. | |||
==Wie passt man den Kursfilter an?== | |||
* | *Die Moodle-Administration kann auf der Seite ''Website-Administration > Plugins > Blöcke > Kursübersicht'' festlegen, welche Kursfilter für Nutzer/innen verfügbar sind, d.h. nach welchen Kursen sie filtern können. | ||
*Dies schließt die Möglichkeit ein, nach Kursfeldern zu filtern, die die Moodle-Administration zusätzlich in der Moodle-Site konfiguriert hat. Das funktioniert allerdings erst, wenn ein Kursfeld in mindestens einem Kurs mit einem Wert belegt ist und wenn die Sichtbarkeit dieses Feldes auf ''Sichtbar für alle'' gesetzt ist. | |||
== | ==Wie ändert man die Farben in der Kursübersicht?== | ||
Die Moodle-Administration kann über den Menupunkt ''Website-Administration'' (oder im Block ''[[Einstellungen-Block|Einstellungen]] > Website-Administration'')'' > Darstellung > Kurskartenfarben'' festlegen, welche Farben die Kacheln haben sollen. | |||
[[ | ==Kursbereiche anzeigen== | ||
Zu den Kursen können die Kursbereiche angezeigt werden, wenn Sie die entsprechende Einstellung über den Menupunkt ''Website-Administration'' (oder im Block ''[[Einstellungen-Block|Einstellungen]] > Website-Administration'')'' > Plugins > Blöcke > Kursübersicht'' aktivieren. | |||
==Rechte== | |||
Es gibt nur eine Fähigkeit für diesen Block: | |||
* [[Capabilities/block/myoverview:myaddinstance|block/myoverview:myaddinstance]] | |||
==Siehe auch== | ==Siehe auch== | ||
* [[Kursübersicht-Block (alte Version bis Moodle 3.2)]] | * [[Kursübersicht-Block (alte Version bis Moodle 3.2)]] | ||
* MDL-60912 - Prozentangabe im Kursübersicht-Block sollte verborgene und zugriffsbeschränkte Aktivitäten berücksichtigen | |||
[[Category:Kurs]] | [[Category:Kurs]] | ||
[[en:Course overview]] | [[en:Course overview]] | ||
[[es:Vista general del curso]] | |||
Aktuelle Version vom 9. August 2021, 21:14 Uhr
Überblick
Der Kursübersicht-Block zeigt Kursteilnehmer/innen an, wie weit sie in Ihren Kursen fortgeschritten sind und welche Abgabefristen anstehende Aktivitäten haben. Trainer/innen sehen, welche Aktivitäten eine Bewertung erfordern. Zum Einstieg können Sie sich diesen Screencast anschauen.
Hinweis für Moodle-Installationen, die von früheren Versionen aktualisieren: Der alte Kursübersicht-Block wurde aus dem Standardpaket entfernt und durch diesen neuen Block ersetzt, der den Lernfortschritt und anstehende Aktivitäten anzeigt. Der alte Block kann aus der Moodle Plugins Datenbank heruntergeladen werden: Blocks: Course overview (legacy).
Was Nutzer/innen sehen, die in Kurse eingeschrieben sind
Der Kursübersicht-Block wird im Dashboard angezeigt und hat drei Auswahlmenüs mit der Möglichkeit,
- Kurse nach Alle (außer aus Ansicht entfernte), Laufende, Künftige, Vergangene, Favoriten oder Aus Ansicht entfernte, und wenn individuelle Kursfelder zum Filtern aktiviert sind, auch nach diesen zu filtern,
- Kurse nach Kursname oder Letzter Zugriff zu sortieren,
- Kurse als Kachel, Liste oder mit Beschreibung anzuzeigen.
Hinweis: Der Reiter Zeitleiste, den es bis zur Moodle-Version 3.5 im Kursübersicht-Block gab, ist in einen separaten Block Zeitleiste verfügbar.
Laufende, künftige und vergangene Kurse
- Unter Laufende werden Kurse angezeigt, die man noch nicht abgeschlossen hat und bei denen das aktuelle Datum nach dem Kursbeginn-Datum und vor dem Kursabschluss-Datum liegt oder die kein Kursende-Datum haben. Diese Liste der laufenden Kurse ist identisch mit der Liste der Kurse, die im Navigationsmenü angezeigt werden. Die Moodle-Administration kann jedoch die Länge der Liste im Navigationsmenü begrenzen.
- Unter Künftige werden Kurse angezeigt, in denen man eingeschrieben ist und deren Kursbeginn in der Zukunft liegt.
- Unter Vergangene werden Kurse angezeigt, deren Kursende oder deren Kursabschlussdatum in der Vergangenheit liegt.
Kurse, welche Favoriten sind, erscheinen in jeder Filterung stets als erste.
Favoriten und Aus Ansicht entfernte Kurse
- Wenn Sie einen Kurs im Block als Favoriten markieren wollen, klicken Sie auf die drei Punkte rechts neben seinem Namen und dann auf Kurs als Favorit markieren.
- Wenn Sie einen Kurs im Block aus der Ansicht entfernen wollen, klicken Sie auf die drei Punkte rechts neben seinem Namen und dann auf Kurs aus Ansicht entfernen.
- Sie können Kurse nach Favoriten oder Aus Ansicht entfernte filtern. Kurse, die Favoriten sind, können alternativ in einem separaten Block Favorisierte Kurse im Dashboard angezeigt werden.
Wie erreicht man, dass Prozentangaben zum Kurs-Fortschritt im Block angezeigt werden?
Damit die Prozentangaben erscheinen, muss der Kurs die Funktionalität Aktivitätsabschluss verwenden. Der Lernfortschritt wird als Prozentangabe angezeigt, wenn in einem Kurs der Aktivitätsabschluss aktiviert ist.
Beachten Sie, dass sich die Angabe nur auf die Kurs-Aktivitäten bezieht, für die ein Aktivitätsabschluss definiert ist. Die Angabe 57% Abgeschlossen bedeutet, dass Sie 57% derjenigen Aktivitäten abgeschlossen haben, bei denen Abschlusskriterien festgelegt wurden. Die Prozentangabe steht NICHT in Beziehung zum Kursabschluss (dafür gibt es weit mehr Kriterien als den Aktivitätsabschluss).
Die Berechnung der Prozentangabe verwendet die Anzahl der Aktivitäten, für die Abschlusskriterien festgelegt wurden, unabhängig davon, ob diese Aktivitäten im Kurs verborgen oder zugriffsbeschränkt sind. Wenn Sie möchten, dass die Prozentangabe die tatsächlich geleistete Arbeit im Kurs widerspiegelt, dann geht das nur, wenn Sie für verborgene und zugriffsbeschränkte Aktivitäten den Aktivitätsabschluss deaktivieren (siehe MDL-60912).
Wie passt man das Layout der Kursübersicht an?
Die Moodle-Administration kann auf der Seite Website-Administration > Plugins > Blöcke > Kursübersicht festlegen, welche Layouts (Kachel, Liste, Beschreibung) für Nutzer/innen verfügbar sind.
Wie passt man den Kursfilter an?
- Die Moodle-Administration kann auf der Seite Website-Administration > Plugins > Blöcke > Kursübersicht festlegen, welche Kursfilter für Nutzer/innen verfügbar sind, d.h. nach welchen Kursen sie filtern können.
- Dies schließt die Möglichkeit ein, nach Kursfeldern zu filtern, die die Moodle-Administration zusätzlich in der Moodle-Site konfiguriert hat. Das funktioniert allerdings erst, wenn ein Kursfeld in mindestens einem Kurs mit einem Wert belegt ist und wenn die Sichtbarkeit dieses Feldes auf Sichtbar für alle gesetzt ist.
Wie ändert man die Farben in der Kursübersicht?
Die Moodle-Administration kann über den Menupunkt Website-Administration (oder im Block Einstellungen > Website-Administration) > Darstellung > Kurskartenfarben festlegen, welche Farben die Kacheln haben sollen.
Kursbereiche anzeigen
Zu den Kursen können die Kursbereiche angezeigt werden, wenn Sie die entsprechende Einstellung über den Menupunkt Website-Administration (oder im Block Einstellungen > Website-Administration) > Plugins > Blöcke > Kursübersicht aktivieren.
Rechte
Es gibt nur eine Fähigkeit für diesen Block:
Siehe auch
- Kursübersicht-Block (alte Version bis Moodle 3.2)
- MDL-60912 - Prozentangabe im Kursübersicht-Block sollte verborgene und zugriffsbeschränkte Aktivitäten berücksichtigen