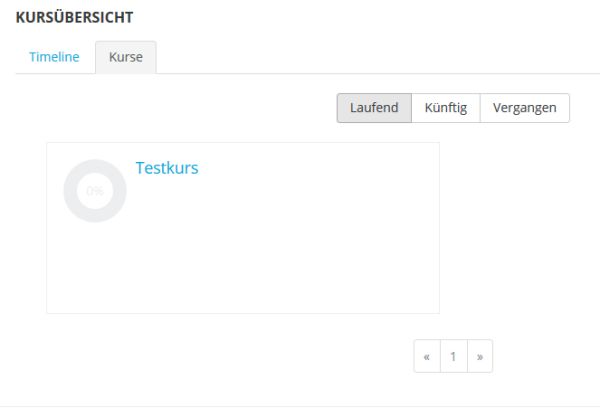Kursübersicht-Block: Unterschied zwischen den Versionen
Aus MoodleDocs
- Blöcke verwalten
- Blockeinstellungen
- Administratorlesezeichen
- Aktivitäten
- Aktivitätsergebnisse
- Aktuelle Termine
- Barrierefreiheit prüfen
- Bearbeitungsstand
- Blogmenü
- Blog-Tags
- Community-Suche
- Eigenes Profil
- Einstellungen
- Favorisierte Kurse
- Feedback
- Flickr
- Globale Suche
- Glossareintrag
- Hauptmenü
- Kalender
- Kommentare
- Kursabschnitte
- Kursbeschreibung
- Kursliste
- Kurs abschließen
- Kursübersicht
- Lernpläne
- Letzte Badges
- Login
- Meine Dateien
- Mentoren
- Navigation
- Netzwerk-Server
- Neue Aktivitäten
- Neue Ankündigungen
- Neue Blogeinträge
- Personen online
- RSS Feeds
- Soziale Aktivitäten
- Suche in Foren
- Tags-Block
- Textblock
- Youtube-Block
- Zeitleiste
- Zuletzt besuchte Kurse
- Zuletzt genutzte Objekte
- Block FAQ
| Zeile 12: | Zeile 12: | ||
*Sobald eine anstehende Aktivität bearbeitet wurde, erscheint sie nicht mehr im Kursübersicht-Block. | *Sobald eine anstehende Aktivität bearbeitet wurde, erscheint sie nicht mehr im Kursübersicht-Block. | ||
*Bei Aktivitäten, die noch keine Einreichung erlauben, wird die Einreichungsseite grau angezeigt und ist nicht verlinkt. | *Bei Aktivitäten, die noch keine Einreichung erlauben, wird die Einreichungsseite grau angezeigt und ist nicht verlinkt. | ||
*Das folgende Bild zeigt den Reiter ''Timeline'', sortiert nach Datum. | |||
[[File:timelinedatum.jpg|600px]] | |||
*Bei der Sortierung nach Kursen sehen Sie die anstehenden Aktivitäten und eine grafische Angabe, wie viel Prozent der Kursaktivitäten bereits abgeschlossen sind. | |||
*Das folgende Bild zeigt den Reiter ''Timeline'', sortiert nach Kursen. | |||
[[File:timelinekurse.jpg|600px]] | |||
[[File: | |||
[[File: | *Im Reiter ''Kurse'' wird der Lernfortschritt in den einzelnen Kursen angezeigt. Die Kurse sind sortiert nach ''Laufend'', ''Künftig'' und ''Vergangen''. | ||
*Das folgende Bild zeigt den Reiter ''Kurse'' mit dem Lernfortschritt der aktuell laufenden Kurse. | |||
[[File:kurselaufend.jpg|600px]] | |||
===Past, In Progress and Future courses=== | ===Past, In Progress and Future courses=== | ||
Version vom 1. Juni 2017, 13:27 Uhr
Neue Funktionalität
in Moodle 4.1!
Der neue Block Kursübersicht zeigt Kursteilnehmer/innen an, wie weit sie in Ihren Kursen fortgeschritten sind und welche Abgabefristen anstehende Aktivitäten haben. Trainer/innen sehen, welche Aktivitäten eine Bewertung erfordern. Zum Einsteig können Sie sich diesen Screencast anschauen.
Was Kursteilnehmer/innen sehen
- Der Kursübersicht-Block wird im Dashboard angezeigt und hat zwei Reiter: Timeline und "Kurse.
- Der Reiter Timeline kann nach Datum oder Kursen sortiert werden.
- Bei Sortierung nach Datum werden die anstehenden Aktivitäten in Abschnitten Kürzlich überfällig, Heute, Nächste 7 Tage und Nächste 30 angezeigt. Neben der Aktivität wird ein Link angezeigt, über den Sie direkt auf die Seite gelangen, auf der Sie etwas einreichen können, z.B. eine Aufgabe abgeben oder einen Feedbackbogen ausfüllen.
- Sobald eine anstehende Aktivität bearbeitet wurde, erscheint sie nicht mehr im Kursübersicht-Block.
- Bei Aktivitäten, die noch keine Einreichung erlauben, wird die Einreichungsseite grau angezeigt und ist nicht verlinkt.
- Das folgende Bild zeigt den Reiter Timeline, sortiert nach Datum.
- Bei der Sortierung nach Kursen sehen Sie die anstehenden Aktivitäten und eine grafische Angabe, wie viel Prozent der Kursaktivitäten bereits abgeschlossen sind.
- Das folgende Bild zeigt den Reiter Timeline, sortiert nach Kursen.
- Im Reiter Kurse wird der Lernfortschritt in den einzelnen Kursen angezeigt. Die Kurse sind sortiert nach Laufend, Künftig und Vergangen.
- Das folgende Bild zeigt den Reiter Kurse mit dem Lernfortschritt der aktuell laufenden Kurse.
Past, In Progress and Future courses
- For courses to appear in the 'Past' section, the course end date must be in the past or the course must be completed.
- For courses to appear in the 'In Progress' section, they must be not yet completed and the current date must be after the course start date. The current date must be before the end date, or there is no end date.
- For courses to appear in the 'Future' section, the student must be enrolled in them even though the course start date is in the future.
What a teacher sees
A course teacher has a similar view to that of a student. Additionally, however, they are alerted when assignments need grading. The number needed grading displays for the teacher and they click the 'Grade' link to go directly to the grading screen:
How to make activities and resources display on the Course overview
For activities
- Either set a deadline or
- Set an 'Expect completed on' date in the activity completion settings
- For teachers to see assignments which need grading, a 'Remind me to grade by' date must be entered in the assignment set up screen.
For resources
- Set an 'Expect completed on' date in the activity completion settings
How to make the percentages display on the Course overview
- For the percentages to display, the course must have activity completion enabled.
- If activity completion is not enabled, the icon looks like this: