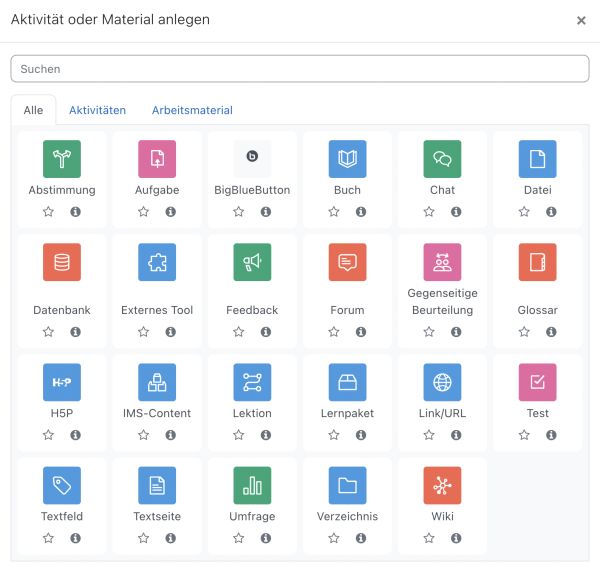IMS Content konfigurieren: Unterschied zwischen den Versionen
Keine Bearbeitungszusammenfassung |
|||
| (24 dazwischenliegende Versionen von 2 Benutzern werden nicht angezeigt) | |||
| Zeile 1: | Zeile 1: | ||
{{IMS Content}} | {{IMS Content}} | ||
==IMS Content im Kurs anlegen und konfigurieren== | ==IMS Content im Kurs anlegen und konfigurieren== | ||
'''IMS Content anlegen - andere Methode''': | |||
*Melden Sie sich als Trainer/in im Kurs an und schalten Sie die Kursseite in den Bearbeitungsmodus: Den Schalter ''Bearbeiten'' rechts oben auf ''ein'' stellen (oder Knopf ''Bearbeiten einschalten'') | |||
*Klicken Sie im Kursabschnitt, in dem Sie den IMS Content hinzufügen wollen, auf den Link ''Aktivität oder Material anlegen''. | |||
:[[Image:addinstance.jpg|600px]] | |||
*Klicken Sie auf ''IMS Content''. | |||
:[[Image:addinstance2.jpg|600px]] | |||
Wenn Sie einen bereits vorhandenen IMS Content im Kurs ändern wollen, dann schalten Sie die Kursseite ebenfalls in den Bearbeitungsmodus und klicken dann auf ''Einstellungen bearbeiten'' im Bearbeiten-Menu [[Image:fa-ellipsis-v.svg|16px|baseline]] hinter dem IMS Content. Oder Sie klicken den IMS Content auf der Kursseite an und klicken dann auf ''Einstellungen'' (oder im Block ''[[Einstellungen-Block|Einstellungen]] > IMS-CP-Administration > Einstellungen''). | |||
=== | |||
===Allgemeines=== | |||
;Name | ;Name | ||
| Zeile 16: | Zeile 18: | ||
;Beschreibung | ;Beschreibung | ||
:Geben Sie eine kurze Beschreibung des IMS Content Pakets an. | :Geben Sie eine kurze Beschreibung des IMS Content Pakets an. | ||
;Beschreibung im Kurs anzeigen | |||
:Wenn Sie diese Checkbox markieren, wird die obige Beschreibung direkt auf der Kursseite angezeigt (hinter dem Link zum IMS Content Paket). | |||
===Inhalt=== | ===Inhalt=== | ||
;Paketdatei | ;Paketdatei | ||
:Fügen Sie das IMS Content Paket als ZIP-Datei an. Klicken Sie auf den Button ''Datei wählen''. Es öffnet sich der [[Datei-Browser]]. [[Datei hochladen|Laden Sie eine Datei von Ihrem PC hoch]] oder [[Datei aus Repository auswählen|wählen Sie eine bereits hochgeladene Datei aus einem Repository aus]]. Die ausgewählte Datei wird | :Fügen Sie das IMS Content Paket als ZIP-Datei an. Klicken Sie auf den Button ''Datei wählen''. Es öffnet sich der [[Datei-Browser]]. [[Datei hochladen|Laden Sie eine Datei von Ihrem PC hoch]] oder [[Datei aus Repository auswählen|wählen Sie eine bereits hochgeladene Datei aus einem Repository aus]]. Die ausgewählte Datei wird unterhalb des Buttons angezeigt. Oder Sie ziehen die IMS-Datei per Drag&Drop direkt in den Dateibereich. | ||
;Pakete archivieren | |||
:Mit dieser Einstellung legen Sie fest, wie viele Versionen des Pakets archiviert und gespeichert werden sollen. | |||
=== | ===Sonstige Einstellungen=== | ||
Abhängig davon, welche [[Zusatzoptionen]] in Ihrem Moodle bzw. Kurs aktiviert sind, können Sie Einstellungen in den Abschnitten [[Weitere Einstellungen]], [[Voraussetzungen]], [[Aktivitätsabschluss]], [[Tags]] und [[Kompetenzen]] vornehmen. | |||
==Einstellungen auf Systemebene== | ==Einstellungen auf Systemebene== | ||
| Zeile 39: | Zeile 36: | ||
===Systemweite Plugin-Einstellungen=== | ===Systemweite Plugin-Einstellungen=== | ||
Zugriff über Block ''[[Einstellungen-Block|Einstellungen]] > Website-Administration > Plugins > Aktivitäten > IMS-Content'' | Zugriff über den Menupunkt ''Website-Administration'' (oder im Block ''[[Einstellungen-Block|Einstellungen]] > Website-Administration'')'' > Plugins > Aktivitäten > IMS-Content'' | ||
Auf dieser Seite können Sie folgende systemweit gültigen Einstellungen für das Arbeitsmaterial [[IMS Content]] vornehmen: | Auf dieser Seite können Sie folgende systemweit gültigen Einstellungen für das Arbeitsmaterial [[IMS Content]] vornehmen: | ||
| Zeile 55: | Zeile 52: | ||
In Bezug auf das Arbeitsmaterial [[IMS Content]] können für folgende Fähigkeiten Rechte vergeben werden: | In Bezug auf das Arbeitsmaterial [[IMS Content]] können für folgende Fähigkeiten Rechte vergeben werden: | ||
*[[Capabilities/mod/imscp:addinstance|mod/imscp:addinstance]] | |||
*[[Capabilities/mod/imscp:view|mod/imscp:view]] | *[[Capabilities/mod/imscp:view|mod/imscp:view]] | ||
[[en:IMS package module settings]] | |||
[[es:Configuraciones del paquete de contenidos IMS]] | |||
Aktuelle Version vom 23. November 2022, 09:46 Uhr
IMS Content im Kurs anlegen und konfigurieren
IMS Content anlegen - andere Methode:
- Melden Sie sich als Trainer/in im Kurs an und schalten Sie die Kursseite in den Bearbeitungsmodus: Den Schalter Bearbeiten rechts oben auf ein stellen (oder Knopf Bearbeiten einschalten)
- Klicken Sie im Kursabschnitt, in dem Sie den IMS Content hinzufügen wollen, auf den Link Aktivität oder Material anlegen.
- Klicken Sie auf IMS Content.
Wenn Sie einen bereits vorhandenen IMS Content im Kurs ändern wollen, dann schalten Sie die Kursseite ebenfalls in den Bearbeitungsmodus und klicken dann auf Einstellungen bearbeiten im Bearbeiten-Menu ![]() hinter dem IMS Content. Oder Sie klicken den IMS Content auf der Kursseite an und klicken dann auf Einstellungen (oder im Block Einstellungen > IMS-CP-Administration > Einstellungen).
hinter dem IMS Content. Oder Sie klicken den IMS Content auf der Kursseite an und klicken dann auf Einstellungen (oder im Block Einstellungen > IMS-CP-Administration > Einstellungen).
Allgemeines
- Name
- Geben Sie dem IMS Content Paket einen Namen - das ist die Bezeichnung, die auf der Kursseite erscheint.
- Beschreibung
- Geben Sie eine kurze Beschreibung des IMS Content Pakets an.
- Beschreibung im Kurs anzeigen
- Wenn Sie diese Checkbox markieren, wird die obige Beschreibung direkt auf der Kursseite angezeigt (hinter dem Link zum IMS Content Paket).
Inhalt
- Paketdatei
- Fügen Sie das IMS Content Paket als ZIP-Datei an. Klicken Sie auf den Button Datei wählen. Es öffnet sich der Datei-Browser. Laden Sie eine Datei von Ihrem PC hoch oder wählen Sie eine bereits hochgeladene Datei aus einem Repository aus. Die ausgewählte Datei wird unterhalb des Buttons angezeigt. Oder Sie ziehen die IMS-Datei per Drag&Drop direkt in den Dateibereich.
- Pakete archivieren
- Mit dieser Einstellung legen Sie fest, wie viele Versionen des Pakets archiviert und gespeichert werden sollen.
Sonstige Einstellungen
Abhängig davon, welche Zusatzoptionen in Ihrem Moodle bzw. Kurs aktiviert sind, können Sie Einstellungen in den Abschnitten Weitere Einstellungen, Voraussetzungen, Aktivitätsabschluss, Tags und Kompetenzen vornehmen.
Einstellungen auf Systemebene
Einstellungen auf Systemebene können Sie nur vornehmen, wenn Sie entsprechende systemweite Rechte haben. In der Regel ist das für Administrator/innen oder Manager/innen der Fall.
Systemweite Plugin-Einstellungen
Zugriff über den Menupunkt Website-Administration (oder im Block Einstellungen > Website-Administration) > Plugins > Aktivitäten > IMS-Content
Auf dieser Seite können Sie folgende systemweit gültigen Einstellungen für das Arbeitsmaterial IMS Content vornehmen:
- Beschreibung notwendig
- Mit dieser Einstellung legen Sie fest, ob die Beschreibung bei der Konfiguration eines IMS Content Pakets ein Pflichtfeld ist. Die Standardeinstellung ist Ja.
- Pakete archivieren
- In diesem Auswahlmenü können Sie wählen, wie viele Versionen des IMS Content Pakets standardmäßig archiviert werden. Die Standardeinstellung ist 1.
Rollen und Rechte
Das Rollen- und Rechtesystem von Moodle ermöglicht es, sehr detailliert festzulegen, welche Fähigkeiten und Rechte einzelne Rollen in Bezug auf das Arbeitsmaterial IMS Content haben.
Die Konfiguration von Rollen und Rechten wird systemweit von der Moodle-Administration vorgenommen.
In Bezug auf das Arbeitsmaterial IMS Content können für folgende Fähigkeiten Rechte vergeben werden: