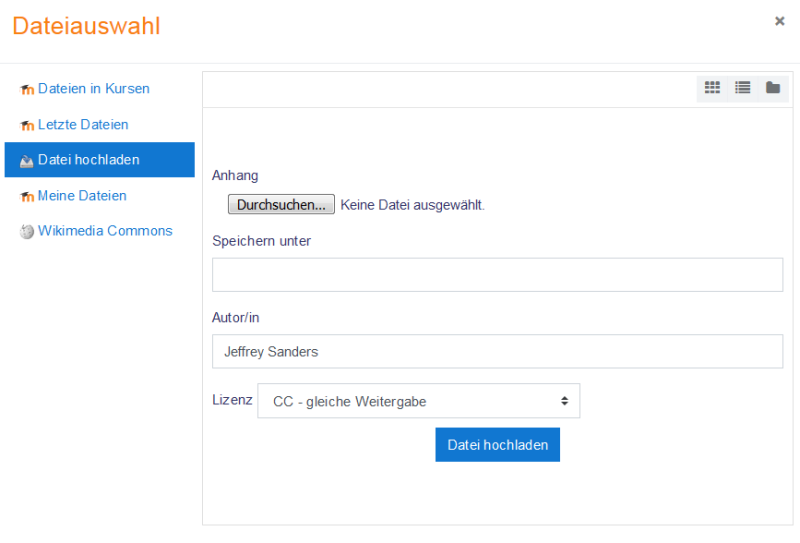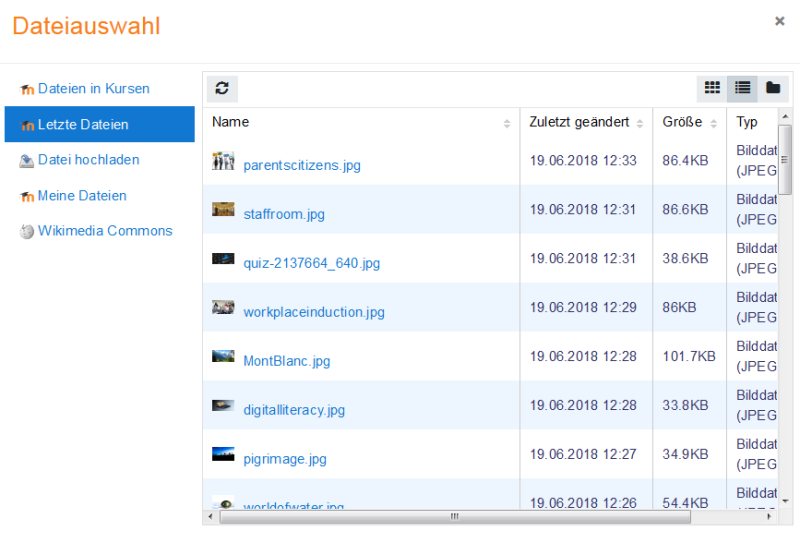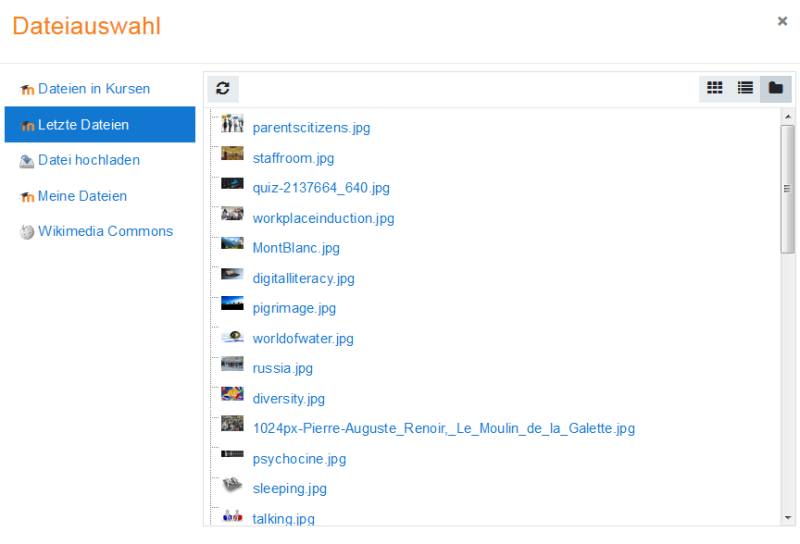Datei-Browser
![]() Diese Seite muss überarbeitet werden.
Diese Seite muss überarbeitet werden.
Es kümmert sich jemand darum, aber du darfst auch gern selbst mithelfen! Wenn du mit deiner Arbeit fertig bist, dann entferne die Vorlage {{ÜberarbeitenVergeben}} aus dem Artikel.
Danke für deine Mitarbeit!
Was ist der Datei-Browser?
Der Datei-Browser ermöglicht das Auswählen und Anzeigen von Dateien in Moodle, z.B. wenn Trainer/innen ein Arbeitsmaterial vom Typ Datei in Moodle anlegen.
Normalerweise wird die Datei nach Moodle kopiert. Die Datei kann von Ihrem rechner stammen oder aus einer beliebigen anderen externen Quelle. Bei einigen Repositories, z.B. beim Youtube Video Repository wird nur ein Link erzeugt und in bestimmten Situationen können Sie wählen, ob Sie eine Kopie der Datei oder nur einen Link in Moodle erzeugen wollen.
Dateien im Datei-Browser finden
When the file picker screen appears, a number of links are listed down the side. These are links to Repositories which hold files you might want to use. There is also a link Upload a file which you would click on to add a file yourself from your computer.
Which repositories are included depends on which ones have been enabled by the administrator and also the context in which you access the file picker. For example, if you have reached the file picker by clicking on the media icon in the TinyMCE text editor then you might see the Youtube videos repository link. If you have reached the file picker by clicking on the image icon in the TinyMCE text editor then you might see the Flickr repository repository link.
Siehe Repositories für eine Liste der verfügbaren Repositories.
Note: The order in which repositories are listed in the file picker is set by an administrator in Settings > Site administration > Plugins > Repositories > Manage repositories.
Dateien im Datei-Browser anzeigen
Es gibt drei Möglichkeiten, Dateien im Datei-Browser anzuzeigen. Sie können die Anzeige nach Ihren Vorlieben auswählen, indem Sie rechts oben im Browser auf das entsprechende Ansichtssymbol klicken.
Als Symbol anzeigen
Diese Ansicht zeigt die Dateien mit Hilfe von Symbolen an:
Als Tabelle anzeigen
Diese Ansicht zeigt die Dateien mit detaillierten Informationen an, z.B. Typ, Lizenz, Größe, etc.:
Als Liste anzeigen
Diese Ansicht zeigt die Dateien als hierachische Liste entsprechend der Ordnerstruktur: