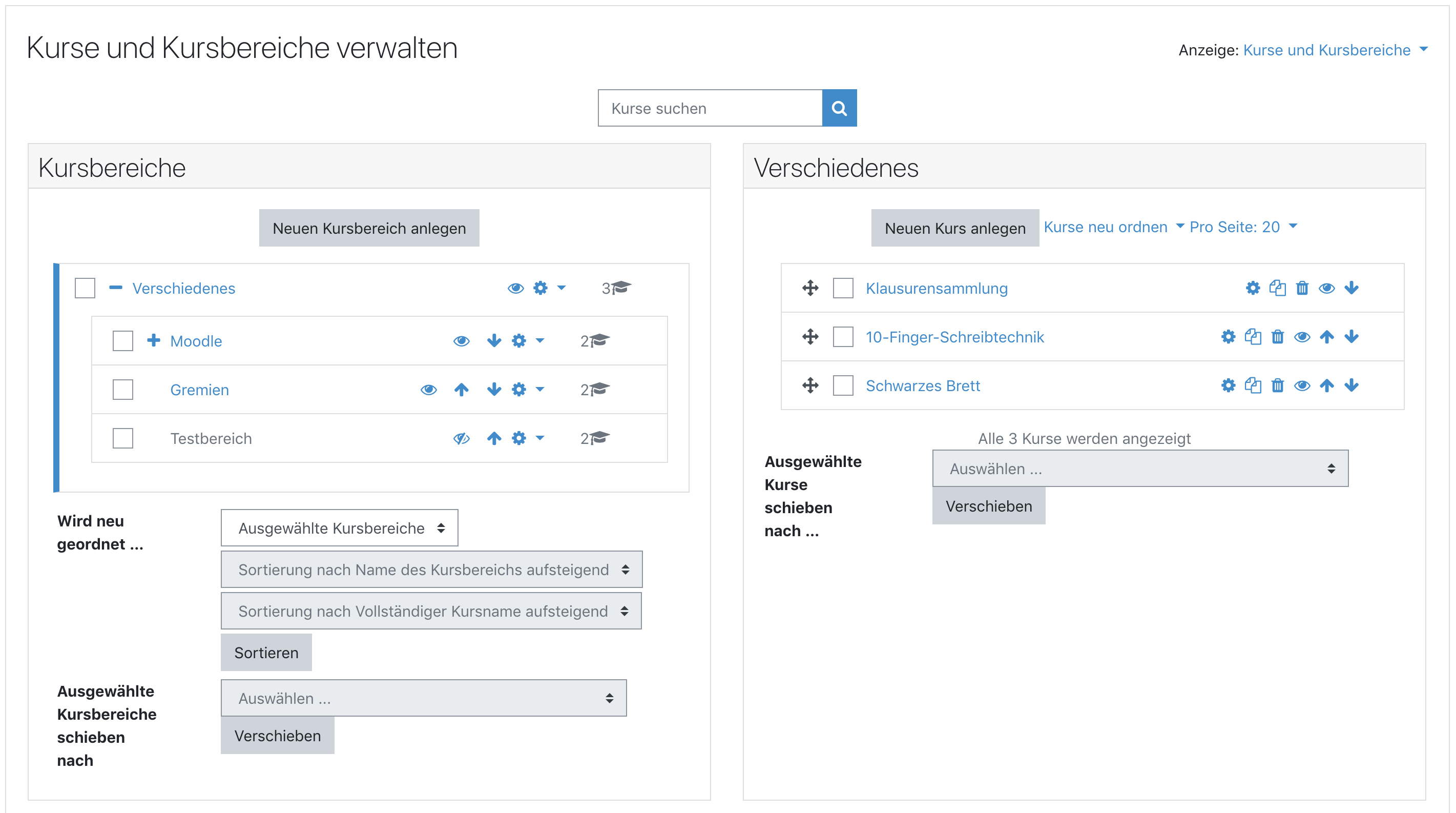Kursbereiche
Vorlage:Zum Übersetzen
Kursbereiche fassen Kurse zu einer Struktur zusammen. In einer neuen Moodle Installation gibt es standardmäßig einen Kursbereich Verschiedenes - Sie können den Namen jedoch verändern. Kursverwalter/innen, Manager/innen und Administrator/innen können alle Kurse im Kursbereich Verschiedenes anlegen. Zur besseren Strukturierung können Sie jedoch weitere Kursbereiche (und bei Bedarf Unterbereiche) anlegen und ihnen beschreibende Namen geben.
Die Liste der Kurse in einem Kursbereich zeigt standardmäßig die Trainer/innen und die Beschreibung der Kurse an. Wenn die Zahl der Kurse in einem Kursbereiche größer ist als neun, dann wird nur eine Liste mit den Kursnamen angezeigt (ohne Trainer/innen und Beschreibung).
Einen Kursbereich anlegen
In den meisten Moodle-Sites werden Kurse nach Abteilungen oder Fächern strukturiert. Überlegen Sie sich zuerst eine geeignete Kursbereichstruktur, die Ihrer Organisation entspricht, bevor Sie eine große Zahl an Kursen anlegen. Andernfalls müssen Sie die Kurse später in passende Kursbereiche verschieben.
Einen Kursbereich anlegen geht ganz einfach:
- Melden Sie sich als Kursverwalter/in, Manager/in oder Administratorin in Moodle an.
- Klicken Sie im Block Einstellungen > Website-Administration > Kurse > Verwaltung.
- Klicken Sie auf den Button Neuen Kursbereich anlegen.
- Füllen Sie das Formular aus:
- Übergeordneter Kursbereich
- Name
- Kursbereich-ID (optional)
- Beschreibung (optional)
- Festgelegtes Design (optional)
- Klicken Sie auf den Button Änderungen speichern.
Kursbereich bearbeiten oder verschieben
- Melden Sie sich als Kursverwalter/in, Manager/in oder Administratorin in Moodle an.
- Klicken Sie im Block Einstellungen > Website-Administration > Kurse > Verwaltung.
- Sie können einen Kursbereich bearbeiten, indem Sie auf das Bearbeiten-Symbol Datei:edit.gif hinter einem Kursbereich klicken.
- Sie können einen Kursbereich in der Liste um eine Position nach oben oder unten verschieben, indem Sie auf die entsprechenden Pfeile Datei:up.gif bzw. Datei:down.gif klicken.
- Sie können einen Kursbereich A zu einem Unterbereich eines anderen Kursbereichs B machen, indem Sie im Auswahlmenü Kursbereich verschieben nach hinter einem Kursbereich den Kursbereich B auswählen - dieser wird dann zum übergeordneten Kursbereich von Kursbereich A bzw. Kursbereich A wird zum Unterbereich von Kursbereich B.
Die Beschreibung eines Kursbereichs wird oberhalb der Kursliste des Kursbereichs angezeigt.
Unterkursbereiche anlegen
- Manchmal ist es nützlich, einen Kursbereich in Unterbereiche zu strukturieren. Z.B. könnten Sie einen Kursbereich "Naturwissenschaften" untergliedern in die Unterbereiche "Biologie", "Chemie" und "Physik".
- Ein Kursunterbereich kann angelegt werden, indem man einen neuen Kursbereich anlegt und diesen dann in einen bereits bestehenden Kursbereich verschiebt. Der neue Kursbereich wird damit zum Unterbereich des bestehenden Kursbereichs.
- Sie können auch einen neuen Unterbereich direkt im bestehenden Kursbereich anlegen: Klicken Sie dazu auf der Seite Einstellungen > Website-Administration > Kurse > Verwaltung einfach den bestehenden Kursbereich an und klicken Sie auf der Seite dieses Kursbereichs auf den Button Kursunterbereich anlegen. Füllen Sie das Formular aus und speichern Sie Ihre Änderungen.
Kursbereiche verbergen
- Categories may be easily hidden or shown via [[Settings>Site Administration>Courses>Add/edit courses]].
- Click on the eye icon to show or hide a category. Hidden categories are only visible to site administrators or those with the capability to "view hidden courses".
- By default, all courses inside a hidden category are not available for students to access, but you can go to Administration > Front Page >Front Page Settings and click the checkbox to 'Allow visible courses in hidden categories'.
Setting category depth
You can limit the number of categories that are displayed in the front page 'List of Categories' or 'Combo List' by adding the following line to your config.php:
$CFG->max_category_depth = n;
Where n is the maximum number of categories you wish to display.
Nutzer/innen eine Rolle in einem Kursbereich zuweisen
Detaillierte Informationen dazu finden Sie im Artikel Kursbereichseinschreibung.
Siehe auch
Diskussionsbeiträge im Kurs Using Moodle auf moodle.org: