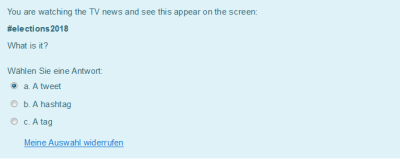Fragetyp Multiple-Choice
- Fragen verwalten
- Frageverhalten
- Fragetypen
- Berechnet
- Drag-and-Drop auf Bild
- Drag-and-Drop Markierungen
- Drag-and-Drop auf Text
- Einfach berechnet
- Berechnete Multiple-Choice
- Beschreibung
- Freitext
- Lückentext (Cloze)
- Lückentextauswahl
- Multiple-Choice
- Kurzantwort
- Numerisch
- Wahr/Falsch
- Zuordnung
- Zufällige Kurzantwortzuordnung
- Third-Party Fragetypen
- Fragen FAQ
![]() Diese Seite muss überarbeitet werden, weil sie neue Funktionalitäten enthält. Greif zu!
Diese Seite muss überarbeitet werden, weil sie neue Funktionalitäten enthält. Greif zu!
Wenn du dich um diesen Artikel kümmern willst, dann kennzeichne das, indem du die Vorlage {{ÜberarbeitenNeu}} durch die Vorlage {{ÜberarbeitenVergeben}} ersetzt.
Wenn du mit deiner Arbeit fertig bist, dann entferne die Vorlage aus dem Artikel.
Danke für deine Mitarbeit!
Moodle bietet Trainer/innen flexible Möglichkeiten, diesen populären Fragetyp zu verwenden. Sie können Multiple-Choice-Fragen mit einer oder mehreren richtigen Antworten anlegen, im Fragetext oder in den Antwortoptionen Bilder, Audio- oder andere Multimedia-Dateien einbinden und die verschiedenen Antwortoptionen wichten. Beachten Sie, dass sich Multiple-Choice-Fragen in Lektionen anders verhalten.
Es gibt zwei Arten von Multiple-Choice-Fragen: mit Auswahl einer oder mehrerer Antwortoptionen.
Neue Funktionalität
in Moodle 4.1!
Teilnehmer/innen können bei Multiple-Choice-Fragen ihre Antwortauswahl löschen und die Frage neu beantworten.
Multiple-Choice-Fragen mit Auswahl einer Antwortoption
Bei dieser Variante dürfen die Teilnehmer/innen genau eine Antwortoption auswählen. Für jede Antwort können Sie als Trainer/in eine negative oder nichtnegative Bewertung angeben. Normalerweise wird eine richtige Antwort mit 100% bewertet, eine falsche mit 0%, teilweise richtige Antworten können z.B. mit 33% oder 50% bewertet werden. Die Bewertung einer Multiple-Choice-Frage mit einer richtigen Antwort kann negativ werden, wenn in der Konfiguration des Tests bei der Einstellung Frageverhalten die Option Spätere Auswertung gewählt ist (bei allen anderen Optionen für das Frageverhalten kann keine negative Bewertung entstehen).
Multiple-Choice-Fragen mit Auswahl mehrerer Antwortoptionen
Als Trainer/in können Sie die Auswahl mehrerer Antwortoptionen erlauben. Teilnehmer/innen müssen alle richtigen Antworten auswählen. Für jede Antwortoption können Sie als Trainer/in eine positive oder negative Bewertung angeben. Damit wird verhindert, dass Teilnehmer/innen einfach alle Antwortoptionen auswählen, um eine gute Bewertung zu erzielen. Wenn die Summe der Bewertungen zu den Antworten bei einer Person negativ ist, erhält sie Null Punkte für die Multiple-Choice-Frage.
Feedback kann zu einzelnen Antwortoptionen oder zur gesamten Frage hinterlegt werden.
Multiple-Choice-Frage anlegen
Melden Sie sich als Trainer/in im Kurs an. Klicken Sie auf der Kursseite auf das Zahnrad-Symbol ![]() rechts oben > Mehr … (oder im Block Einstellungen > Kurs-Administration) > Fragensammlung > Fragen. Klicken Sie auf den Button Neue Frage erstellen und markieren Sie den Fragetyp Multiple-Choice. Klicken Sie auf den Button Hinzufügen. Es öffnet sich eine Konfigurationsseite, in der Sie alle Einstellungen für die Frage vornehmen können.
rechts oben > Mehr … (oder im Block Einstellungen > Kurs-Administration) > Fragensammlung > Fragen. Klicken Sie auf den Button Neue Frage erstellen und markieren Sie den Fragetyp Multiple-Choice. Klicken Sie auf den Button Hinzufügen. Es öffnet sich eine Konfigurationsseite, in der Sie alle Einstellungen für die Frage vornehmen können.
- Kategorie: Wählen Sie eine Fragenkategorie, zu der die Multiple-Choice-Frage gehören soll.
- Fragetitel: Wählen Sie einen aussagekräftigen Fragetitel. Frage 1 ist keine gute Idee, denn über den Fragetitel suchen Sie später nach der Frage. Über diesen Titel wird die Frage in der Fragensammlung oder als Seite in einer Lektion identifiziert. Teilnehmer/innen sehen den Fragetitel nicht, wählen Sie also einen Titel, der für Sie und evtl. andere Trainer/innen sinnvoll ist.
- Fragetext: Geben Sie den Fragetext im Text-Bereich ein. Sie können die Frage wie in einem Text-Verarbeitungsprogramm formatieren.
- Optional wählen Sie ein Bild, das zusammen mit der Frage angezeigt wird. Verfügbar sind Bilder, die Sie im Haupt-Dateibereich von Moodle hochgeladen haben (sie können nicht in Unterverzeichnissen liegen). Teilnehmer/innen sehen das Bild nach dem Fragetext und vor den Antwortoptionen.
Alternativ können Sie auch auf das Bild-Symbol in der Werkzeugleiste des Text-Editors klicken. Es öffnet sich ein Fenster, in dem Sie ein Bild hochladen oder eine URL eines Bildes im Internet einfügen können. Wenn Sie das Bild hochgeladen haben, klicken Sie den Dateinamen an, um es einzufügen. - Erreichbare Punkte: Geben Sie an, wie viele Punkte es maximale für die richtige Beantwortung der Frage gibt.
- Abzug für jeden falschen Versuch: Wählen Sie einen Punktabzug (siehe Abzug für jeden falschen Versuch weiter unten).
- Allgemeines Feedback: Wenn Sie möchten, geben Sie ein allgemeines Feedback an. Dieses Feedback wird den Kursteilnehmer/innen nach der Beantwortung der Frage angezeigt.
- Eine oder mehrere Antworten: Wählen Sie, ob bei der Multiple-Choice-Frage eine oder mehrere Antworten gewählt werden dürfen.
- Antworten mischen: Mit dieser Einstellung legen Sie fest, ob die Antworten jedes Mal neu gemischt werden sollen, wenn Teilnehmer/innen die Frage vorgelegt bekommen.
- Auswahl 1: Geben Sie die 1. Antwort auf die Multiple-Choice-Frage an. Sie können hier Multimedia-Dateien, wie Bilder oder Audio einfügen.
- Bewertung: Geben Sie ein Bewertung zur Antwort an. Das ist ein Prozentwert, der sich auf die Gesamtpunktzahl für die Frage bezieht und vergeben wird, wenn diese Antwortoption ausgewählt wird. Sie können positive und negative Prozentwerte vergeben. D.h. die richtige Wahl der Option kann 50% bringen, während die falsche Wahl 10% Abzug ergeben kann. Beachten Sie, dass bei der Auswahl von mehreren Antwortoptionen die Summe der positiven Prozentwerte 100% ergeben muss.
Beachten Sie: Wenn Sie bei einer Multiple-Choice-Frage mit Auswahl mehrerer Antwortoptionen und mehr als einer richtigen Antwort keine negativen Prozentwerte vergeben, dann können die Teilnehmer/innen einfach alle Antwortoptionen anklicken und erhalten dann die volle Punktzahl. - Feedback: Wenn Sie möchten, können Sie zu jeder Antwortoption ein spezifisches Feedback angeben. Das macht etwas Arbeit, aber es ist eine gute Möglichkeit, den Teilnehmer/innen zu erklären, warum eine Antwort richtig oder falsch ist. Dann können die Teilnehmer/innen ihre Antworten analysieren und entwicklen ein besseres Verständnis des Stoffs. Das Feedback wird nur angezeigt, wenn
Sie müssen für Ihre Multiple-Choice-Frage mindestens zwei Auswahlmöglichkeiten angeben. Tragen Sie die zweite mögliche Antwort mit Bewertung und Feedback unter Auswahl 2 ein, die dritte mögliche Antwort unter Auswahl 3 usw.
Sie können beliebig viele Antworten angeben. Klicken Sie bei Bedarf auf den Button Leerfelder für 3 weitere Auswahlmöglichkeit(en), um weitere Antworten angeben zu können.
Achtung: Bei Multiple-Choice-Fragen mit mehreren richtigen Antworten muss die Summe der positiven Bewertungen aller möglichen Antworten 100% betragen.
- Für jede richtige Antwort
- Geben Sie hier das Feedback ein, dass bei allen richtigen Antworten angezeigt wird, z.B. "Das ist richtig. Gut gemacht!"
- Für jede teilrichtige Antwort
- Geben Sie hier das Feedback ein, dass bei allen teilrichtigen Antworten angezeigt wird, z.B. "Das stimmt zum Teil. Überlegen Sie noch einmal, wie die vollständige Antwort lautet!"
- Optionen
- Setzen Sie ein Häkchen, wenn die Anzahl der richtigen Antworten angezeigt werden soll, sobald die Frage beantwortet wurde.
- Für jede falsche Antwort
- Geben Sie hier das Feedback ein, dass bei allen falschen Antworten angezeigt wird, z.B. "Das ist leider falsch. Wiederholen Sie noch einmal!"
Das Gesamt-Feedback ist insbesondere bei Multiple-Choice-Fragen mit mehreren richtigen Antworten sinnvoll. In diesem Fall kann es schwierig sein, ein individuelles Feedback für die einzelnen Antwortoptionen zu formulieren.
Hinweis: Die Teilnehmer/innen sehen ein Feedback nur, wenn es von den Trainer/innen angegeben wurde und wenn der Test, in dem die Multiple-Choice-Frage vorkommt, so konfiguriert wurde, dass Teilnehmer/innen das Feedback sehen dürfen.
Abzug für jeden falschen Versuch
- Wenn der Test im Modus interaktiv mit mehreren Versuchen oder im adaptiven Modus durchgeführt wird, dann geben Sie an, wie viel Abzug es bei jedem Antwortversuch bei falscher Antwort gibt. Der Abzug bezieht sich auf die Einstellung Erreichbare Punkte.
- Hinweis 1
- Hier können Sie den 1. Hinweis eintragen, der bei der 1. falschen Antwort angezeigt wird.
- 1 Hinweis-Optionen
- Sie können zusätzlich festlegen, ob falsche Antworten gelöscht werden sollen und/oder die Anzahl der korrekten Antworten angezeigt werden soll. Markieren Sie dazu die entsprechenden Checkboxen.
- Hinweis 2
- Hier können Sie den 2. Hinweis eintragen, der bei der 2. falschen Antwort angezeigt wird.
- 2 Hinweis-Optionen
- Sie können zusätzlich festlegen, ob falsche Antworten gelöscht werden sollen und/oder die Anzahl der korrekten Antworten angezeigt werden soll. Markieren Sie dazu die entsprechenden Checkboxen.
Wenn Sie den Kursteilnehmer/innen weitere Hinweise zur Verfügung stellen wollen, klicken Sie auf den Button Weiteren Hinweis hinzufügen.
Allgemeines Feedback
Kombiniertes Feedback
Systemweite Einstellungen
Über den Menupunkt Website-Administration (oder im Block Einstellungen > Website-Administration) > Plugins > Fragetypen > Multiple-Choice können Sie verschiedene Einstellungen zu Multiple-Choice-Fragen vornehmen, die systemweit bei jeder neuen Multiple-Choice-Frage voreingestellt sind.
Multiple-Choice-Fragen in Lektionen
Die oben beschriebenen Einstellungen treffen für Multiple-Choice-Fragen in Tests zu. Bei Multiple-Choice-Fragen in Lektionen sind einige Besonderheiten zu beachten.
Alles-oder-nichts Multiple-Choice-Fragen
Berechnete Multiple-Choice-Fragen
Eliminator
Some teachers say that young students may be less successful in Moodle multiple-choice quizzes than in multiple-choice tests on paper. This would be largely due to the fact that students tend to cross out the wrong answers, which they can not do with Moodle's multiple choice quizzes.
An "eliminator" is a way of graying out or crossing out choices to help students keep the choice they want. Moodle's core Multiple Choice question does not yet include such an eliminator. However, the teacher can easily create an eliminator by adding HTML code to the text of the choices.
For a gray out eliminator, add the following HTML code to the text of each choice:
<div style="display:inline-block;">
<input type="radio" id="Eliminator" style="display:none;">
<label for="Eliminator">
<span onclick="if(this.style.opacity==0.3){this.style.opacity=1;}else{this.style.opacity=0.3;}" style="opacity: 1;">
Choice text
</span>
</label>
</div>
where
Choice text
is the actual text for each choice.
The workaround works as follows:
- The student clicks on the text of the choices to toggle: black / gray out. The gray out color reminds the student that these choices are eliminated.
- The student clicks on the radio buttons to select the answer.
Examples and variations (e.g. line-through) of this workaround are presented here.
Siehe auch
- Quizventure activity - Zusatz-Plugin; Weltraum-Invasoren-Spiel, das Multiple-Choice-Fragen verwendet
- Arabic choices not written in Arabic language - Diskussionsbeitrag auf moodle.org