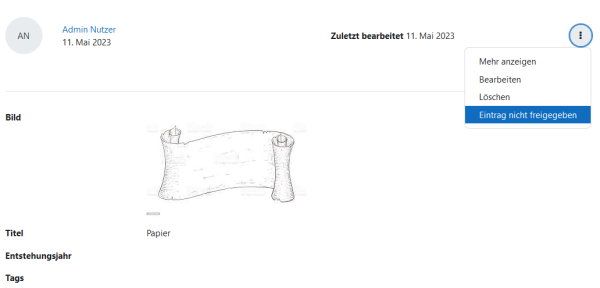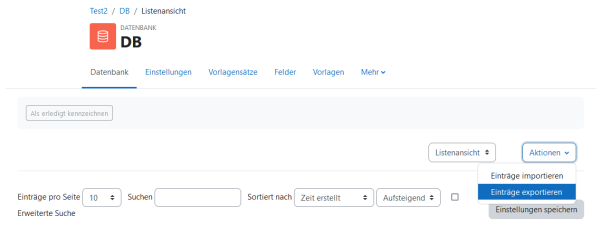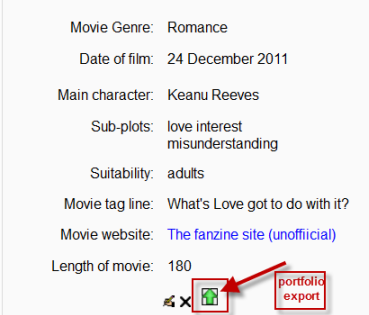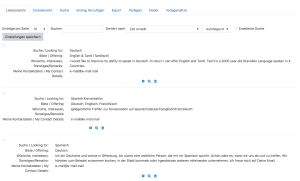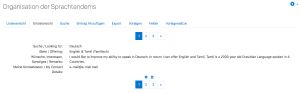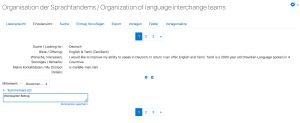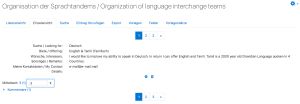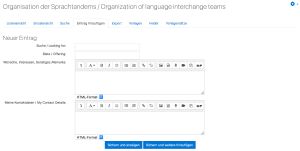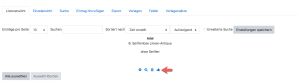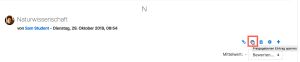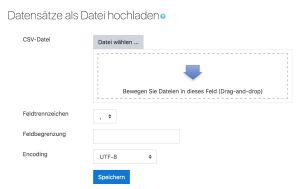Datenbank nutzen: Unterschied zwischen den Versionen
Keine Bearbeitungszusammenfassung |
Keine Bearbeitungszusammenfassung |
||
| Zeile 51: | Zeile 51: | ||
After upload page import.php comes back blank if it failed. | After upload page import.php comes back blank if it failed. | ||
If successful you'll read a message like, "1 entries saved". | If successful you'll read a message like, "1 entries saved". | ||
==Datenbankeinträge exportieren== | |||
Sie können Datenbankeinträge im CSV-Format (kommaseparierte Werte) oder im ODS-Format (OpenOffice Calc) exportieren. Wählen Sie dazu auf der Ansichtsseite der Datenbank im Menü ''Aktionen'' die Option ''Einträge exportieren'' aus. Beide Formate (CSV und ODS) können in Excel geöffnet werden. | |||
[[Datei:Databasexport.png|600px]] | |||
Wenn Sie das CSV-Format verwenden, können Sie als Feldtrennzeichen Komma, Semikolon oder Tabulator (\t) wählen. Die Wahl des richtigen Trennzeichens ist wichtig. Wenn Sie z.B. das Komma als Trennzeichen wählen und einige Felder enthalten Daten mit Kommas, dann verschieben sich die Spalten und erzeugen eine fehlerhafte Datei. | |||
Sie können wählen, welcher Felder in die Datei exportiert werden sollen. Standardmäßig werden alle Felder exportiert. | |||
Wenn Sie alle Exporteinstellungen vorgenommen haben, klicken Sie auf den Button ''Einträge exportieren''. Moodle erzeugt die Exportdatei und Sie können diese anschließend herunterladen oder öffnen. | |||
== | |||
Informationen zum Konvertieren der Import- und Exportformate finden Sie in diesem [https://moodle.org/mod/forum/discuss.php?d=220505 Diskussionsbeitrag] auf moodle.org. | |||
# | |||
# | ==RSS-Feeds für neue Datenbankeinträge aktivieren== | ||
# | Wenn Sie RSS-Feeds für Datenbanken nutzen wollen, muss die Moodle-Administration zuerst RSS-Feeds für Datenbanken systemweit aktivieren. Wie das geht, ist im Artikel [[RSS-Feeds konfigurieren]] beschrieben. Dann erscheint auf der [[Datenbank konfigurieren|Konfigurationsseite der Datenbank-Aktivität]] ein Abschnitt ''RSS-Feeds''. | ||
# Gehen Sie auf die [[Datenbank konfigurieren|Konfigurationsseite der Datenbank-Aktivität]] und wählen Sie im Abschnitt ''RSS-Feeds'' im Auswahlmenü ''RSS Beiträge'' aus, wie viele neue Datenbankeinträge angezeigt werden sollen. | |||
# Prüfen Sie, dass die [[Datenbankvorlagen#Vorlage für RSS-Feed|Vorlage für RSS-Feed]] richtig erstellt ist. | |||
# Kopieren Sie den RSS-Feed-Link, welcher in der Browser-Adressleiste erscheint, wenn Sie in der Aktivitätsnavigation ''Mehr [[Image:fa-chevron-down.svg|16px|baseline]]'' > ''RSS-Feed für diese Aktivität'' (oder im Block ''[[Einstellungen-Block|Einstellungen]] > Datenbank-Administration > RSS-Feed für diese Aktivität'') wählen. | |||
Der RSS-Feed kann dann in einem [[RSS Feeds Block]] oder mit einem RSS-Reader verwendet werden. | |||
==Datenbank in ein externes Portfolio exportieren== | ==Datenbank in ein externes Portfolio exportieren== | ||
| Zeile 166: | Zeile 167: | ||
Kim,170cm,60kg | Kim,170cm,60kg | ||
Koo,190cm,20kg | Koo,190cm,20kg | ||
[[en:Using Database]] | [[en:Using Database]] | ||
[[es:Usando BasedeDatos]] | [[es:Usando BasedeDatos]] | ||
Version vom 11. Mai 2023, 11:57 Uhr
![]() Diese Seite muss überarbeitet werden, weil sie neue Funktionalitäten enthält. Greif zu!
Diese Seite muss überarbeitet werden, weil sie neue Funktionalitäten enthält. Greif zu!
Wenn du dich um diesen Artikel kümmern willst, dann kennzeichne das, indem du die Vorlage {{ÜberarbeitenNeu}} durch die Vorlage {{ÜberarbeitenVergeben}} ersetzt.
Wenn du mit deiner Arbeit fertig bist, dann entferne die Vorlage aus dem Artikel.
Danke für deine Mitarbeit!
This page explores ways the Database activity may be used in your Moodle course.
Views
View list
The list view shows multiple entries, possibly in a more abbreviated form to ensure all the information fits. You may use the controls at the bottom of the screen to search and sort the contents.
- View single: one item at a time
- View list : several items at a time (number is user defined)
- Add entry : add an item to the database
- Search : search the entries
Deleting multiple entries
In List view, a checkbox will appear next to each entry. Select the entries you wish to delete and click the 'Delete selected' button. Alternatively, click the 'Select all' and the 'Delete all' buttons to delete all entries. A warning message will appear asking you to verify what you wish to delete.
Automatically linking database entries
If the Database auto-linking filter is enabled, any entries in a database will be automatically linked to where the concept words and/or phrases appear within the same course. This includes forum postings, internal resources, week summaries etc.
Note: If you do not want particular text to be linked (in a forum posting, say) then you should add <nolink> and </nolink> tags around the text. Alternatively the filter can be disabled for a particular activity.
Approving and undoing approval of entries
Vorlage:New features If, during database set up, 'Approval required' was set to 'Yes' then a teacher can view entries pending approval and click the three dots to the right in order to approve them.
Importing many entries
You can import entries via a CSV file if you click the "Import entries" link under 'Database activity administration' in the Administration block of your course. CSV means Comma-Separated-Values and is a common format for text interchange.
The easiest way to determine the format of the text file is to manually add an entry to the database and then export it. The resulting export text file may then be edited and used for importing entries. Here's a sample of what a very simple file will look like.
The expected file format is a plain text file with a list of field names as the first record. The data then follows, one record per line.
The field delimiter defaults to a comma character and the field enclosure is not set by default (field enclosures are characters that surround each field in each record).
Records should be delimited by new lines (usually generated by pressing RETURN or ENTER in your text editor). Tabs can be specified using \t and newlines by \n.
Sample file:
name,height,weight Kai,180cm,80kg Kim,170cm,60kg Koo,190cm,20kg
Note: Certain field types may not be supported.
Do not put spaces after your commas or upload will fail!
After upload page import.php comes back blank if it failed. If successful you'll read a message like, "1 entries saved".
Datenbankeinträge exportieren
Sie können Datenbankeinträge im CSV-Format (kommaseparierte Werte) oder im ODS-Format (OpenOffice Calc) exportieren. Wählen Sie dazu auf der Ansichtsseite der Datenbank im Menü Aktionen die Option Einträge exportieren aus. Beide Formate (CSV und ODS) können in Excel geöffnet werden.
Wenn Sie das CSV-Format verwenden, können Sie als Feldtrennzeichen Komma, Semikolon oder Tabulator (\t) wählen. Die Wahl des richtigen Trennzeichens ist wichtig. Wenn Sie z.B. das Komma als Trennzeichen wählen und einige Felder enthalten Daten mit Kommas, dann verschieben sich die Spalten und erzeugen eine fehlerhafte Datei.
Sie können wählen, welcher Felder in die Datei exportiert werden sollen. Standardmäßig werden alle Felder exportiert.
Wenn Sie alle Exporteinstellungen vorgenommen haben, klicken Sie auf den Button Einträge exportieren. Moodle erzeugt die Exportdatei und Sie können diese anschließend herunterladen oder öffnen.
Informationen zum Konvertieren der Import- und Exportformate finden Sie in diesem Diskussionsbeitrag auf moodle.org.
RSS-Feeds für neue Datenbankeinträge aktivieren
Wenn Sie RSS-Feeds für Datenbanken nutzen wollen, muss die Moodle-Administration zuerst RSS-Feeds für Datenbanken systemweit aktivieren. Wie das geht, ist im Artikel RSS-Feeds konfigurieren beschrieben. Dann erscheint auf der Konfigurationsseite der Datenbank-Aktivität ein Abschnitt RSS-Feeds.
- Gehen Sie auf die Konfigurationsseite der Datenbank-Aktivität und wählen Sie im Abschnitt RSS-Feeds im Auswahlmenü RSS Beiträge aus, wie viele neue Datenbankeinträge angezeigt werden sollen.
- Prüfen Sie, dass die Vorlage für RSS-Feed richtig erstellt ist.
- Kopieren Sie den RSS-Feed-Link, welcher in der Browser-Adressleiste erscheint, wenn Sie in der Aktivitätsnavigation Mehr
 > RSS-Feed für diese Aktivität (oder im Block Einstellungen > Datenbank-Administration > RSS-Feed für diese Aktivität) wählen.
> RSS-Feed für diese Aktivität (oder im Block Einstellungen > Datenbank-Administration > RSS-Feed für diese Aktivität) wählen.
Der RSS-Feed kann dann in einem RSS Feeds Block oder mit einem RSS-Reader verwendet werden.
Datenbank in ein externes Portfolio exportieren
Wenn die Moodle-Administration ein externes Portfolio wie z.B. Mahara aktiviert hat, dann können Nutzer/innen einzelne Datenbankeinträge in dieses Portfolio exportieren, falls der Tag ##export## in der Vorlage für die Einzelansicht und/oder in der Vorlage für die Listenansicht eingefügt wurde. Nutzer/innen sehen dann im Datenbankeintrag ein Export-Symbol, auf das sie klicken und ein Ziel-Portfolio auswählen können.
Einsatzszenarien für Datenbanken
Sie könnten die Datenbank-Aktivität z.B. wie folgt verwenden:
- gemeinsam eine Sammlung von Weblinks/Büchern/Zeitschriften-Referenzen zu einem Thema erstellen
- Fotos/Poster/Websites/Gedichte von Kursteilnehmer/innen zum Kommentar bereitstellen
- Kommentare und Abstimmungen zu einer Liste möglicher Logos/Maskottchen/Projektideen sammeln
- als Datei-Uploadbereich für alle Kursteilnehmer/innen - zum Dateiaustausch
- Protokollieren Sie, was in den Präsenzveranstaltungen passiert (Beispiel)
Siehe auch
- Beispiele für Datenbanken auf der School Demo Site (zum Download)
- Glossar
- Datenbank-Forum auf moodle.org
- Moodle.org Jobs Datenbank - Beispiel einer Datenbank-Aktivität auf moodle.org.
Datenbank ansehen
Es gibt verschiedene Ansichten:
- Listenansicht - pro Seite werden mehrere Einträge angezeigt (die Anzahl pro Seite kann festgelegt werden)
- Einzelansicht - jeder Eintrag wird auf einer eigenen Seite angezeigt
- Suche - auf dieser Seite können Sie die Datenbank nach bestimmten Kriterien durchsuchen
- Eintrag hinzufügen - auf dieser Seite können Sie einen neuen Datenbankeintrag anlegen
Listenansicht
In der Listenansicht werden alle Datensätze bzw. Einträge der Datenbank in einer Übersicht angezeigt. Die Einträge können in verkürzter Form angezeigt sein. Mit der Einstellung Einträge pro Seite können Sie festlegen, wie viele Einträge pro Seite angezeigt werden sollen.
Unter den einzelnen Einträgen sehen Sie Symbole zum jeweiligen Eintrag (Einzelansicht), zum Bearbeiten des Eintrags und zum Löschen des Eintrags (zum Bearbeiten und Löschen müssen Sie über die entsprechende Berechtigung verfügen).
Einzelansicht
Die Einzelansicht zeigt Ihnen nur einen Eintrag der Datenbank pro Seite an, allerdings dafür mit allen Informationen, die zur Verfügung stehen.
Über und unter dem Eintrag steht Ihnen eine Seitennavigation zur Verfügung: Sie können eine beliebige Seite wählen oder z.B. durch ein Klicken auf Nächste zur nächsten Seite gelangen, um den zugehörigen Eintrag zu sehen.
Unterhalb des Eintrages finden Sie wiederum die Symbole zum Bearbeiten oder Löschen (sofern Sie über die Berechtigung dazu verfügen).
Datenbankeinträge kommentieren
Wenn die Kommentarfunktion in den Datenbankeinstellungen aktiviert wurde, dann können Datenbankeinträge kommentiert werden.
- Klicken Sie die Datenbank auf der Kursseite oder im Block Navigation an. Sie gelangen auf die Ansichtsseite der Datenbank.
- Auf der Ansichtsseite der Datenbank klicken Sie auf den Reiter Einzelansicht und klicken Sie den Eintrag an, den Sie kommentieren möchten.
- Links unten finden Sie einen Link Kommentare - klicken Sie diesen an.
- Es öffnet sich ein Eingabefenster - schreiben Sie hier Ihren Kommentar und klicken Sie anschließend auf den Link Kommentar speichern.
Alle Kommentare erscheinen als Liste mit Autor und Erstellungsdatum unterhalb des Datenbankeintrags.
Datenbankeinträge bewerten
Wenn die Wertungsfunktion in den Datenbankeinstellungen aktiviert wurde, dann können Datenbankeinträge bewertet werden.
- Klicken Sie die Datenbank auf der Kursseite oder im Block Navigation an. Sie gelangen auf die Ansichtsseite der Datenbank.
- Auf der Ansichtsseite der Datenbank klicken Sie auf den Reiter Einzelansicht und klicken Sie den Eintrag an, den Sie kommentieren möchten.
- Links unten finden Sie ein Auswahlmenü für die Wertung - wählen Sie hier Ihre Wertung aus und klicken Sie anschließend auf den Button Werten.
Datenbankeintrag hinzufügen
Sie können die Datenbank mit Inhalten füllen.
- Klicken Sie die Datenbank auf der Kursseite oder im Block Navigation an. Sie gelangen auf die Ansichtsseite der Datenbank.
- Auf der Ansichtsseite der Datenbank klicken Sie auf den Reiter Eintrag hinzufügen.
- Füllen Sie die Felder des Datenbankeintrags aus.
- Klicken Sie auf den Button Speichern und anzeigen, um den Eintrag in der Einzelansicht zu betrachten oder auf den Button Speichern und weitere hinzufügen, um den nächsten Datenbankeintrag zu erstellen.
Mehrere Einträge gleichzeitig löschen
In der Listenansicht erscheint links oben neben jedem Eintrag eine Checkbox. Markieren Sie die Checkboxen der Einträge, die Sie löschen wollen und klicken Sie dann auf den Button Auswahl löschen unten auf der Seite.
Datenbankeinträge verlinken
Wenn der Filter zur Autoverlinkung von Datenbankeinträgen aktiviert ist, dann wird an allen Stellen und Texten im Kurs, an denen ein Begriff aus der Datenbank vorkommt, ein Link auf den entsprechenden Datenbankeintrag erzeugt. Solche Stellen können sein: Forumsbeiträge, Textseiten, Beschreibungen von Aktivitäten, Materialien, Texte in Kursabschnitten etc.
Hinweis: Wenn Sie an einer bestimmten Stelle in einem solchen Text keine Verlinkung möchten (z.B. im Text einer Testfrage), dann schließen Sie den Text in <nolink> und </nolink> Elemente ein. Alternativ können Sie den Filter auch für die entsprechende Aktivität deaktivieren.
Datenbankeintrag prüfen bzw. verwerfen
Wenn in den Datenbankeinstellungen die entsprechende Option aktiviert ist, werden Datenbankeinträge von Kursteilnehmer/innen erst nach einer Prüfung durch die Trainer/innen zur Ansicht für alle freigegeben.
- Klicken Sie die Datenbank auf der Kursseite oder im Block Navigation an. Sie gelangen auf die Ansichtsseite der Datenbank.
- Auf der Ansichtsseite der Datenbank klicken Sie auf den Reiter Listenansicht und klicken den zu prüfenden Eintrag an.
- Unterhalb des Eintrags erscheint ein Freigabe-Symbol
 - klicken Sie es an, um den Eintrag zur Veröffentlichung freizugeben.
- klicken Sie es an, um den Eintrag zur Veröffentlichung freizugeben.
Wenn Sie einen bereits freigegebenen Eintrag wieder zurückziehen wollen, dann klicken Sie auf das Ablehnen-Symbol dieses Eintrags.
Einträge, die auf eine Prüfung warten, werden farblich hervorgehoben dargestellt: für Sie als Trainer/in und für die Person, die den Eintrag erstellt hat.
Datenbankeinträge importieren
Wenn Sie Ihre Datenbankfelder und -vorlagen fertiggestellt haben, können Sie die Datenbank mit Inhalten füllen.
A. Einträge aus einer anderen, bereits vorhandenen Datenbank:
Gehen Sie dazu wie folgt vor:
- Klicken Sie die Datenbank auf der Kursseite oder im Block Navigation an.
- Klicken Sie im Block Einstellungen > Datenbank-Administration > Einträge importieren.
- Klicken Sie auf den Button Datei wählen. Es öffnet sich der Datei-Browser. Laden Sie eine Datei von Ihrem PC hoch oder wählen Sie eine bereits hochgeladene Datei aus einem Repository aus. Die gewählte Datei wird unterhalb des Buttons Datei wählen angezeigt.
- Wählen Sie die Einstellungen für das Feldtrennzeichen, die Feldbegrenzung und die Codierung vor, die in der Datei verwendet werden.
- Klicken Sie abschließend auf den Button Speichern, um die Datenbankeinträge zu importieren.
B. Einträge per CSV-Datei in eine Datenbank importieren:
CSV bedeutet kommagetrennte Werte (Comma-Separated-Values) und ist ein Format zum Austausch von Texten und Daten. Das Dateiformat ist ein einfacher unformatierter Text. In der ersten Zeile stehen die Feldnamen mit Kommata voneinander getrennt. Die Daten folgen in den nachfolgenden Zeilen. Jeder Datensatz steht in einer eigenen Zeile. Diese wird in der Regel durch einen Absatz oder ENTER erstellt. Innerhalb eines Feldes kann ein Tabulator mit Hilfe von \t und eine neue Zeile durch \n erzeugt werden.
Tipp: Fügen Sie nach den Trennzeichen keine Leerzeichen ein, sonst kommt es zu Fehlern beim Import in die Datenbank. Wenn Sie nicht wissen, welches das passende Format für Ihre CSV-Datei ist, dann erstellen Sie am besten einen Eintrag manuell und exportieren anschließend die Datenbank (siehe unten). Die erzeugte Export-Datei hat dann das richtige Format und Sie können in dieser Datei alle weitern Einträge hinzufügen.
Beispieldatei mit dem Feldtrennzeichen ',':
Name,Größe,Gewicht Kai,180cm,80kg Kim,170cm,60kg Koo,190cm,20kg