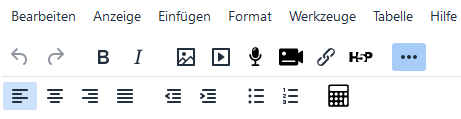TinyMCE-Editor: Unterschied zwischen den Versionen
Keine Bearbeitungszusammenfassung |
Keine Bearbeitungszusammenfassung |
||
| Zeile 1: | Zeile 1: | ||
{{ÜberarbeitenNeu}} | {{ÜberarbeitenNeu}} | ||
{{Text editieren}} | {{Text editieren}} | ||
{{New features}} | |||
Nutzer/innen | ==Was ist der TinyMCE-Editor?== | ||
TinyMCE ist ein mächtiger Texteditor, der Nutzer/innen erlaubt, über eine nutzerfreundliche Oberfläche formatierte Inhalte zu erstellen. | |||
Die Moodle-Administration kann den Editor auf der Seite ''Website-Administration > Plugins > Texteditoren > Übersicht'' aktivieren, deaktivieren und als Standard-Editor festlegen. | |||
Wenn die Moodle-Administration es erlaubt hat, können Nutzer/innen in ihrem Profil den TinyMCE als bevorzugten Editor wählen (anstelle des Standard-Editors [[Text-Editor|Atto]]): ''[[Nutzermenü]] > [[Nutzerprofil|Profil]] > Profil bearbeiten''. | |||
'''Hinweis''': Es gibt auch eine ältere Version des Editors: [[TinyMCE-Editor (veraltet)]]. Wir empfehlen jedoch, dieses veraltete Plugin zu deaktivieren und stattdessen die neue Version zu verwenden. Die neue Version ist besser im Blick auf Barrierefreiheit und wird irgendwann den [[Atto-Texteditor]] als Standardeditor ersetzen. | |||
[[ | [[File:TinyMCEtoolbar.png|center|TinyMCE Symbolleiste, aufgeklappt]] | ||
== TinyMCE Symbolleiste == | |||
Die folgenden Buttons sind in der Symbolleiste verfügbar (nicht alle Buttons werden immer angezeigt - das hängt von den Einstellungen der Moodle-Administration ab): | |||
[[File:Tiny - Buttons.png|center|frameless|900x900px|]] | |||
[[ | Hier ist die Liste aller Symbole: | ||
{| class="wikitable" | |||
|+ | |||
!# | |||
!Button | |||
!# | |||
!Button | |||
|- | |||
|1 | |||
|Rückgängig | |||
|10 | |||
|Linksbündig ausrichten | |||
|- | |||
|2 | |||
|Wiederholen | |||
|11 | |||
|Zentrieren | |||
|- | |||
|3 | |||
|Fett | |||
|12 | |||
|Rechtsbündig ausrichten | |||
|- | |||
|4 | |||
|Kursiv | |||
|13 | |||
|Blocksatz | |||
|- | |||
|5 | |||
|Bild einfügen / Eigenschaften bearbeiten | |||
|14 | |||
|Einzug verkleinern | |||
|- | |||
|6 | |||
|[[Multimedia]] einfügen / Eigenschaften bearbeiten | |||
|15 | |||
|Einzug vergrößern | |||
|- | |||
|7 | |||
|[[Audio|Audio aufnehmen]] | |||
|16 | |||
|Aufzählung | |||
|- | |||
|8 | |||
|[[Video|Video aufnehmen]] | |||
|17 | |||
|Nummerierte Liste | |||
|- | |||
|9 | |||
|[[H5P]] einfügen / Eigenschaften bearbeiten | |||
|18 | |||
|Gleichungseditor | |||
|- | |||
| | |||
| | |||
|19 | |||
|Zweite Symbolzeile ein- und ausblenden | |||
|} | |||
Einige Symbole werden nur unter bestimmten Voraussetzungen angezeigt. Zum Beispiel wird das Gleichungseditor-Symbol nur angezeigt, wenn der [[MathJax-Filter|MathJax]] oder der [[TeX-Filter]] systemweit aktiviert sind (unter ''Website-Administration > Plugins > Filter > Übersicht''), während das H5P-Symbol nur erscheint, wenn Sie das Recht [[Capabilities/moodle/tiny/h5p:addembed]] haben. | |||
== Tiny features == | |||
[[File:Tiny - Insert menu.png|thumb]] | |||
The following features are available from the '''Insert''' menu: | |||
=== Insert image === | |||
WIP | |||
=== Insert / Edit Link === | |||
When inserting or editing a link to another (internal or external) page, you can provide the following elements: | |||
* | * '''URL''': The address of the page to navigate to. If left empty, the option ''<top>'' and ''<bottom>'' are available | ||
* | * '''Text to display''': The text that is shown in the text, represented as a link | ||
* '''Title''': The text shown when hovering over the link | |||
* '''Open link in...''': The page can either be opened in the '''Current Window''' or a '''New window''' | |||
* | |||
* | |||
[[File:Tiny - Link.png|border|center|frameless|450x450px]] | |||
=== Insert Multimedia === | |||
WIP | |||
=== | === Record audio === | ||
WIP | |||
=== Record video === | |||
WIP | |||
== | === Insert / Edit code sample === | ||
The Tiny editor lets you insert and embed syntax color highlighted code snippets into the editable area. | |||
[[File:Tiny - Code Sample.png|border|center|frameless|600x600px]] | |||
While you can select the (programming) language at the top, it doesn't have any impact on the way the code is displayed. | |||
=== | === Insert Table === | ||
Tiny comes with comprehensive table management functionality to handle grid-like structures in your text. In addition to the Insert table menu item, an entire main menu has been dedicated to tables. | |||
[[File:Tiny - Table.png|border|center|frameless|450x450px]] | |||
Once a table has been added, you can customise individual cells, row, columns, and the properties of the entire table. The following self-explanatory menu items are available, all supporting standard HTML table options: | |||
* Cell | |||
** Cell properties | |||
* | ** Merge cells | ||
* | ** Split cells | ||
* | * Row | ||
* | ** Insert row before | ||
* | ** Insert row after | ||
* | ** Delete row | ||
* | ** Row properties | ||
* | ** Cut row | ||
* | ** Copy row | ||
* | ** Paste row before | ||
** Paste row after | |||
* Column | |||
** Insert column before | |||
** Insert column after | |||
** Delete column | |||
** Cut column | |||
** Copy column | |||
** Paste column before | |||
** Paste column after | |||
* Table properties | |||
* Delete table | |||
[[File:Tiny - Table operations.png|border|center|frameless|600x600px]] | |||
The table editor also shows context-sensitive menus when editing different table elements. | |||
=== | === Insert special character === | ||
The special character picker lets you insert letters and symbols (a map of special unicode characters) that are difficult or impossible to access via your keyboard. You can either search by keyword and / or browse categories. | |||
[[File:Tiny - Special character.png|border|center|frameless|450x450px]] | |||
=== Insert Emojis === | |||
Bring a smiley to your content: The emoji picker lets you insert a pictogram. You can either search by keyword and / or browse categories. | |||
[[File:Tiny - Emojis.png|border|center|frameless|450x450px]] | |||
=== | === Insert horizontal line === | ||
Adds an HTML line to your text. | |||
=== | === Insert page break === | ||
Adds a page break (<code><nowiki><p></nowiki></code>) to your text. | |||
=== | === Insert nonbreaking space === | ||
Add an nonbreaking space (<code>&nbsp;</code>) at the current cursor location. | |||
=== | === Insert anchor === | ||
Insert anchors (sometimes referred to as a bookmarks) to your text. | |||
Users will be prompted via a dialog box to enter a string. The string will be inserted into the HTML as an anchor id at the location of the cursor. For example, a user places their cursor at the beginning of "Moodle" and clicks on the anchor button and enters "start" in the dialog box. The resulting HTML will take the form of <code><nowiki><p><a id="start"></a></nowiki>Moodle<nowiki></p></nowiki></code>. | |||
=== Insert date/time === | |||
== | The Insert date/time options lets you easily insert the current date and/or time into the editable area at the cursor insertion point. | ||
[[File:Tiny - DateTime.png|border|center|frameless]] | |||
The available format options depend on the selected language. | |||
=== Equation editor === | |||
WIP | |||
[[en:TinyMCE editor]] | === Configure H5P content === | ||
WIP | |||
== Tiny tools == | |||
[[File:Tiny - Tools menu.png|thumb]] | |||
The following tools are available in vie the '''Tools''' menu: | |||
=== View source code === | |||
The source code pop up window displays the code of the page, usually HTML or JS. The code can be modified in plain text; once the window is closed, any changes will be reflected in the WYSIWYG mode. | |||
[[File:Tiny - Source code.png|center|frameless|900x900px]] | |||
=== Word count === | |||
The word pop up windows displays the number of words and the number of characters (with and without spaces) of the entire document and the selected text, respectively. | |||
[[File:Tiny - Word count.png|border|center|frameless|600x600px|alt=]] | |||
The number of words are also shown in the editor's footer. | |||
=== Accessibility checker === | |||
The automated [[accessibility]] checker checks for some common errors in the text. These are usually elements in the way the text is constructed that can prevent all users from having equal access to information and functionality. The list of problems that the accessibility checker looks for is: | |||
* Images with missing or empty alt text (unless they have the presentation role) | |||
* Contrast of font colour and background colour meets [https://en.wikipedia.org/wiki/Web_Content_Accessibility_Guidelines WCAG AA guidelines] | |||
* Long blocks of text are sufficiently broken up into headings | |||
* All tables require captions | |||
* Tables should not contain merged cells as they are difficult to navigate with screen readers | |||
* All tables should contain row or column headers | |||
=== Media Manager === | |||
The media manager shows all media files that have been embedded in the text. | |||
The top part of the media manager shows the familiar file management element where you can add, download, and delete attached files. | |||
Files that have been attached and deleted again are shown at the bottom half of the screen. | |||
[[File:Tiny - Media manager.png|border|center|frameless|600x600px]] | |||
== Keyboard shortcuts == | |||
The following keyboard shortcuts will work in the Tiny text editor in most browsers. Note that for many of these commands to work you need to either click in the text editor or select content in the text editor. | |||
=== Editor shortcuts === | |||
{| class="wikitable" | |||
!Windows Command | |||
!Mac Command | |||
!Function | |||
|- | |||
|Ctrl + Shift + f | |||
|⌘ + Shift + f | |||
|Full screen toggle | |||
|- | |||
|Ctrl + c | |||
|⌘ + c | |||
|Copy | |||
|- | |||
|Ctrl + v | |||
|⌘ + v | |||
|Paste | |||
|- | |||
|Ctrl + Shift + v | |||
|⌘ + Shift + v | |||
|Paste without formatting (very useful) | |||
|- | |||
|Ctrl + x | |||
|⌘ + x | |||
|Cut | |||
|- | |||
|Ctrl + z | |||
|⌘ + z | |||
|Undo | |||
|- | |||
|Ctrl + y | |||
|⌘ + y | |||
|Redo | |||
|- | |||
|Ctrl + a | |||
|⌘ + a | |||
|Select all | |||
|- | |||
|Ctrl + f | |||
|⌘ + f | |||
|Find and replace | |||
|- | |||
|F3 | |||
|<s>F3</s> | |||
|Find next | |||
|- | |||
|Shift + F3 | |||
|<s>Shift + F3</s> | |||
|Find previous | |||
|- | |||
|Ctrl + b | |||
|⌘ + b | |||
|Bold | |||
|- | |||
|Ctrl + i | |||
|⌘ + i | |||
|Italics | |||
|- | |||
|Ctrl + u | |||
|⌘ + u | |||
|Underline | |||
|- | |||
|Ctrl + k | |||
|⌘ + k | |||
|Insert/edit link | |||
|- | |||
|Ctrl + Right arrow | |||
|Option + Right arrow | |||
|Move to the end of the next word | |||
|- | |||
|Ctrl + Left arrow | |||
|Option + Left arrow | |||
|Move to the end of the previous word | |||
|- | |||
|Ctrl + Shift + Right arrow | |||
|Shift + Option + Right arrow | |||
|Select the next word or letter | |||
|- | |||
|Ctrl + Shift + Left arrow | |||
|Shift + Option + Left arrow | |||
|Select the previous word or letter | |||
|- | |||
|Ctrl + Shift + Home | |||
|<s>⌘ + Shift + Home</s> | |||
|Select from the cursor to the beginning of the page | |||
|- | |||
|Ctrl + Shift + End | |||
|<s>⌘ + Shift + End</s> | |||
|Select from the cursor to the end of the page | |||
|- | |||
|Ctrl + Home | |||
|⌘ + Up arrow | |||
|Move to the beginning of the page | |||
|- | |||
|Ctrl + End | |||
|⌘ + Down arrow | |||
|Move to the end of the page | |||
|- | |||
|Ctrl + Backspace | |||
|<s>⌘ + Backspace</s> | |||
|Delete word or letter to the left | |||
|- | |||
|Ctrl + Delete | |||
|<s>⌘ + Delete</s> | |||
|Delete word or letter to the right | |||
|- | |||
|Ctrl + P | |||
|⌘ + P | |||
|Print | |||
|- | |||
|Alt+Shift+1 | |||
|Ctrl+Option+1 | |||
|Header 1 | |||
|- | |||
|Alt+Shift+2 | |||
|Ctrl+Option+2 | |||
|Header 2 | |||
|- | |||
|Alt+Shift+3 | |||
|Ctrl+Option+3 | |||
|Header 3 | |||
|- | |||
|Alt+Shift+4 | |||
|Ctrl+Option+4 | |||
|Header 4 | |||
|- | |||
|Alt+Shift+5 | |||
|Ctrl+Option+5 | |||
|Header 5 | |||
|- | |||
|Alt+Shift+6 | |||
|Ctrl+Option+6 | |||
|Header 6 | |||
|- | |||
|Alt+Shift+7 | |||
|Ctrl+Option+7 | |||
|Paragraph | |||
|- | |||
|Alt+Shift+8 | |||
|Ctrl+Option+8 | |||
|Div | |||
|- | |||
|Alt+Shift+9 | |||
|Ctrl+Option+9 | |||
|Address | |||
|- | |||
|Alt+0 | |||
|Option+0 | |||
|Help dialogue (list of shortcuts) | |||
|- | |||
|Ctrl and + | |||
|⌘ and + | |||
|Zoom in (not specific to the editor, but very useful) | |||
|- | |||
|Ctrl and - | |||
|⌘ and - | |||
|Zoom out (not specific to the editor, but very useful) | |||
|- | |||
|Ctrl and 0 | |||
|⌘ and 0 | |||
|Reset zoom (not specific to the editor, but very useful) | |||
|- | |||
|Double-click | |||
|Double-click | |||
|Select word | |||
|- | |||
|Triple-click | |||
|Triple-click | |||
|Select line | |||
|} | |||
=== Keyboard navigation === | |||
The sections of the outer UI of the editor - the menubar, toolbar, sidebar and footer - are all keyboard navigable. | |||
==== Activating keyboard navigation ==== | |||
There are multiple ways to activate keyboard navigation: | |||
* Focus the menubar: Alt + F9 (Windows) or ⌥F9 (MacOS) | |||
* Focus the toolbar: Alt + F10 (Windows) or ⌥F10 (MacOS) | |||
* Focus the footer: Alt + F11 (Windows) or ⌥F11 (MacOS) | |||
Focusing the menubar or toolbar will start keyboard navigation at the first item in the menubar or toolbar, which will be highlighted with a gray background. Focusing the footer will start keyboard navigation at the first item in the element path, which will be highlighted with an underline. | |||
==== Moving between UI sections ==== | |||
When keyboard navigation is active, pressing tab will move the focus to the next major section of the UI, where applicable. These sections are: | |||
* the menubar | |||
* each group of the toolbar | |||
* the sidebar | |||
* the element path in the footer | |||
* the wordcount toggle button in the footer | |||
* the branding link in the footer | |||
* the editor resize handle in the footer | |||
Pressing shift + tab will move backwards through the same sections, except when moving from the footer to the toolbar. Focusing the element path then pressing shift + tab will move focus to the first toolbar group, not the last. | |||
==== Moving within UI sections ==== | |||
Keyboard navigation within UI sections can usually be achieved using the left and right arrow keys. This includes: | |||
* moving between menus in the menubar | |||
* moving between buttons in a toolbar group | |||
* moving between items in the element path | |||
In all these UI sections, keyboard navigation will cycle within the section. For example, focusing the last button in a toolbar group then pressing right arrow will move focus to the first item in the same toolbar group. | |||
==== Executing buttons ==== | |||
To execute a button, navigate the selection to the desired button and hit space or enter. | |||
==== Opening, navigating and closing menus ==== | |||
When focusing a menubar button or a toolbar button with a menu, pressing space, enter or down arrow will open the menu. When the menu opens the first item will be selected. To move up or down the menu, press the up or down arrow key respectively. This is the same for submenus, which can also be opened and closed using the left and right arrow keys. | |||
To close any active menu, hit the escape key. When a menu is closed the selection will be restored to its previous selection. This also works for closing submenus. | |||
==== Context toolbars and menus ==== | |||
To focus an open context toolbar such as the table context toolbar, press Ctrl + F9 (Windows) or ⌃F9 (MacOS). | |||
Context toolbar navigation is the same as toolbar navigation, and context menu navigation is the same as standard menu navigation. | |||
==== Dialog navigation ==== | |||
There are two types of dialog UIs in TinyMCE: tabbed dialogs and non-tabbed dialogs. | |||
When a non-tabbed dialog is opened, the first interactive component in the dialog will be focused. Users can navigate between interactive components by pressing tab. This includes any footer buttons. Navigation will cycle back to the first dialog component if tab is pressed while focusing the last component in the dialog. Pressing shift + tab will navigate backwards. | |||
When a tabbed dialog is opened, the first button in the tab menu is focused. Pressing tab will navigate to the first interactive component in that tab, and will cycle through the tab’s components, the footer buttons, then back to the tab button. To switch to another tab, focus the tab button for the current tab, then use the arrow keys to cycle through the tab buttons. | |||
==== Accessibility shortcuts ==== | |||
This is a list of available keyboard shortcuts within the editor user interface. | |||
{| class="wikitable" | |||
!Windows Command | |||
!Mac Command | |||
!Function | |||
|- | |||
|Enter / Spacebar | |||
|Enter / Spacebar | |||
|Execute command | |||
|- | |||
|Tab | |||
|Tab | |||
|Focus on next UI Element(such as: Menu bar, Toolbar, Toolbar Group, Status Bar Item) | |||
|- | |||
|Shift+Tab | |||
|Shift+Tab | |||
|Focus on previous UI Element(such as: Menu bar, Toolbar, Toolbar Group, Status Bar Item) | |||
|- | |||
|Right Arrow / Down Arrow | |||
|Right Arrow / Down Arrow | |||
|Focus next Control(such as: toolbar button, menu, or menu item) | |||
|- | |||
|Left Arrow / Up Arrow | |||
|Left Arrow / Up Arrow | |||
|Focus previous Control(such as: toolbar button, menu, or menu item) | |||
|- | |||
|Down Arrow / Spacebar | |||
|Down Arrow / Spacebar | |||
|Open menu or toolbar menu button | |||
|- | |||
|Spacebar | |||
|Spacebar | |||
|Open group toolbar button | |||
|- | |||
|Down Arrow | |||
|Down Arrow | |||
|Open split toolbar button | |||
|- | |||
|Shift+Enter | |||
|Shift+Enter | |||
|Open the popup menu on split toolbar buttons | |||
|- | |||
|Right Arrow | |||
|Right Arrow | |||
|Open submenu | |||
|- | |||
|Left Arrow / Esc | |||
|Left Arrow / Esc | |||
|Close submenu | |||
|- | |||
|Esc | |||
|Esc | |||
|Close dialog | |||
|- | |||
|Esc | |||
|Esc | |||
|Close menu | |||
|- | |||
|Esc | |||
|Esc | |||
|Move focus back to editor body | |||
|} | |||
'''Note''': Browsers and Screen Readers provide additional shortcuts within the editor context. | |||
==Site administration settings== | |||
=== Equation editor settings === | |||
[[File:Tiny - Equation editor settings.png|thumb]] | |||
The equation editor has 4 tabs: Operators, Arrows, Greek symbols, and Advanced. The commands that are available on each tab and their order can be configured in ''Site administration > Plugins > Text editors > TinyMCE editor > Equation editor settings''. | |||
For each group, the list of commands is shown in TeX format. | |||
=== Tiny Record RTC plugin for Moodle === | |||
[[File:Tiny - RTC settings.png|thumb]] | |||
Tiny fully supports media recording through. Internally, RecordRTC is utilised, an open source JavaScript library using WebRTC for audio and video recording. To configure its settings, navigate to ''Site administration > Plugins > Text editors > TinyMCE editor > RecordRTC'': | |||
The following options have an impact on server resources, both in terms of bandwidth and disk usage: | |||
* '''Allowed types''': You can specify whether '''Audio and video''' recording are supported or '''Audio only''' or '''Video only'''. There are two capabilities to control access to the Atto buttons: ''tiny/recordrtc:recordaudio'' and ''tiny/recordrtc:recordvideo''. | |||
* '''Audio bitrate''' and '''Video bitrate''': The lower the bitrates, the smaller the file sizes, and vice versa. The default bitrate for recorded audio (128000) should generate files of about 15 KB per minute; the default bitrate for recorded video (2500000) to files of approximately 20 MB per minute. | |||
* '''Audio time limit in seconds''' and '''Video time limit in seconds''': The default time limit is 2 minutes for audio and video recording. Again, the longer the maximum recording length, the bigger the resulting files. | |||
Recordings are stored in subdirectories of ''$CFG->dataroot>/filedir''. Ensure ''post_max_size'' and ''upload_max_filesize'' are configured in line with your expected maximum recording sizes. | |||
=== General settings === | |||
[[File:Tiny - General settings.png|thumb]] | |||
The editor shows a small "Power by Tiny" icon in the footer that includes a link to the Tiny editor web site. You can show/hide this icon by enabling/disabling the '''Tiny branding''' option. | |||
[[es:Editor TinyMCE]] | [[es:Editor TinyMCE]] | ||
[[de:TinyMCE-Editor]] | |||
[[fr:Éditeur TinyMCE]] | [[fr:Éditeur TinyMCE]] | ||
Version vom 25. November 2022, 13:56 Uhr
![]() Diese Seite muss überarbeitet werden, weil sie neue Funktionalitäten enthält. Greif zu!
Diese Seite muss überarbeitet werden, weil sie neue Funktionalitäten enthält. Greif zu!
Wenn du dich um diesen Artikel kümmern willst, dann kennzeichne das, indem du die Vorlage {{ÜberarbeitenNeu}} durch die Vorlage {{ÜberarbeitenVergeben}} ersetzt.
Wenn du mit deiner Arbeit fertig bist, dann entferne die Vorlage aus dem Artikel.
Danke für deine Mitarbeit!
Was ist der TinyMCE-Editor?
TinyMCE ist ein mächtiger Texteditor, der Nutzer/innen erlaubt, über eine nutzerfreundliche Oberfläche formatierte Inhalte zu erstellen.
Die Moodle-Administration kann den Editor auf der Seite Website-Administration > Plugins > Texteditoren > Übersicht aktivieren, deaktivieren und als Standard-Editor festlegen.
Wenn die Moodle-Administration es erlaubt hat, können Nutzer/innen in ihrem Profil den TinyMCE als bevorzugten Editor wählen (anstelle des Standard-Editors Atto): Nutzermenü > Profil > Profil bearbeiten.
Hinweis: Es gibt auch eine ältere Version des Editors: TinyMCE-Editor (veraltet). Wir empfehlen jedoch, dieses veraltete Plugin zu deaktivieren und stattdessen die neue Version zu verwenden. Die neue Version ist besser im Blick auf Barrierefreiheit und wird irgendwann den Atto-Texteditor als Standardeditor ersetzen.
TinyMCE Symbolleiste
Die folgenden Buttons sind in der Symbolleiste verfügbar (nicht alle Buttons werden immer angezeigt - das hängt von den Einstellungen der Moodle-Administration ab):
Hier ist die Liste aller Symbole:
| # | Button | # | Button |
|---|---|---|---|
| 1 | Rückgängig | 10 | Linksbündig ausrichten |
| 2 | Wiederholen | 11 | Zentrieren |
| 3 | Fett | 12 | Rechtsbündig ausrichten |
| 4 | Kursiv | 13 | Blocksatz |
| 5 | Bild einfügen / Eigenschaften bearbeiten | 14 | Einzug verkleinern |
| 6 | Multimedia einfügen / Eigenschaften bearbeiten | 15 | Einzug vergrößern |
| 7 | Audio aufnehmen | 16 | Aufzählung |
| 8 | Video aufnehmen | 17 | Nummerierte Liste |
| 9 | H5P einfügen / Eigenschaften bearbeiten | 18 | Gleichungseditor |
| 19 | Zweite Symbolzeile ein- und ausblenden |
Einige Symbole werden nur unter bestimmten Voraussetzungen angezeigt. Zum Beispiel wird das Gleichungseditor-Symbol nur angezeigt, wenn der MathJax oder der TeX-Filter systemweit aktiviert sind (unter Website-Administration > Plugins > Filter > Übersicht), während das H5P-Symbol nur erscheint, wenn Sie das Recht Capabilities/moodle/tiny/h5p:addembed haben.
Tiny features
The following features are available from the Insert menu:
Insert image
WIP
Insert / Edit Link
When inserting or editing a link to another (internal or external) page, you can provide the following elements:
- URL: The address of the page to navigate to. If left empty, the option <top> and <bottom> are available
- Text to display: The text that is shown in the text, represented as a link
- Title: The text shown when hovering over the link
- Open link in...: The page can either be opened in the Current Window or a New window
Insert Multimedia
WIP
Record audio
WIP
Record video
WIP
Insert / Edit code sample
The Tiny editor lets you insert and embed syntax color highlighted code snippets into the editable area.
While you can select the (programming) language at the top, it doesn't have any impact on the way the code is displayed.
Insert Table
Tiny comes with comprehensive table management functionality to handle grid-like structures in your text. In addition to the Insert table menu item, an entire main menu has been dedicated to tables.
Once a table has been added, you can customise individual cells, row, columns, and the properties of the entire table. The following self-explanatory menu items are available, all supporting standard HTML table options:
- Cell
- Cell properties
- Merge cells
- Split cells
- Row
- Insert row before
- Insert row after
- Delete row
- Row properties
- Cut row
- Copy row
- Paste row before
- Paste row after
- Column
- Insert column before
- Insert column after
- Delete column
- Cut column
- Copy column
- Paste column before
- Paste column after
- Table properties
- Delete table
The table editor also shows context-sensitive menus when editing different table elements.
Insert special character
The special character picker lets you insert letters and symbols (a map of special unicode characters) that are difficult or impossible to access via your keyboard. You can either search by keyword and / or browse categories.
Insert Emojis
Bring a smiley to your content: The emoji picker lets you insert a pictogram. You can either search by keyword and / or browse categories.
Insert horizontal line
Adds an HTML line to your text.
Insert page break
Adds a page break (<p>) to your text.
Insert nonbreaking space
Add an nonbreaking space ( ) at the current cursor location.
Insert anchor
Insert anchors (sometimes referred to as a bookmarks) to your text.
Users will be prompted via a dialog box to enter a string. The string will be inserted into the HTML as an anchor id at the location of the cursor. For example, a user places their cursor at the beginning of "Moodle" and clicks on the anchor button and enters "start" in the dialog box. The resulting HTML will take the form of <p><a id="start"></a>Moodle</p>.
Insert date/time
The Insert date/time options lets you easily insert the current date and/or time into the editable area at the cursor insertion point.
The available format options depend on the selected language.
Equation editor
WIP
Configure H5P content
WIP
Tiny tools
The following tools are available in vie the Tools menu:
View source code
The source code pop up window displays the code of the page, usually HTML or JS. The code can be modified in plain text; once the window is closed, any changes will be reflected in the WYSIWYG mode.
Word count
The word pop up windows displays the number of words and the number of characters (with and without spaces) of the entire document and the selected text, respectively.
The number of words are also shown in the editor's footer.
Accessibility checker
The automated accessibility checker checks for some common errors in the text. These are usually elements in the way the text is constructed that can prevent all users from having equal access to information and functionality. The list of problems that the accessibility checker looks for is:
- Images with missing or empty alt text (unless they have the presentation role)
- Contrast of font colour and background colour meets WCAG AA guidelines
- Long blocks of text are sufficiently broken up into headings
- All tables require captions
- Tables should not contain merged cells as they are difficult to navigate with screen readers
- All tables should contain row or column headers
Media Manager
The media manager shows all media files that have been embedded in the text.
The top part of the media manager shows the familiar file management element where you can add, download, and delete attached files.
Files that have been attached and deleted again are shown at the bottom half of the screen.
Keyboard shortcuts
The following keyboard shortcuts will work in the Tiny text editor in most browsers. Note that for many of these commands to work you need to either click in the text editor or select content in the text editor.
Editor shortcuts
| Windows Command | Mac Command | Function |
|---|---|---|
| Ctrl + Shift + f | ⌘ + Shift + f | Full screen toggle |
| Ctrl + c | ⌘ + c | Copy |
| Ctrl + v | ⌘ + v | Paste |
| Ctrl + Shift + v | ⌘ + Shift + v | Paste without formatting (very useful) |
| Ctrl + x | ⌘ + x | Cut |
| Ctrl + z | ⌘ + z | Undo |
| Ctrl + y | ⌘ + y | Redo |
| Ctrl + a | ⌘ + a | Select all |
| Ctrl + f | ⌘ + f | Find and replace |
| F3 | Find next | |
| Shift + F3 | Find previous | |
| Ctrl + b | ⌘ + b | Bold |
| Ctrl + i | ⌘ + i | Italics |
| Ctrl + u | ⌘ + u | Underline |
| Ctrl + k | ⌘ + k | Insert/edit link |
| Ctrl + Right arrow | Option + Right arrow | Move to the end of the next word |
| Ctrl + Left arrow | Option + Left arrow | Move to the end of the previous word |
| Ctrl + Shift + Right arrow | Shift + Option + Right arrow | Select the next word or letter |
| Ctrl + Shift + Left arrow | Shift + Option + Left arrow | Select the previous word or letter |
| Ctrl + Shift + Home | Select from the cursor to the beginning of the page | |
| Ctrl + Shift + End | Select from the cursor to the end of the page | |
| Ctrl + Home | ⌘ + Up arrow | Move to the beginning of the page |
| Ctrl + End | ⌘ + Down arrow | Move to the end of the page |
| Ctrl + Backspace | Delete word or letter to the left | |
| Ctrl + Delete | Delete word or letter to the right | |
| Ctrl + P | ⌘ + P | |
| Alt+Shift+1 | Ctrl+Option+1 | Header 1 |
| Alt+Shift+2 | Ctrl+Option+2 | Header 2 |
| Alt+Shift+3 | Ctrl+Option+3 | Header 3 |
| Alt+Shift+4 | Ctrl+Option+4 | Header 4 |
| Alt+Shift+5 | Ctrl+Option+5 | Header 5 |
| Alt+Shift+6 | Ctrl+Option+6 | Header 6 |
| Alt+Shift+7 | Ctrl+Option+7 | Paragraph |
| Alt+Shift+8 | Ctrl+Option+8 | Div |
| Alt+Shift+9 | Ctrl+Option+9 | Address |
| Alt+0 | Option+0 | Help dialogue (list of shortcuts) |
| Ctrl and + | ⌘ and + | Zoom in (not specific to the editor, but very useful) |
| Ctrl and - | ⌘ and - | Zoom out (not specific to the editor, but very useful) |
| Ctrl and 0 | ⌘ and 0 | Reset zoom (not specific to the editor, but very useful) |
| Double-click | Double-click | Select word |
| Triple-click | Triple-click | Select line |
The sections of the outer UI of the editor - the menubar, toolbar, sidebar and footer - are all keyboard navigable.
There are multiple ways to activate keyboard navigation:
- Focus the menubar: Alt + F9 (Windows) or ⌥F9 (MacOS)
- Focus the toolbar: Alt + F10 (Windows) or ⌥F10 (MacOS)
- Focus the footer: Alt + F11 (Windows) or ⌥F11 (MacOS)
Focusing the menubar or toolbar will start keyboard navigation at the first item in the menubar or toolbar, which will be highlighted with a gray background. Focusing the footer will start keyboard navigation at the first item in the element path, which will be highlighted with an underline.
Moving between UI sections
When keyboard navigation is active, pressing tab will move the focus to the next major section of the UI, where applicable. These sections are:
- the menubar
- each group of the toolbar
- the sidebar
- the element path in the footer
- the wordcount toggle button in the footer
- the branding link in the footer
- the editor resize handle in the footer
Pressing shift + tab will move backwards through the same sections, except when moving from the footer to the toolbar. Focusing the element path then pressing shift + tab will move focus to the first toolbar group, not the last.
Moving within UI sections
Keyboard navigation within UI sections can usually be achieved using the left and right arrow keys. This includes:
- moving between menus in the menubar
- moving between buttons in a toolbar group
- moving between items in the element path
In all these UI sections, keyboard navigation will cycle within the section. For example, focusing the last button in a toolbar group then pressing right arrow will move focus to the first item in the same toolbar group.
Executing buttons
To execute a button, navigate the selection to the desired button and hit space or enter.
When focusing a menubar button or a toolbar button with a menu, pressing space, enter or down arrow will open the menu. When the menu opens the first item will be selected. To move up or down the menu, press the up or down arrow key respectively. This is the same for submenus, which can also be opened and closed using the left and right arrow keys.
To close any active menu, hit the escape key. When a menu is closed the selection will be restored to its previous selection. This also works for closing submenus.
To focus an open context toolbar such as the table context toolbar, press Ctrl + F9 (Windows) or ⌃F9 (MacOS).
Context toolbar navigation is the same as toolbar navigation, and context menu navigation is the same as standard menu navigation.
There are two types of dialog UIs in TinyMCE: tabbed dialogs and non-tabbed dialogs.
When a non-tabbed dialog is opened, the first interactive component in the dialog will be focused. Users can navigate between interactive components by pressing tab. This includes any footer buttons. Navigation will cycle back to the first dialog component if tab is pressed while focusing the last component in the dialog. Pressing shift + tab will navigate backwards.
When a tabbed dialog is opened, the first button in the tab menu is focused. Pressing tab will navigate to the first interactive component in that tab, and will cycle through the tab’s components, the footer buttons, then back to the tab button. To switch to another tab, focus the tab button for the current tab, then use the arrow keys to cycle through the tab buttons.
Accessibility shortcuts
This is a list of available keyboard shortcuts within the editor user interface.
| Windows Command | Mac Command | Function |
|---|---|---|
| Enter / Spacebar | Enter / Spacebar | Execute command |
| Tab | Tab | Focus on next UI Element(such as: Menu bar, Toolbar, Toolbar Group, Status Bar Item) |
| Shift+Tab | Shift+Tab | Focus on previous UI Element(such as: Menu bar, Toolbar, Toolbar Group, Status Bar Item) |
| Right Arrow / Down Arrow | Right Arrow / Down Arrow | Focus next Control(such as: toolbar button, menu, or menu item) |
| Left Arrow / Up Arrow | Left Arrow / Up Arrow | Focus previous Control(such as: toolbar button, menu, or menu item) |
| Down Arrow / Spacebar | Down Arrow / Spacebar | Open menu or toolbar menu button |
| Spacebar | Spacebar | Open group toolbar button |
| Down Arrow | Down Arrow | Open split toolbar button |
| Shift+Enter | Shift+Enter | Open the popup menu on split toolbar buttons |
| Right Arrow | Right Arrow | Open submenu |
| Left Arrow / Esc | Left Arrow / Esc | Close submenu |
| Esc | Esc | Close dialog |
| Esc | Esc | Close menu |
| Esc | Esc | Move focus back to editor body |
Note: Browsers and Screen Readers provide additional shortcuts within the editor context.
Site administration settings
Equation editor settings
The equation editor has 4 tabs: Operators, Arrows, Greek symbols, and Advanced. The commands that are available on each tab and their order can be configured in Site administration > Plugins > Text editors > TinyMCE editor > Equation editor settings.
For each group, the list of commands is shown in TeX format.
Tiny Record RTC plugin for Moodle
Tiny fully supports media recording through. Internally, RecordRTC is utilised, an open source JavaScript library using WebRTC for audio and video recording. To configure its settings, navigate to Site administration > Plugins > Text editors > TinyMCE editor > RecordRTC:
The following options have an impact on server resources, both in terms of bandwidth and disk usage:
- Allowed types: You can specify whether Audio and video recording are supported or Audio only or Video only. There are two capabilities to control access to the Atto buttons: tiny/recordrtc:recordaudio and tiny/recordrtc:recordvideo.
- Audio bitrate and Video bitrate: The lower the bitrates, the smaller the file sizes, and vice versa. The default bitrate for recorded audio (128000) should generate files of about 15 KB per minute; the default bitrate for recorded video (2500000) to files of approximately 20 MB per minute.
- Audio time limit in seconds and Video time limit in seconds: The default time limit is 2 minutes for audio and video recording. Again, the longer the maximum recording length, the bigger the resulting files.
Recordings are stored in subdirectories of $CFG->dataroot>/filedir. Ensure post_max_size and upload_max_filesize are configured in line with your expected maximum recording sizes.
General settings
The editor shows a small "Power by Tiny" icon in the footer that includes a link to the Tiny editor web site. You can show/hide this icon by enabling/disabling the Tiny branding option.