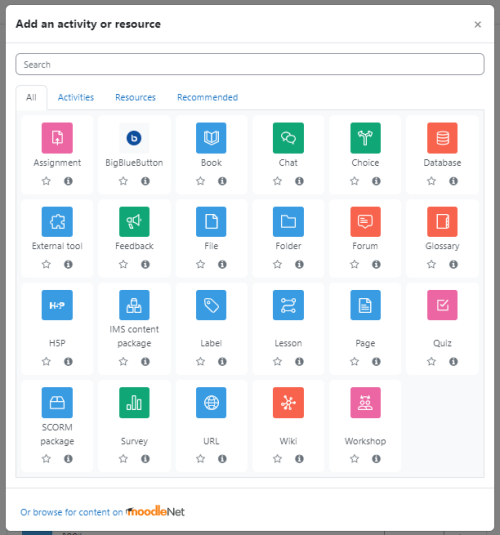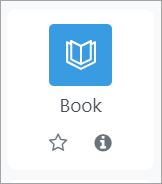Activity chooser: Difference between revisions
Mary Cooch (talk | contribs) (creating page to highlight Activity chooser) |
Mary Cooch (talk | contribs) |
||
| (13 intermediate revisions by 5 users not shown) | |||
| Line 1: | Line 1: | ||
{{Managing a Moodle course}} | {{Managing a Moodle course}} | ||
==What is the | ==What is the activity chooser?== | ||
{{New features}} | {{New features}} | ||
The activity chooser appears when Edit mode is on and you click into Add an activity or resource at the bottom of each section: | |||
[[File: | [[File:actchoose4.png|500px]] | ||
===Icon colours=== | |||
The activity icons are coloured according to their function in the course. Standard icons are coloured as follows: | |||
*Green = communication | |||
*Pink = assessment | |||
*Blue = content | |||
*Red(orange) = collaboration. | |||
Each item has a star icon, for favouriting, and an information icon leading to more information and documentation. | |||
[[File:starfave.png|starfave.png]] | |||
[[File: | |||
The activity chooser has tabs for different views. Which tabs you see depend on the administrator's settings (see Admin settings below) and can include: | |||
*Starred - any activity or resource you (the teacher) star as a favourite or frequently used activity | |||
*All - all [[Activities]] and [[Resources]] together | |||
*Activities - only [[Activities]] | |||
*Resources - only [[Resources]] | |||
*Recommended - items the administrator has chosen in ''Site administration > Courses > Activity chooser > Recommended activities'' | |||
===MoodleNet=== | |||
If the administrator has enabled integration with [https://moodle.net MoodleNet] then the option to browse content from MoodleNet is visible at the foot of the activity chooser. See [https://docs.moodle.org/moodlenet/Main_Page MoodleNet Main Page] for more information on using MoodleNet. | |||
==Admin settings== | |||
*From ''Site administration > Courses >Activity chooser > Activity chooser settings'', the administrator can define the default tabs for the activity chooser in courses. | |||
*From ''Site administration > Courses > Activity chooser > Recommended activities'', the administrator can select items which will then appear in a Recommended tab in the activity chooser. | |||
[[ | [[es:Selector de actividad]] | ||
[[de:Aktivitäten-Auswahl]] | |||
[[ | |||
Latest revision as of 08:15, 20 December 2022
What is the activity chooser?
The activity chooser appears when Edit mode is on and you click into Add an activity or resource at the bottom of each section:
Icon colours
The activity icons are coloured according to their function in the course. Standard icons are coloured as follows:
- Green = communication
- Pink = assessment
- Blue = content
- Red(orange) = collaboration.
Each item has a star icon, for favouriting, and an information icon leading to more information and documentation.
The activity chooser has tabs for different views. Which tabs you see depend on the administrator's settings (see Admin settings below) and can include:
- Starred - any activity or resource you (the teacher) star as a favourite or frequently used activity
- All - all Activities and Resources together
- Activities - only Activities
- Resources - only Resources
- Recommended - items the administrator has chosen in Site administration > Courses > Activity chooser > Recommended activities
MoodleNet
If the administrator has enabled integration with MoodleNet then the option to browse content from MoodleNet is visible at the foot of the activity chooser. See MoodleNet Main Page for more information on using MoodleNet.
Admin settings
- From Site administration > Courses >Activity chooser > Activity chooser settings, the administrator can define the default tabs for the activity chooser in courses.
- From Site administration > Courses > Activity chooser > Recommended activities, the administrator can select items which will then appear in a Recommended tab in the activity chooser.