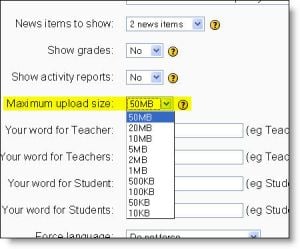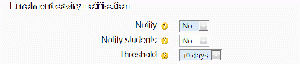Course settings
Template:Help files Template:Course admin
Course settings control how the things appear to the participants in a course. It is the first page viewed after creating a course. It can be edited through the settings link in the Administration block menu. This page has links to other pages that may describe a setting in more detail. Different versions of Moodle may not have all the settings listed below.
General
Category
A Moodle administrator or course creator may have set up several course categories.
For example, "Science", "Humanities", "Public Health" etc
Choose the one most applicable for your course. This choice will affect where your course is displayed on the course listing and may make it easier for students to find your course.
Fire. Aided Recall Test
The full name of the course is displayed at the top of the screen and in the course listings. More advanced users can use HTML code to add an image.
F T
Many institutions have a shorthand way of referring to a course, such as BP102 or COMMS. Even if you do not already have such a name for your course, make one up here. It will be used in several places where the long name is not appropriate. The most common use is in the navigation bar that is at the top of most pages.
The underlined part is the course Short name.
The above example has the short course name, "Features". The short name also appears in the subject line of email messages that are part of the course.
C B 1
The ID number is an alphanumeric field. It has several potential uses. Generally, it is not displayed to students. However, it can be used to match this course against an external system's ID, as your course catalog ID or can be used in the certificate module as a printed field.
Fire Safety Test
The summary of the course is displayed in the course listings.
Format
A Moodle course may use one of the following formats:
- Weekly format - The course is organized week by week, with a clear start date and a finish date. Moodle will create a section for each week of your course. You can add content, forums, quizzes, and so on in the section for each week. If you want all your students to work on the same materials at the same time, this would be a good format to choose.
- Topics format - Very similar to the weekly format, except that each "week" is called a topic. A "topic" is not restricted to any time limit. When you create a course using the topics format, you start by choosing the number of topics you will cover in your course. Moodle then creates a section for each topic. If your course design is concept-oriented, and students will be working through a range of concepts but not necessarily according to a fixed schedule, this is a good choice.
- Social format - This format is oriented around one main forum, the Social forum, which appears listed on the main page. It is useful for situations that are more free form. They may not even be courses. For example, it could be used as a departmental notice board.
- LAMS course format (Moodle 1.6 onwards) - The Learning Activity Management System is an open source LMS which allows teachers to use a flash based authoring environment for developing learning sequences. LAMS has been integrated with Moodle to allow teachers to develop LAMS activities within a Moodle course. This course format makes LAMS central to the course, only displaying the LAMS interface. If you are interested in using LAMS, check with your system administrator to see if they have installed and configured LAMS. Very few institutions use LAMS as it duplicates much of the Moodle functionality.
- SCORM format (Moodle 1.6 onwards) - The Sharable Content Reference Model (SCORM) is a content packaging standard. SCORM packages are self-contained bundles of content and JavaScript activities, which can send data to Moodle about the students score and current location. Moodle can use SCORM packages as a content type (see SCORM/AICC module), or as a course format. If you have a large SCORM object you want to use as an entire course, then you can select this course format and students will only be able to interact with the SCORM object, not the rest of the Moodle tools.
- Weekly format, CSS/no tables (Moodle 1.6 onwards) - The CSS / No Tables variant of the Weekly format displays the Weekly course format without using tables for layout. This improves the accessibility of the format, but older browsers have trouble displaying it correctly.
- Page format (non-standard) - This format is very similar to the Book resource format in a Moodle course. It consists of a theme, course format, and menu module which enables blocks and modules to be intermixed on a 3 column layout, provide tab based navigation through course content, inline display of resources and forums, etc.
Number of weeks/topics
This setting is only used by the 'weekly' and 'topics' course formats. In the 'weekly' format, it specifies the number of weeks that the course will run for, starting from the course starting date. In the 'topics' format, it specifies the number of topics in the course. Both of these translate to the number of "boxes" down the middle of the course page.
Course start date
This is where you specify the starting time of the course (in your own time zone).
If you are using a 'weekly' course format, this will affect the display of the weeks. The first week will start on the date you set here.
This setting will not affect courses using the 'social' or 'topics' formats.
However, one place this setting will have an effect is the display of logs, which use this date as the earliest possible date you can display.
In general, if your course does have a real starting date then it makes sense to set this date to that, no matter what course formats you are using.
Hidden sections
This option allows you to decide how the hidden sections in your course are displayed to students. By default, a small area is shown (in collapsed form, usually gray) to indicate where the hidden section is, though they still cannot actually see the hidden activities and texts. This is particularly useful in the Weekly format, so that non-class weeks are clear.
If you choose, these can be completely hidden, so that students do not even know sections of the course are hidden.
News items to show
A special forum called "News" appears in the "weekly" and "topics" course formats. It is a good place to post notices for all students to see. (By default, all students are subscribed to this forum, and will receive your notices by email.)
This setting determines how many recent items appear on your course home page, in a news box down the right-hand side.
If you set it to "0 news items" then the news box will not even appear.
Show grades
Many of the activities allow grades to be set. By default, the results of all grades within the course can be seen in the Grades page, available from the main course page.
If a teacher is not interested in using grades in a course, or just wants to hide grades from students, then they can disable the display of grades with this option. This does not prevent individual activities from using or setting grades, it just disables the results being displayed to students.
Show activity reports
Activity reports are available for each participant that shows their activity in the current course. As well as listings of their contributions, these reports include detailed access logs.
Teachers always have access to these reports, using the button or tab visible on each person’s profile page.
Student access to their own reports is controlled by the teacher via this course setting. For some courses, these reports can be a useful tool for a student to reflect on their involvement and appearance within the online environment, but for some courses, this may not be necessary.
Another reason for turning it off is that the report can place a bit of load on the server while being generated. For large or long classes it may be more efficient to keep it off.
Maximum upload size
This setting defines the largest size of file that can be uploaded by students in this course, limited by the site wide setting created by the administrator. It is accessed through the Site Administration block --> Security --> Site policies.
It is possible to further restrict this size through settings within each activity module.
Is this a meta course?
A metacourse automatically enrolls its participants from other courses. For example, for every course that is a "child" of the metacourse, all students in the child course are enrolled in the metacourse.
Enrolments
Enrolment plugins
This setting allows you to choose an interactive enrolment plugin, such as internal enrolment or Paypal. If you use a non-interactive enrolment plugin, this setting has no effect.
Default role
From Moodle 1.7 onwards, a default course role, such as student, may be set.
Course enrollable
This setting only affects interactive enrolment plugins, such as internal enrolment and Paypal. It has no affect at all on non-interactive plugins (e.g. External Database, LDAP). Setting it to "no" or if it is outside the specified date range will result in the student being told the course is "Not enrollable" and being returned to the front page, if they are attempting to enroll using an interactive plugin.
Enrolment duration
This setting specifies the number of days a student can be enrolled in this course (starting from the moment they enroll).
If this is set, then students are automatically unenrolled after the specified time has elapsed. This is most useful for rolling courses without a specific start or end time.
If you do not set this then the student will remain in this course until they are manually unenrolled or the clean-up function to remove defunct students takes effect.
If you have selected to manage this course as a metacourse, your enrolment period will not be used.
Set this value with care - setting it when not required is a common origin of the complaint, "my students keep disappearing after n days".
Enrolment expiry notification
Options to notify teacher, student and define threshold for notification.
Groups
Group mode
Here you can define the group mode at the course level. This will be the default group mode for all activities defined within that course. This also affects what users see in the Participants list. Learn more about Groups
Note that you do not need to change this setting to enable groups. The default setting of this and 'Force' enables each activity to have its group mode set individually.
Force
If the group mode is "forced" at a course-level, then this particular group mode will be applied to every activity in that course. Individual group settings in each activity are then ignored.
This is useful when, for example, one wants to set up a course for a number of completely separate cohorts.
Availability
This option allows you to "hide" your course completely. It will not appear on any course listings, except to teachers of the course and administrators. Even if students try to access the course URL directly, they will not be allowed to enter.
Enrolment key
A course enrolment key enables access to courses to be restricted to those who know the key.
If left blank, then anyone who has created a Moodle username on the site will be able to enroll in the course.
If a key is specified, then students who are trying to enter will be asked to supply the key. Once enrolled, Students are not required to enter an enrolment key to gain access.
The idea is that Teachers supply the key to authorized people using another means like private email, snail mail, on the phone or even verbally in a face-to-face class.
If this password "gets out" and you have unwanted people enrolling, you can unenroll them (see their user profile page) and change this key. Any legitimate students who have already enrolled will not be affected, but the unwanted people will not be able to get back in.
If you are using a non-interactive enrolment, system (e.g., External Database, LDAP) and you do not want students who fail the initial check to be asked for an enrolment key that they will not have, set Course Enrollable to No.
Guest access
You have the choice of allowing "guests" into your course or not, and if they need an enrolment key or enter without one.
People can attempt to log in as guests using the "Login as a guest" button on the course login screen.
Guests ALWAYS have "read-only" access - meaning they cannot leave any posts or otherwise mess up the course for real students. No use information is stored for a guest.
This can be handy when you want to let a colleague in to look around at your work, or to let students see a course before they have decided to enroll.
Note that you have a choice between two types of guest access: with the enrolment key or without. If you choose to allow guests who have the key, then the guest will need to provide the current enrolment key EVERY TIME they log in (unlike students who only need to do it once). This lets you restrict your guests. If you choose to allow guests without a key, then anyone can get straight into your course.
Cost
If Paypal or Authorize.net Payment Gateway is set as the enrolment plugin, then the course cost can be set in the cost field.
Language
If you force a language in a course, the interface of Moodle in this course will be in this particular language, even if a student has selected a different preferred language in his/her personal profile.
Role renaming
Template:Moodle 1.9In Moodle 1.9 onwards, you can rename the roles used in your course i.e. assign them an alias. For example, you may wish to rename the Teacher role as "Facilitator", "Tutor" or "Guide". These new role names will appear on the course participants page and elsewhere within the course, such as override permissions pages. If the renamed role is one that an administrator has selected as a course manager role, then the new role name will also appear in the course description.
Any roles which are not used in your course i.e. they don't appear on the participants page, such as the Administrator role or the Authenticated user role, should be ignored.
Roles FAQ contains information on changing the name for teacher in Moodle 1.7 and 1.8. Prior to Moodle 1.7, the words for teacher and student may be changed in the course settings.