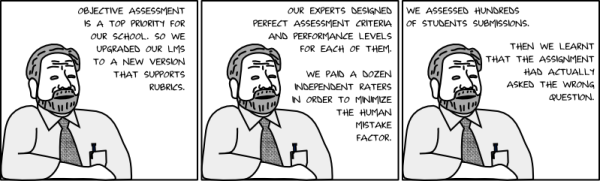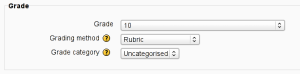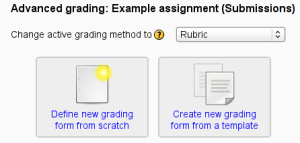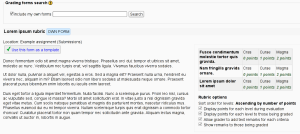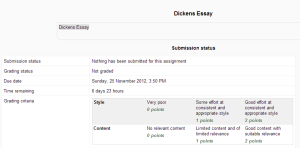Advanced grading methods: Difference between revisions
Mary Cooch (talk | contribs) No edit summary |
Clay Burell (talk | contribs) (Added header, "How to let students view rubric feedback and marks '''after''' submission." Cannot find this in any documentation. Students currently cannot see rubric feedback in my course.) |
||
| Line 86: | Line 86: | ||
{| | {| | ||
|[[File:rubricbeforesubmission.png|thumb|Student view of rubric before submission]] | |[[File:rubricbeforesubmission.png|thumb|Student view of rubric '''before''' submission]] | ||
|} | |} | ||
==How to let students see rubric marks and feedback '''after''' submission== | |||
Explanation hopefully forthcoming! | |||
==The future of advanced grading methods== | ==The future of advanced grading methods== | ||
Revision as of 12:54, 14 September 2014
Advanced grading methods enable various assessment forms to be used for calculating grades.
Advanced grading method types
There are also add-ons available in the 'See also' section below.
Basic concepts
By default, numerical grades in Moodle are selected by the teacher from a range like 0-100. When advanced grading methods are enabled, the grade selection element is replaced with a more complex assessment form provided by the plugin. The plugin contains the logic how to calculate the grade. Such a calculated grade is then passed back to the activity module as if the teacher used the standard grade value selector.
- Example: The teacher creates new Assignment in the course with the grade up to 30. She defines a rubric to be used for grading. The rubric itself produces raw score up to 12 (eg it has four criteria with levels 0, 1, 2, 3). So the rubric's score 12 leads to the assignment grade 30, the score 6 leads to the grade 15 etc.
For each activity, a new copy of the assessment form is created. Note that this is different from how scales work. While scales are defined at the site level or course level and then can be used in all activities, advanced grading forms create a new copy of the form definition for every single activity that uses it. So a change in the form definition in one assignment does not affect other places where the same rubric is used.
- Example: The teacher defines a rubric for an assignment in the course. Then she re-uses the rubric in another assignment (see below on how to do this). When the teacher modifies the rubric in the second assignment, the first assignment still uses the original rubric.
The grading form definition is part of the activity data. It is included in the activity's backup and it is copied when the activity is duplicated via the "x2" icon or imported from another course.
Configuring an activity module to use advanced grading methods
Modules that support advanced grading methods have the grading method selector included in their settings form (for example in the Assignment settings form). The teacher can choose either 'Simple direct grading' or one of the installed grading methods plugins. Selecting 'Simple direct grading' means that the advanced grading is not used and the standard grade selector is displayed.
Alternative way is to follow the link 'Advanced grading' in Administration > Activity administration. The link leads to a page where the current active grading method can be changed, too.
The form definition and the associated assessment data are stashed when the grading method is changed from one type to another. That means it is safe to change the current active grading method from 'Rubric' to 'Simple direct grading' and back to 'Rubric'. The rubric definition is kept in the database, although it may not be available while the current grading method is set to some other method.
Assessment form definition
The link 'Advance grading' in the activity settings form leads to a management screen where the assessment form can be defined, edited, deleted and eventually shared as a public template (if the user has such permission). If there is no form of the selected method defined yet, there are two options:
- Define new grading form from scratch - creates a blank grading form and lets you define it. Each grading plugin provides its own grading form editor.
- Create new grading form from a template - lets you re-use a previously defined form. You can copy any of your own grading forms (that is those you have created elsewhere) or a grading form that was shared as a public template at your site.
Every grading form has a name and a description. These are not displayed to students. The description should summarize the form, explain its usage etc.
The grading form definition can be saved as a draft or as a final version. If the grading form is saved as a draft, it can't be used for assessing. To release the form and make it available to assessment, save it using the button 'Save and make it ready'. The current status of the form definition is indicated via a tag displayed next to the form name.
Modifying the form after it has been used
It may happen that you define a grading form, make it ready for usage and start assessing students with it. After some time you realize there is a typo in the form or that it should be actually improved significantly (like by adding another criterion into the rubric). In such case, you are about to edit a form that has already been used for assessment.
If the grading plugin considers your change as significant, it may force you to mark all current assessment with a special flag 'Needs review'. It is your duty to go through all existing assessments made by the previous version of the form and re-assess them to make the calculated grades valid a comparable. If the change seems to be a trivial change (eg fixing a typo in the text), the form editor may ask you to decide whether the existing assessment should be marked with the 'Needs review' flag or not.
Please note, when there are other people using the form for assessment (eg there are several non-editing teachers in the course who participate on the submissions assessment), even a trivial rewording can be understood as significant change in the criterion meaning. Make sure you communicate the changes well with your colleagues.
Re-using assessment forms
Instead of defining the new grading form from scratch, you can use some existing form as the initial template to create it from. When clicking the 'Create new grading form from a template' icon, a new page opens and you can search for a grading form there. Simply type words that should appear somewhere in the form name, its description or the form body itself. To search for a phrase, wrap the whole query in double quotes.
Users who were given a special permission can save their grading forms as shared templates on the site. Such forms can be then picked and re-used by all teachers in their courses. Users who published the form as a template can also delete it from the list of shared templates. See Grading forms publisher for more information. There is also another permission to manage the whole "bank" of shared template. Users with this permission can delete any shared template, even if they are not the authors of it. See Grading forms manager for more information.
Grading forms can be shared at the site level only. There is no way how to share forms at lower context levels (eg at the course category level as the question bank does).
Re-using own forms without sharing them
By default, only the grading forms that have been saved as shared templates are included in the search results. You can also include all your own grading forms in the search results. This way, you can simply re-use your grading forms without sharing them. Only forms marked as 'Ready for usage' can be re-used this way.
Permissions
There are two capabilities that affect the user's permission to work with templates.
- Share advanced grading form as a template (moodle/grade:sharegradingforms) - grants the ability to save a grading form as a new shared template and eventually edit and remove own templates (templates originally shared by that user). Users with the role of manager are given this permission by default. To allow others to do this, see Grading forms publisher.
- Manage advanced grading form templates (moodle/grade:managesharedforms) - grants the ability to edit and remove any shared template, even those originally shared by other users. To allow trusted teachers to do this, see Grading forms manager.
Sharing your grading forms world-wide
At the moment, there is no way how to export/import grading form definitions. The known workaround is to create an empty assignment module and attach the grading form to it. Then make a standard activity backup of this assignment in the MBZ format and share it. By restoring the assignment, the attached grading form is restored, too. It can be then picked for your own activities or shared as a template at your site.
What the students see
When students click on an assignment which has a rubric or marking guide attached to it, they will see the rubric or marking guide as part of the information about their assignment.
How to let students see rubric marks and feedback after submission
Explanation hopefully forthcoming!
The future of advanced grading methods
Advanced grading methods can currently only be used for assignments. In future Moodle versions it is hoped that they can be used in more activity modules, such as glossaries and database activities. In addition more grading methods can be implemented as independent plugins (including custom ones fitting your particular need).
See also
- Learning Analytics Enriched Rubric
- BTEC marking for use with Moodle assignments
Using Moodle forum discussions: