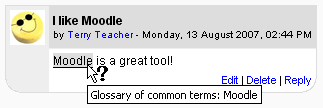Auto-linking: Difference between revisions
From MoodleDocs
- Managing filters
- Filter settings
- Activity names auto-linking
- Algebra notation
- Convert URLs into links
- Database auto-linking
- Display emoticons as images
- Display H5P
- Email protection
- Glossary auto-linking
- HTML tidy
- MathJax
- Multimedia plugins
- Multi-language content
- TeX notation
- Word censorship
- Filters FAQ
No edit summary |
m (Fixed a typo.) |
||
| Line 12: | Line 12: | ||
*Specific text : Within activities and resources certain text can have the auto-linking disabled by highlighting the text in question and clicking on the ''Prevent automatic linking'' button (chain with a red cross through it). Alternatively, if you are viewing the text in HTML markup mode, links can be prevented by adding <nowiki><nolink> ... </nolink></nowiki> tags around the relevant content. | *Specific text : Within activities and resources certain text can have the auto-linking disabled by highlighting the text in question and clicking on the ''Prevent automatic linking'' button (chain with a red cross through it). Alternatively, if you are viewing the text in HTML markup mode, links can be prevented by adding <nowiki><nolink> ... </nolink></nowiki> tags around the relevant content. | ||
Another way to force autolinking on/off in HTML | Another way to force autolinking on/off in HTML markup mode is to use: | ||
* <nowiki><span class="link">text</span></nowiki> | * <nowiki><span class="link">text</span></nowiki> | ||
* <nowiki><span class="nolink">text</span></nowiki> | * <nowiki><span class="nolink">text</span></nowiki> | ||
Revision as of 09:14, 15 February 2014
Autolinking is a feature of Moodle by which words or phrases used within a Moodle site are automatically linked (by highlighting in grey by default) to a glossary and database entries, and activity and resources within the course with the same name.
Autolinking can be managed at different levels in Moodle:
- Site wide: it can be switched on/off by going to Settings > Site Administration > Plugins > Filters > Manage Filters.
- Moodle courses: it can be managed within individual courses from Settings > Course Administration > Filters
- Resources & Activities within a Moodle course: it can also be managed from within an activity or resource from Settings > [Activity name] Administration > Filters. This is useful for turning off auto-linking to glossaries for example in a quiz, when you don't want the answer to be revealed to the student via an auto-linked glossary term being present in a question.
- Specific text : Within activities and resources certain text can have the auto-linking disabled by highlighting the text in question and clicking on the Prevent automatic linking button (chain with a red cross through it). Alternatively, if you are viewing the text in HTML markup mode, links can be prevented by adding <nolink> ... </nolink> tags around the relevant content.
Another way to force autolinking on/off in HTML markup mode is to use:
- <span class="link">text</span>
- <span class="nolink">text</span>
For more information on autolinking, see Filters.