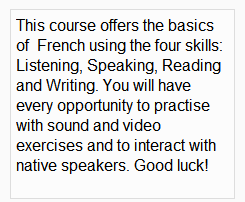Course/site summary block: Difference between revisions
- Managing blocks
- Block settings
- Accessibility review
- Activities
- Activity results
- Admin bookmarks
- Administration
- Blog menu
- Blog tags
- Calendar
- Comments
- Course completion status
- Course overview
- Course/site summary
- Courses
- Feedback
- Flickr
- Global search
- Latest announcements
- Latest badges
- Learning plans
- Login
- Logged in user
- Main menu
- Mentees
- Navigation
- Network servers
- Online users
- Private files
- Random glossary entry
- Recent activity
- Recent blog entries
- Recently accessed courses
- Recently accessed items
- Remote RSS feeds
- Search forums
- Section links
- Self completion
- Social activities
- Starred courses
- Tags
- Text
- Timeline
- Upcoming events
- YouTube
- Blocks FAQ
(Minor change relating to images in the site summary block.) |
Mary Cooch (talk | contribs) No edit summary |
||
| (One intermediate revision by the same user not shown) | |||
| Line 1: | Line 1: | ||
{{Blocks}}The ''' | {{Blocks}} | ||
{{Note|The Course/site summary block is disabled in new installations of Moodle 4.0.}} | |||
==Enabling the Course/site summary block== | |||
An administrator can enable the block from ''Site administration > Plugins > Blocks'' and opening the 'eye' of Course/site summary block. | |||
The block provides a summary and/or description for your course as contained in the summary text of the [[Course settings|course settings]]. | |||
[[Image:Coursedescriptionexample.png]] | [[Image:Coursedescriptionexample.png]] | ||
Latest revision as of 11:38, 23 March 2022
Enabling the Course/site summary block
An administrator can enable the block from Site administration > Plugins > Blocks and opening the 'eye' of Course/site summary block.
The block provides a summary and/or description for your course as contained in the summary text of the course settings.
Note: The front page summary, accessed from Administration > Front page Settings > Edit settings, can appear as a side block similar to the course summary blocks. Alternatively, if you want your front page summary in the centre of the front page, check "include a topic section" in the Edit settings page and instead of using the summary block, type your front page summary text into the topic section.
Note: Images cannot be added to the site summary block via the file repositories - although a URL reference to an image can be used here. Some people use the "include a topic section" mentioned above to add images to this block.