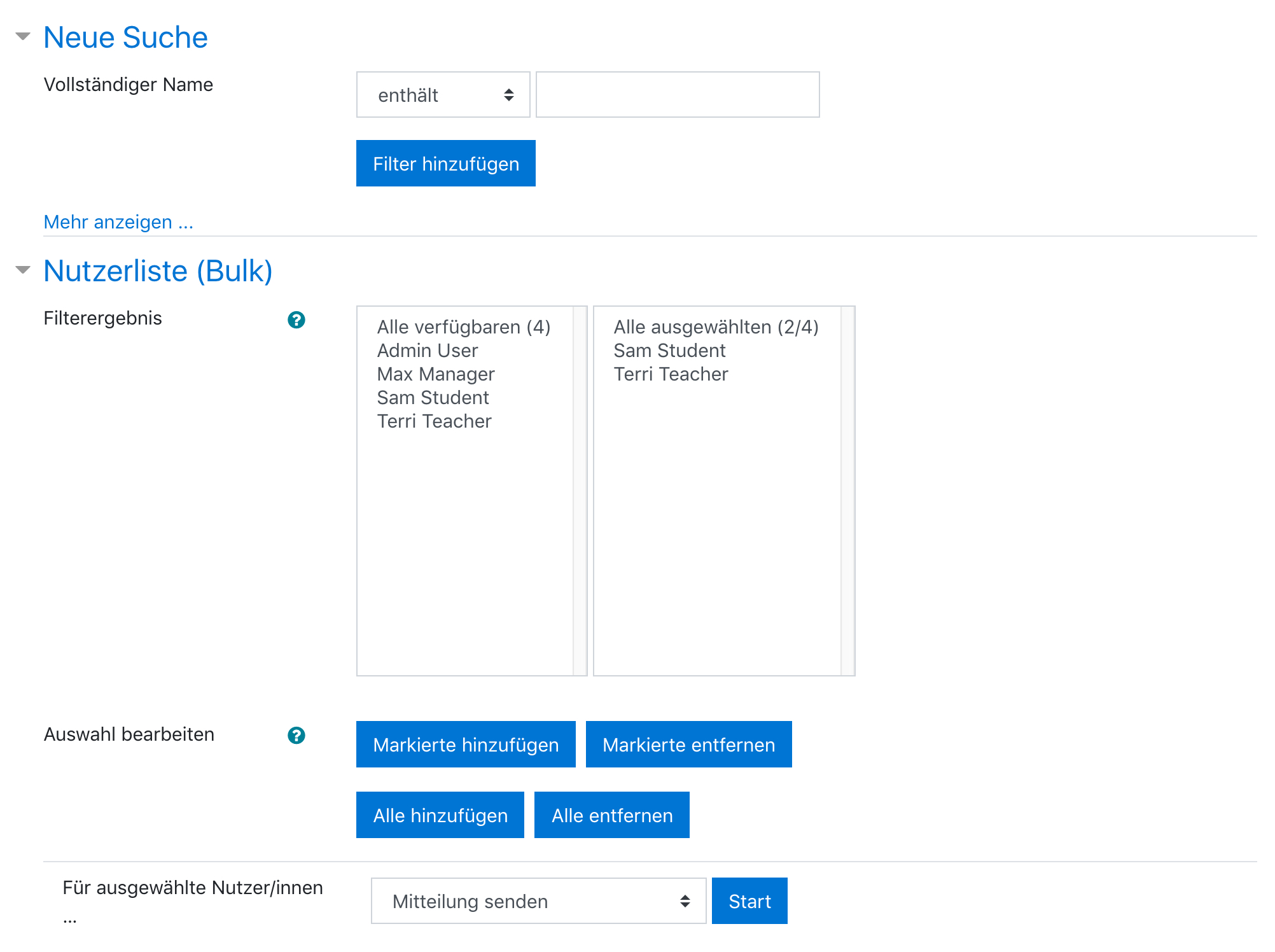Nutzerverwaltung (Bulk): Unterschied zwischen den Versionen
Aus MoodleDocs
KKeine Bearbeitungszusammenfassung |
KKeine Bearbeitungszusammenfassung |
||
| Zeile 1: | Zeile 1: | ||
{{Überarbeiten}} | |||
{{Nutzerverwaltung}} | {{Nutzerverwaltung}} | ||
Auf der Seite ''[[Einstellungen-Block|Einstellungen]] > Website-Administration > Nutzerkonten > Nutzerkonten > Nutzerverwaltung (Bulk)'' können Administrator/innen Nutzer/innen nach bestimmten Kriterien auswählen (filtern) und mit diesen Nutzer/innen eine der folgenden Aktionen durchführen: | Auf der Seite ''[[Einstellungen-Block|Einstellungen]] > Website-Administration > Nutzerkonten > Nutzerkonten > Nutzerverwaltung (Bulk)'' können Administrator/innen Nutzer/innen nach bestimmten Kriterien auswählen (filtern) und mit diesen Nutzer/innen eine der folgenden Aktionen durchführen: | ||
| Zeile 12: | Zeile 13: | ||
==Aktionen ausführen== | ==Aktionen ausführen== | ||
*Wenn Sie die Nutzer/innen kennen, wählen Sie sie aus der Nutzerliste ''Gefunden'' aus (mit der Maus markieren). Andernfalls suchen Sie nach den Nutzer/innen, indem Sie einen geeigneten Filter hinzufügen. Klicken Sie dazu auf den | *Wenn Sie die Nutzer/innen kennen, wählen Sie sie aus der Nutzerliste ''Gefunden'' (links) aus (mit der Maus markieren). Andernfalls suchen Sie nach den Nutzer/innen, indem Sie einen geeigneten Filter hinzufügen. Klicken Sie dazu auf den Link ''Mehr anzeigen ...'', wählen Sie die entsprechenden Suchkriterien und klicken Sie dann auf den Button ''Filter hinzufügen''. Wählen Sie dann die gewünschten Nutzer/innen aus der Suchergebnisliste ''Gefunden'' (links) aus und klicken Sie auf den Button ''Markierte hinzufügen'' oder ''Alle hinzufügen''. Die markierten Nutzer/innen werden dann in der Liste ''Ausgewählt'' (rechts) angezeigt. Wenn Sie Nutzer/innen aus der Liste ''Ausgewählt'' (rechts) entfernen wollen, markieren Sie sie mit der Maus und klicken auf den Button ''Markierte entfernen'' oder ''Alle entfernen''. | ||
* Mit den Nutzer/innen, die in der Liste ''Ausgewählt'' angezeigt werden, können Sie nun eine der oben genannten Aktionen ausführen: Wählen Sie die gewünschte Aktion im Auswahlmenü '' | * Mit den Nutzer/innen, die in der Liste ''Ausgewählt'' (rechts) angezeigt werden, können Sie nun eine der oben genannten Aktionen ausführen: Wählen Sie die gewünschte Aktion im Auswahlmenü ''Für ausgewählte Nutzer/innen …'' aus. | ||
* Klicken Sie auf den Button ''Start'', um die gewählte Aktion auszuführen. | * Klicken Sie auf den Button ''Start'', um die gewählte Aktion auszuführen. | ||
Version vom 24. September 2020, 08:59 Uhr
![]() Diese Seite muss überarbeitet werden. Greif zu!
Diese Seite muss überarbeitet werden. Greif zu!
Wenn du dich um diesen Artikel kümmern willst, dann kennzeichne das, indem du die Vorlage {{Überarbeiten}} durch die Vorlage {{ÜberarbeitenVergeben}} ersetzt.
Wenn du mit deiner Arbeit fertig bist, dann entferne die Vorlage aus dem Artikel.
Danke für deine Mitarbeit!
Auf der Seite Einstellungen > Website-Administration > Nutzerkonten > Nutzerkonten > Nutzerverwaltung (Bulk) können Administrator/innen Nutzer/innen nach bestimmten Kriterien auswählen (filtern) und mit diesen Nutzer/innen eine der folgenden Aktionen durchführen:
- Nutzerkonten von Nutzer/innen bestätigen, die sich über die E-Mail-basierte Selbstregistrierung in Moodle angemeldet, aber ihr Nutzerkonto noch nicht bestätigt haben
- eine Mitteilung senden (vorausgesetzt Mitteilungen sind als Zusatzoption aktiviert)
- Nutzerkonten löschen
- Nutzer/innen auf einer Seite anzeigen
- Nutzerdaten als Text-, ODS- oder Excel-Datei herunterladen
- Kennwortänderung erzwingen
- Nutzer/innen in eine globale Gruppe eintragen
Aktionen ausführen
- Wenn Sie die Nutzer/innen kennen, wählen Sie sie aus der Nutzerliste Gefunden (links) aus (mit der Maus markieren). Andernfalls suchen Sie nach den Nutzer/innen, indem Sie einen geeigneten Filter hinzufügen. Klicken Sie dazu auf den Link Mehr anzeigen ..., wählen Sie die entsprechenden Suchkriterien und klicken Sie dann auf den Button Filter hinzufügen. Wählen Sie dann die gewünschten Nutzer/innen aus der Suchergebnisliste Gefunden (links) aus und klicken Sie auf den Button Markierte hinzufügen oder Alle hinzufügen. Die markierten Nutzer/innen werden dann in der Liste Ausgewählt (rechts) angezeigt. Wenn Sie Nutzer/innen aus der Liste Ausgewählt (rechts) entfernen wollen, markieren Sie sie mit der Maus und klicken auf den Button Markierte entfernen oder Alle entfernen.
- Mit den Nutzer/innen, die in der Liste Ausgewählt (rechts) angezeigt werden, können Sie nun eine der oben genannten Aktionen ausführen: Wählen Sie die gewünschte Aktion im Auswahlmenü Für ausgewählte Nutzer/innen … aus.
- Klicken Sie auf den Button Start, um die gewählte Aktion auszuführen.