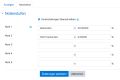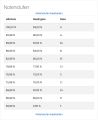Notenstufen: Unterschied zwischen den Versionen
Keine Bearbeitungszusammenfassung |
Keine Bearbeitungszusammenfassung |
||
| Zeile 2: | Zeile 2: | ||
{{Zum Übersetzen}} | {{Zum Übersetzen}} | ||
[[ | [[Notenstufen]] oder '''Noten''' sind Symbole, die eine bestimmte Spannbreite von Bewertungen bezeichnen. | ||
'''Beispiele''': | |||
*"A" - mehr als 80% der maximal erreichbaren Bewertung / Punktzahl, "B" - 70%-80%, "C" - 50%-70% usw. | |||
*"Bestanden" für mehr als 50%, "nicht bestanden" für weniger als 50% | |||
==Notenstufen anzeigen== | |||
Wenn Sie für '''einzelne''' Bewertungsaspekte, Bewertungskategorien oder Aktivitäten die Bewertung als Notenstufen anzeigen wollen, gehen Sie wie folgt vor: | |||
*Gehen Sie als Trainer/in in Ihren Kurs. | |||
*Klicken Sie im Block ''[[Einstellungen-Block|Einstellungen]] > Kurs-Administration > Bewertungen''. | |||
*Klicken Sie rechts oben auf der Seite auf den Button ''Bearbeiten einschalten''. | |||
*In der Bewertungstabelle klicken Sie in der Spalte, in der Sie Bewertungen als Notenstufen anzeigen wollen, auf das Bearbeiten-Symbol [[Image:edit.gif]] in der Kopfzeile. | |||
*Im Auswahlmenü ''Bewertungsanzeige-Typ'' wählen Sie die Option ''Note'' aus. | |||
*Klicken Sie auf den Button ''Änderungen speichern'' unten auf der Seite. | |||
Wenn Sie für '''alle''' Bewertungsaspekte, Bewertungskategorien oder Aktivitäten die Bewertung als Note anzeigen wollen, gehen Sie wie folgt vor: | |||
*Gehen Sie als Trainer/in in Ihren Kurs. | |||
*Klicken Sie im Block ''[[Einstellungen-Block|Einstellungen]] > Kurs-Administration > Bewertungen''. | |||
*Klicken Sie dann im Block ''[[Einstellungen-Block|Einstellungen]] > Bewertungsverwaltung > [[Bewertungseinstellungen|Einstellungen zur Kursbewertungen]]''. | |||
*Im Abschnitt ''Bewertungsaspekte'' wählen Sie im Auswahlmenü ''Bewertungsanzeige-Typ'' die Option ''Note'' aus. | |||
*Klicken Sie auf den Button ''Änderungen speichern'' unten auf der Seite. | |||
'''Hinweis''': Wenn die Bewertungen nicht sofort als Notenstufen angezeigt werden, dann schalten Sie den Bearbeitungsmodus aus (Button ''Bearbeiten ausschalten'' rechts oben auf der Bewertungsübersichtsseite). | |||
==Notenstufen auf Systemebene setzen== | |||
Als Administrator/in können Sie systemweit Voreinstellungen für Notenstufen festlegen. Trainer/innen können diese Werte im Kurs ändern. | |||
*Klicken Sie im Block ''[[Einstellungen-Block|Einstellungen]] > Website-Administration > Bewertungen > Notenstufen''. | |||
*Klicken Sie auf den Link ''Notenstufen bearbeiten''. | |||
*Tragen Sie Ihre Noten und die zugehörige Untergrenzen für die Bewertungsintervalle in Prozent ein. | |||
*Klicken Sie auf den Button ''Änderungen speichern'' unten auf der Seite. | |||
<gallery> | |||
Image:noten1.jpg | |||
Image:noten2.jpg | |||
</gallery> | |||
== | ==Notenstufen im Kurs bearbeiten== | ||
[[Image:Editing grade letters.png|thumb|Editing grade letters]] | [[Image:Editing grade letters.png|thumb|Editing grade letters]] | ||
| Zeile 35: | Zeile 53: | ||
[[Image:Pass fail grade letters.png|thumb|Pass/fail grade letters]] | [[Image:Pass fail grade letters.png|thumb|Pass/fail grade letters]] | ||
==Forcing grade letter site-level defaults== | ==Forcing grade letter site-level defaults== | ||
Version vom 21. Februar 2012, 11:39 Uhr
Vorlage:Zum Übersetzen
Notenstufen oder Noten sind Symbole, die eine bestimmte Spannbreite von Bewertungen bezeichnen.
Beispiele:
- "A" - mehr als 80% der maximal erreichbaren Bewertung / Punktzahl, "B" - 70%-80%, "C" - 50%-70% usw.
- "Bestanden" für mehr als 50%, "nicht bestanden" für weniger als 50%
Notenstufen anzeigen
Wenn Sie für einzelne Bewertungsaspekte, Bewertungskategorien oder Aktivitäten die Bewertung als Notenstufen anzeigen wollen, gehen Sie wie folgt vor:
- Gehen Sie als Trainer/in in Ihren Kurs.
- Klicken Sie im Block Einstellungen > Kurs-Administration > Bewertungen.
- Klicken Sie rechts oben auf der Seite auf den Button Bearbeiten einschalten.
- In der Bewertungstabelle klicken Sie in der Spalte, in der Sie Bewertungen als Notenstufen anzeigen wollen, auf das Bearbeiten-Symbol Datei:edit.gif in der Kopfzeile.
- Im Auswahlmenü Bewertungsanzeige-Typ wählen Sie die Option Note aus.
- Klicken Sie auf den Button Änderungen speichern unten auf der Seite.
Wenn Sie für alle Bewertungsaspekte, Bewertungskategorien oder Aktivitäten die Bewertung als Note anzeigen wollen, gehen Sie wie folgt vor:
- Gehen Sie als Trainer/in in Ihren Kurs.
- Klicken Sie im Block Einstellungen > Kurs-Administration > Bewertungen.
- Klicken Sie dann im Block Einstellungen > Bewertungsverwaltung > Einstellungen zur Kursbewertungen.
- Im Abschnitt Bewertungsaspekte wählen Sie im Auswahlmenü Bewertungsanzeige-Typ die Option Note aus.
- Klicken Sie auf den Button Änderungen speichern unten auf der Seite.
Hinweis: Wenn die Bewertungen nicht sofort als Notenstufen angezeigt werden, dann schalten Sie den Bearbeitungsmodus aus (Button Bearbeiten ausschalten rechts oben auf der Bewertungsübersichtsseite).
Notenstufen auf Systemebene setzen
Als Administrator/in können Sie systemweit Voreinstellungen für Notenstufen festlegen. Trainer/innen können diese Werte im Kurs ändern.
- Klicken Sie im Block Einstellungen > Website-Administration > Bewertungen > Notenstufen.
- Klicken Sie auf den Link Notenstufen bearbeiten.
- Tragen Sie Ihre Noten und die zugehörige Untergrenzen für die Bewertungsintervalle in Prozent ein.
- Klicken Sie auf den Button Änderungen speichern unten auf der Seite.
Notenstufen im Kurs bearbeiten
Grade letters are set initially at site level. To use different grade letters in a particular course:
- Follow the grades link in the course administration block.
- Select Letters from the from the gradebook dropdown menu.
- Click the edit tab in the middle of the page.
- Check the override site defaults box.
- Change grade letters and/or boundaries as required. (You may wish to use words, for example Below Pass, Pass, Merit, Distinction, rather than letters.)
- Scroll to the bottom of the page and click the "Save changes" button.
Forcing grade letter site-level defaults
To force grade letter site-level defaults in all courses i.e. remove the ability for teachers to override site defaults and edit grade letters in their courses:
- Login as an administrator.
- Access Administration > Users > Permissions > Define roles
- Edit the role of teacher and change the capability moodle/grade:manageletters from Allow to Not set.
- Scroll to the bottom of the page and click the "Save changes" button.
Accuracy of grade calculations
Grade calculations are made with an accuracy of 5 decimal places and grade letters assigned accordingly. The overall decimal points setting (in the system grade item settings and for individual grade items) is for display purposes only and is not used when assigning grade letters.