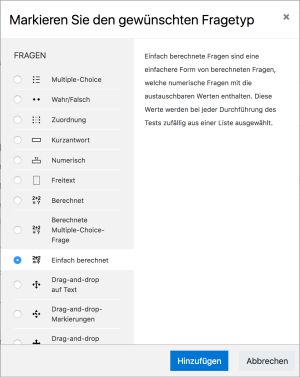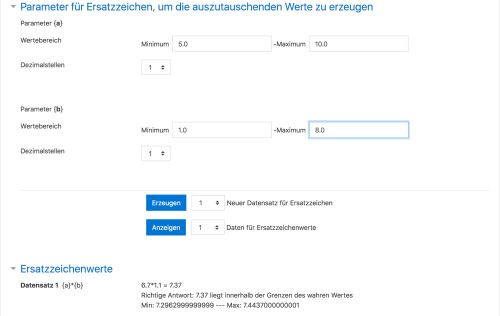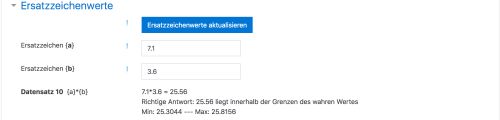Fragetyp Einfach berechnet: Unterschied zwischen den Versionen
- Fragen verwalten
- Frageverhalten
- Fragetypen
- Berechnet
- Drag-and-Drop auf Bild
- Drag-and-Drop Markierungen
- Drag-and-Drop auf Text
- Einfach berechnet
- Berechnete Multiple-Choice
- Beschreibung
- Freitext
- Lückentext (Cloze)
- Lückentextauswahl
- Multiple-Choice
- Kurzantwort
- Numerisch
- Wahr/Falsch
- Zuordnung
- Zufällige Kurzantwortzuordnung
- Third-Party Fragetypen
- Fragen FAQ
Keine Bearbeitungszusammenfassung |
|||
| (12 dazwischenliegende Versionen von 2 Benutzern werden nicht angezeigt) | |||
| Zeile 1: | Zeile 1: | ||
{{Fragen}} | {{Fragen}} | ||
[[Fragetyp Einfach berechnet|Einfache Berechnungsfragen]] bieten die Möglichkeit, mit Hilfe von Variablen oder Jokerzeichen ({x}, {y}, usw.) eine ganze Klasse von numerischen Fragen zu erstellen. Die Variablen werden in Testversuch mit zufällig generierten Zahlen aus einem vorgegebenen Zahlenbereich belegt. | |||
[[Einfache Berechnungsfragen]] bieten die Möglichkeit, mit Hilfe von Variablen oder Jokerzeichen ({x}, {y}, usw.) eine ganze Klasse von numerischen Fragen zu erstellen. Die Variablen werden in Testversuch mit zufällig generierten Zahlen aus einem vorgegebenen Zahlenbereich belegt. Einfache Berechnungsfragen stellen die wichtigsten Funktionalitäten von normalen [[Berechnungsfragen]] bereit, sind aber einfacher anzulegen und zu konfigurieren. | Einfache Berechnungsfragen stellen die wichtigsten Funktionalitäten von normalen [[Fragetyp Berechnet|Berechnungsfragen]] bereit, sind aber einfacher anzulegen und zu konfigurieren. | ||
==Einfache Berechnungsfrage anlegen== | ==Einfache Berechnungsfrage anlegen== | ||
#Melden Sie sich als Trainer/in im Kurs an. | #Melden Sie sich als Trainer/in im Kurs an. | ||
#Klicken Sie im Block ''[[Einstellungen-Block|Einstellungen]] > Kurs-Administration > Fragensammlung > Fragen'' | #Klicken Sie in der Kursnavigation ''Mehr [[Image:fa-chevron-down.svg|12px|baseline]]'' > ''Fragensammlung'' und wählen Sie im Pulldown-Menu ''Fragen'' (oder im Block ''[[Einstellungen-Block|Einstellungen]] > Kurs-Administration > Fragensammlung > Fragen'') | ||
#Klicken Sie auf den Button ''Neue Frage erstellen'' und markieren Sie den Fragetyp ''Einfach berechnet''. | #Klicken Sie auf den Button ''Neue Frage erstellen'' und markieren Sie den Fragetyp ''Einfach berechnet''. | ||
#Klicken Sie auf den Button '' | #Klicken Sie auf den Button ''Hinzufügen''. Es öffnet sich eine Konfigurationsseite, in der Sie alle Einstellungen für die Frage vornehmen können. | ||
::[[ | ::[[File:EinfachBerechnet.jpg|thumb|none|300px|Einfache Berechnungsfrage anlegen]] | ||
<br style="clear:both;"> | <br style="clear:both;"> | ||
| Zeile 20: | Zeile 20: | ||
Im einzelnen müssen wir folgende Einstellungen vornehmen: | Im einzelnen müssen wir folgende Einstellungen vornehmen: | ||
*Fragestellung mit Variablen {a} und {b} formulieren, die Variablen sind in geschweiften Klammern {} anzugeben. | *Fragestellung mit Ersatzzeichen (Variablen) {a} und {b} formulieren, die Ersatzzeichen (Variablen) sind in geschweiften Klammern {} anzugeben. | ||
*Antwortformel angeben: {a}*{b} | *Antwortformel angeben: {a}*{b} und Toleranz einstellen. | ||
*Wertebereiche für die Variablen {a} und {b} festlegen, aus denen bei Vorlage der Frage in einem Testversuch die Variablen zufällig mit Zahlen belegt werden. | *Wertebereiche für die Ersatzzeichen (Variablen) {a} und {b} festlegen, aus denen bei Vorlage der Frage in einem Testversuch die Ersatzzeichen (Variablen) zufällig mit Zahlen belegt werden. | ||
*Frage in der Vorschau testen | *Generierten Datensatz für Ersatzzeichen kontrollieren. | ||
*Frage in der Vorschau testen. | |||
Diese Schritte werden nun im Detail beschrieben: | Diese Schritte werden nun im Detail beschrieben: | ||
===Fragetext=== | ===Fragetext=== | ||
Im Bereich ''Grundeinträge'' tragen Sie unter ''Fragetext'' folgendes ein: Welchen Flächeninhalt in | Im Bereich ''Grundeinträge'' tragen Sie unter ''Fragetext'' folgendes ein: Welchen Flächeninhalt in m² hat ein Rechteck mit den Seiten {a} m und {b} m? | ||
===Antwortformel=== | ===Antwortformel=== | ||
Im Bereich '' | Im Bereich ''Antworten'' tragen Sie als ''Antwortformel 1'' {a}*{b} ein sowie die zugehörige ''Bewertung'' 100%. Als Fehlertoleranz verwenden Sie die Standardeinstellungen, d.h. eine relative Toleranz von 0.01 oder 1%. | ||
[[Image:einfachberechnet2.jpg]] | [[Image:einfachberechnet2.jpg|500px]] | ||
===Wertebereiche für die Variablen=== | ===Wertebereiche für die Variablen=== | ||
| Zeile 39: | Zeile 40: | ||
Zum Beispiel wählen Sie für die Seitenlänge {a} einen Bereich zwischen 5 und 10 und für die Seitenlänge {b} einen Bereich zwischen 1 und 8. | Zum Beispiel wählen Sie für die Seitenlänge {a} einen Bereich zwischen 5 und 10 und für die Seitenlänge {b} einen Bereich zwischen 1 und 8. | ||
[[Image:einfachberechnet3.jpg]] | [[Image:einfachberechnet3.jpg|500px]] | ||
Im Auswahlmenü ''Neuer Datensatz für Ersatzzeichen'' wählen Sie, wie viele Paare {a} und {b} generiert werden sollen, z.B. 10. | Im Auswahlmenü ''Neuer Datensatz für Ersatzzeichen'' wählen Sie, wie viele Paare {a} und {b} generiert werden sollen, z.B. 10. | ||
| Zeile 46: | Zeile 47: | ||
Klicken Sie dann auf den Button ''Erzeugen'', um die Wertepaare zu generieren. | Klicken Sie dann auf den Button ''Erzeugen'', um die Wertepaare zu generieren. | ||
[[Image:einfachberechnet4.jpg]] | [[Image:einfachberechnet4.jpg|500px]] | ||
===Frage speichern=== | ===Frage speichern=== | ||
| Zeile 54: | Zeile 55: | ||
Die Frage wird nun in der Fragensammlung angezeigt. Klicken Sie auf das Vorschau-Symbol [[Image:preview.svg|16px|baseline]], um die Frage zu testen. | Die Frage wird nun in der Fragensammlung angezeigt. Klicken Sie auf das Vorschau-Symbol [[Image:preview.svg|16px|baseline]], um die Frage zu testen. | ||
[[Image:einfachberechnet5.jpg]] | [[Image:einfachberechnet5.jpg|500px]] | ||
==Siehe auch== | ==Siehe auch== | ||
* [[ | * [[Fragetyp Berechnet#Syntax für die Formel für die richtige Antwort|Syntax für die Antwortformel]] | ||
[[Kategorie:Mathematik]] | |||
[[en:Simple calculated question type]] | [[en:Simple calculated question type]] | ||
[[es:Tipo de Pregunta Calculada Simple]] | |||
[[fr:Question calculée simple]] | |||
Aktuelle Version vom 29. März 2022, 22:12 Uhr
Einfache Berechnungsfragen bieten die Möglichkeit, mit Hilfe von Variablen oder Jokerzeichen ({x}, {y}, usw.) eine ganze Klasse von numerischen Fragen zu erstellen. Die Variablen werden in Testversuch mit zufällig generierten Zahlen aus einem vorgegebenen Zahlenbereich belegt. Einfache Berechnungsfragen stellen die wichtigsten Funktionalitäten von normalen Berechnungsfragen bereit, sind aber einfacher anzulegen und zu konfigurieren.
Einfache Berechnungsfrage anlegen
- Melden Sie sich als Trainer/in im Kurs an.
- Klicken Sie in der Kursnavigation Mehr
 > Fragensammlung und wählen Sie im Pulldown-Menu Fragen (oder im Block Einstellungen > Kurs-Administration > Fragensammlung > Fragen)
> Fragensammlung und wählen Sie im Pulldown-Menu Fragen (oder im Block Einstellungen > Kurs-Administration > Fragensammlung > Fragen) - Klicken Sie auf den Button Neue Frage erstellen und markieren Sie den Fragetyp Einfach berechnet.
- Klicken Sie auf den Button Hinzufügen. Es öffnet sich eine Konfigurationsseite, in der Sie alle Einstellungen für die Frage vornehmen können.
Die Einstellungen in den Bereichen Grundeinstellungen, Antwort, Behandlung von Einheiten, Einheit 1 und Schlagwörter sind dieselben wie bei normalen Berechnungsfragen auf der 1. Konfigurationsseite - lesen Sie bitte bei Bedarf dort nach.
In diesem Artikel beschreiben wir die Konfiguration einer einfachen Berechnungsfrage stattdessen an einem Beispiel.
Beispiel: Berechne den Flächeninhalt eines Rechtecks mit den Seiten a und b.
Im einzelnen müssen wir folgende Einstellungen vornehmen:
- Fragestellung mit Ersatzzeichen (Variablen) {a} und {b} formulieren, die Ersatzzeichen (Variablen) sind in geschweiften Klammern {} anzugeben.
- Antwortformel angeben: {a}*{b} und Toleranz einstellen.
- Wertebereiche für die Ersatzzeichen (Variablen) {a} und {b} festlegen, aus denen bei Vorlage der Frage in einem Testversuch die Ersatzzeichen (Variablen) zufällig mit Zahlen belegt werden.
- Generierten Datensatz für Ersatzzeichen kontrollieren.
- Frage in der Vorschau testen.
Diese Schritte werden nun im Detail beschrieben:
Fragetext
Im Bereich Grundeinträge tragen Sie unter Fragetext folgendes ein: Welchen Flächeninhalt in m² hat ein Rechteck mit den Seiten {a} m und {b} m?
Antwortformel
Im Bereich Antworten tragen Sie als Antwortformel 1 {a}*{b} ein sowie die zugehörige Bewertung 100%. Als Fehlertoleranz verwenden Sie die Standardeinstellungen, d.h. eine relative Toleranz von 0.01 oder 1%.
Wertebereiche für die Variablen
Nun erstellen Sie Datensätze für die Variablen {a} und {b}, indem Sie auf den Button Ersatzzeichen {x..} suchen, die in den richtigen Antwortformeln vorkommen unten auf der Seite klicken Zum Beispiel wählen Sie für die Seitenlänge {a} einen Bereich zwischen 5 und 10 und für die Seitenlänge {b} einen Bereich zwischen 1 und 8.
Im Auswahlmenü Neuer Datensatz für Ersatzzeichen wählen Sie, wie viele Paare {a} und {b} generiert werden sollen, z.B. 10. Im Auswahlmenü Daten für Ersatzzeichenwerte wählen Sie, wie viele Paare Sie sich anzeigen lassen wollen, z.B. alle 10.
Klicken Sie dann auf den Button Erzeugen, um die Wertepaare zu generieren.
Frage speichern
Klicken Sie abschließend auf den Button Änderungen speichern ganz unten auf der Seite, um die Frage mit den erzeugten Datensätzen in der gewählten Fragenkategorie abzuspeichern.
Frage testen
Die Frage wird nun in der Fragensammlung angezeigt. Klicken Sie auf das Vorschau-Symbol ![]() , um die Frage zu testen.
, um die Frage zu testen.