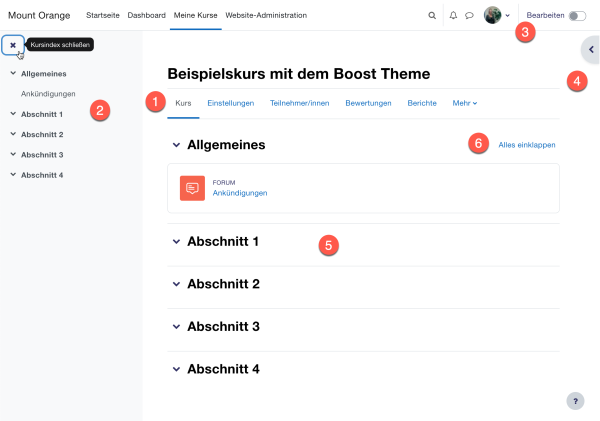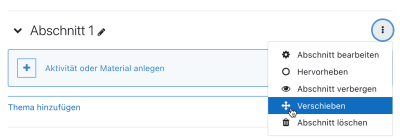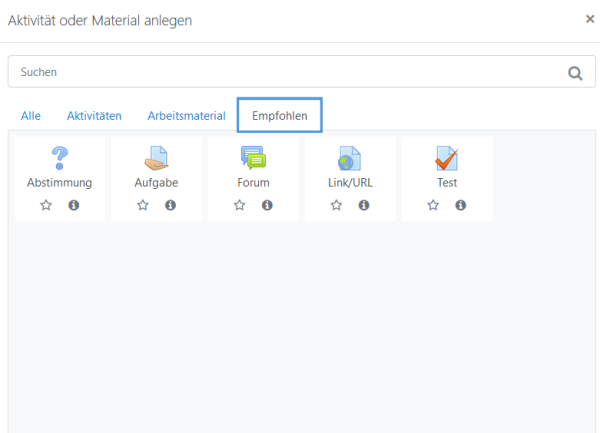Kursseite: Unterschied zwischen den Versionen
Keine Bearbeitungszusammenfassung |
Keine Bearbeitungszusammenfassung |
||
| (133 dazwischenliegende Versionen von 4 Benutzern werden nicht angezeigt) | |||
| Zeile 1: | Zeile 1: | ||
{{Kurse}} | {{Kurse}} | ||
==Aufbau einer Kursseite== | |||
Die Kursseite ist die Einstiegsseite in einen Kurs. Hier werden alle Lerninhalte bereitgestellt: [[Arbeitsmaterialien]], [[Aktivitäten]], [[Blöcke]] usw. | |||
Schauen Sie sich zum Einstieg die Screencasts [https://www.youtube.com/watch?v=ZsNK44EqRkg Was ist ein Kurs] und [https://www.youtube.com/watch?v=gw0R_j803cI Kurs-Layout] an (englisch). | |||
Ein Moodle-Kurs kann ganz unterschiedlich aussehen - das hängt vom Kursformat und vom Design ab. | |||
Das folgende Bild zeigt eine (noch leere) Kursseite im [[Themenformat]] und in den [[Standard-Designs|Standard-Designs]] ''Boost'' und ''Classic''. | |||
[[File:BlankBoost4v.png|thumb|center||600px|Leerer Kurs mit dem Boost-Design]] | |||
[[ | [[File:BlankClassic4v.png|thumb|600px|center|Leerer Kurs mit dem Classic-Design]] | ||
Die einzelnen Seitenelemente werden in den beiden folgenden Abschnitten näher erläutert. | |||
====Boost-Design==== | |||
{{Neu}}{{MediaPlayer | url = https://youtu.be/ScT3hBTT3ps | desc = Übersicht über die Kursbearbeitung}} | |||
1. Kurs-Navigation: Diese ermöglicht der/dem Dozierenden einen schnellen Zugriff auf wichtige Aspekte des Kurses. Über den Link ''Mehr'' gelangen Sie beispielsweise zu den Inhalts- und Fragesammlungen und zu ''Kurse wiederverwenden'' mit den Funktionen Sicherung, Wiederherstellen, Import, Zurücksetzen und Kopieren. | |||
2. Kursindex: Dies ist eine scrollbare, zusammenklappbare Leiste, die Kursabschnitte und -elemente anzeigt. Wenn Sie sich im zentralen Kursbereich nach oben oder unten bewegen, wird Ihre Position im Kursindex hervorgehoben. Wenn Sie auf ein Element im Kursindex klicken, wird es direkt im zentralen Kursbereich geöffnet. | |||
Wenn Sie | |||
'' | 3. ''Bearbeiten''-Schalter: Eine einfache Möglichkeit, den Bearbeitungsmodus ein- und auszuschalten. | ||
4. Blockleiste: Diese ist erst sichtbar, wenn Sie den Bearbeitungsmodus aktiviert und einen Block hinzugefügt haben. Die Blockleiste kann je nach Benutzereinstellung ein- und ausgeklappt werden. | |||
5. [[Kursabschnitte]]: Hier werden die Lernmaterialien angezeigt. Diese Elemente können als Wochen- oder Themenabschnitte konfiguriert sein oder andere Layouts haben. | |||
6. ''Alles einklappen'': Abschnitte können einzeln ein- und ausgeklappt werden, oder Sie können den Link ''Alles einklappen'' verwenden, um sie alle auf einmal einzuklappen. | |||
====Classic-Design==== | |||
1. [[Navigation-Block]]: Dieser Block wird normalerweise auf allen Moodle-Seiten angezeigt. Er hilft Ihnen, sich in Ihrem Kurs bzw. in der gesamtem Moodle-Site zu bewegen. | |||
[[ | 2. [[Einstellungen-Block]]: Auch dieser Block wird normalerweise auf allen Moodle-Seiten angezeigt. Welche Links in diesem Block angezeigt werden hängt jedoch von Ihrer Rolle ab, d.h. von den Zugriffsrechten, die Sie z.B. als Trainer/in oder Kursteilnehmer/in in einem Kurs haben. | ||
3. Button ''Bearbeiten einschalten'': Über einen gut sichtbaren Knopf können Sie die Bearbeitung ein- und ausschalten. | |||
4. [[Kursabschnitte]]: Hier werden die Lernmaterialien angezeigt. Diese Elemente können als Wochen- oder Themenabschnitte konfiguriert sein oder andere Layouts haben. | |||
{{Neu}}5. Alles einklappen: Abschnitte können einzeln ein- und ausgeklappt werden, oder Sie können den Link ''Alles einklappen'' verwenden, um sie alle auf einmal einzuklappen. | |||
6. [[Blöcke]]: Welche Blöcke Sie links oder rechts sehen hängt davon ab, was die Moodle-Administration systemweit freigeschaltet und die Trainer/innen im Kurs hinzugefügt haben. | |||
: | ==Kursabschnitte bearbeiten== | ||
Wenn Sie einen Kursabschnitt bearbeiten wollen: | |||
*Schalten Sie die Kursseite in den Bearbeiten-Modus: Den Schalter ''Bearbeiten'' rechts oben auf ''ein'' stellen (oder Knopf ''Bearbeiten einschalten''). In jedem Kursabschnitt erscheint rechts ein Auswahlmenü ''Bearbeiten''. | |||
*Bei Kursen im Themenformat finden Sie in diesem Menü die Einträge ''Thema bearbeiten'', ''Hervorheben'', ''Abschnitt verbergen'' und ''Thema löschen''. Bei Kursen im Wochenformat heißen die Menüeinträge ''Woche bearbeiten'', ''Woche verbergen'' und ''Woche löschen''. | |||
Wenn Sie nur den Titel des Kursabschnitts ändern wollen, klicken Sie auf das Stift-Symbol [[Image:editstring.svg|16px|baseline]] neben dem Titel. Ändern Sie den Titel im Textfeld und bestätigen Sie die Änderung, indem Sie die Eingabe-Taste drücken. | |||
Wenn die Zusatzoption [[Voraussetzungen]] systemweit aktiviert ist, kann der Zugriff auf einen Kursabschnitt (inklusive aller Arbeitsmaterialien und Aktivitäten) eingeschränkt bzw. an bestimmte Bedingungen geknüpft werden. Die Voraussetzungen konfigurieren Sie auf der Seite, die erscheint, wenn Sie im Auswahlmenü ''Bearbeiten'' die Option ''Thema bearbeiten'' bzw. ''Woche bearbeiten'' auswählen. | |||
Die Anzahl der Kursabschnitte kann geändert werden, indem Sie den Link "Thema hinzufügen" oder "Woche hinzufügen" unten auf der Kursseite verwenden oder Sie ändern die Anzahl der Abschnitte in den [[Kurseinstellungen]]. | |||
:[[Image: | ==Kursabschnitte verschieben== | ||
Wenn Sie einen Kursabschnitt verschieben wollen: | |||
*Schalten Sie die Kursseite in den Bearbeiten-Modus: Den Schalter ''Bearbeiten'' rechts oben auf ''ein'' stellen (oder Knopf ''Bearbeiten einschalten''). | |||
*Ziehen Sie den Abschnitt direkt neben dem Abschnittstitel per Drag-n-drop an die gewünschte Stelle (der Cursor wird zu einem Doppelpfeil-Symbol [[Image:move 2d.svg|16px|baseline]]). | |||
*Oder Sie verwenden das Auswahlmenü [[Image:fa-ellipsis-v.svg|16px|baseline]] des Abschnitts und klicken auf [[Image:move 2d.svg|16px|baseline]] Verschieben um Auszuwählen, an welche Stelle der Abschnitt verschoben werden soll. | |||
[[File:Move34.png|thumb|center|400px]] | |||
: | ==Kursabschnitt hinzufügen== | ||
Wenn Sie einen Kursabschnitt hinzufügen wollen: | |||
*Schalten Sie die Kursseite in den Bearbeiten-Modus: Den Schalter ''Bearbeiten'' rechts oben auf ''ein'' stellen (oder Knopf ''Bearbeiten einschalten''). | |||
*Klicken Sie auf den Link ''Thema hinzufügen'' bzw. ''Woche hinzufügen'' unterhalb des untersten Abschnitts. | |||
:[[ | ==Kursabschnitte löschen== | ||
Wenn Sie einen Kursabschnitt löschen wollen, wählen Sie im Auswahlmenü [[Image:fa-ellipsis-v.svg|16px|baseline]] des entsprechenden Abschnitts die Option [[Image:trash.svg|16px|baseline]] ''Abschnitt löschen'' bzw. [[Image:trash.svg|16px|baseline]] ''Woche löschen'' aus. | |||
Beachten Sie, dass dann sämtliche Inhalte des Abschnitts gelöscht werden. Diese Inhalte finden Sie nach ein paar Minuten im [[Papierkorb]], sofern dieser von der/dem Administrator/in aktiviert wurde. | |||
==Kursabschnitte verlinken== | |||
Die Moodle-Administration kann über den Menupunkt ''Website-Administration'' (oder im Block ''[[Einstellungen-Block|Einstellungen]] > Website-Administration'')'' > Darstellung > Navigation'' die Checkbox ''Kursabschnitte immer mit Link'' markieren. Wenn Sie dann im [[Navigation-Block]] auf den Namen eines Kursabschnitts klicken, dann springt die Anzeige direkt zu diesem Abschnitt. | |||
==Blöcke== | |||
Blöcke werden in der linken und/oder rechten Spalte der Kursseite angezeigt. | |||
: | Wenn Sie einen Block hinzufügen wollen: | ||
*Schalten Sie die Kursseite in den Bearbeiten-Modus: Den Schalter ''Bearbeiten'' rechts oben auf ''ein'' stellen (oder Knopf ''Bearbeiten einschalten''). | |||
*Klicken Sie ein der Blockleiste ''Block hinzufügen'' und wählen Sie den Block aus, den Sie hinzufügen wollen (Boost-Design) oder wählen Sie den Block aus dem Auswahlmenü ''Block hinzufügen'' aus (zuunterst in der Navigationsleiste links, Classic-Design). | |||
Wenn Sie einen Block verschieben wollen: | |||
*Schalten Sie die Kursseite in den Bearbeiten-Modus: Den Schalter ''Bearbeiten'' rechts oben auf ''ein'' stellen (oder Knopf ''Bearbeiten einschalten''). | |||
*Gehen Sie mit der Maus in den Block, den Sie verschieben wollen, und ziehen Sie ihn mit dem Doppelpfeil-Symbol [[Image:move 2d.svg|16px|baseline]] an die gewünschte Stelle. | |||
: | ==Arbeitsmaterialien und Aktivitäten== | ||
*Gehen Sie als Trainer/in in Ihren Kurs. | |||
*Schalten Sie die Kursseite in den Bearbeiten-Modus: Den Schalter ''Bearbeiten'' rechts oben auf ''ein'' stellen (oder Knopf ''Bearbeiten einschalten''). | |||
*Klicken Sie im Kursabschnitt, in dem Sie ein Material oder Eine Aktivität hinzufügen wollen, auf den Link ''Material oder Aktivität anlegen'', um die Aktivitäten-Auswahl zu öffnen. Wählen Sie den gewünschten Eintrag mit einem Klick aus. Klicken Sie auf das Info-Symbol für mehr Informationen zum Eintrag und klicken Sie auf das Stern-Symbol, um den Eintrag als Favorit zu markieren und gleichzeitig zum Reiter ''Favoriten'' hinzuzufügen. | |||
[[File:NewActivityChooser.png|600px]] | |||
:[[ | Alternativ können bestimmte Aktivitäten und Arbeitsmaterialien per Drag&Drop im Kurs hinzugefügt werden: | ||
*[[Datei]]: Ziehen Sie die Datei mit der Maus in den gewünschten Kursabschnitt. | |||
*[[Verzeichnis]]: Zippen Sie das Verzeichnis und ziehen Sie die ZIP-Datei mit der Maus in den gewünschten Kursabschnitt. Wählen Sie ''Dateien entpacken und Verzeichnisse anlegen'' und klicken Sie auf ''Hochladen''. | |||
*[[Lernpaket]]: Ziehen Sie die Datei mit der Maus in den gewünschten Kursabschnitt. Wählen Sie ''Lernpaket hinzufügen'' und klicken Sie auf ''Hochladen''. | |||
=== | ==Rechte== | ||
*[[Capabilities/moodle/course:sectionvisibility|moodle/course:sectionvisibility]] | |||
*[[Capabilities/moodle/course:setcurrentsection|moodle/course:setcurrentsection]] | |||
[[en:Course homepage]] | |||
[[es:Página principal del curso]] | |||
[[fr:Page d'accueil de cours]] | |||
[[ja:コースホームページ]] | |||
[[ | |||
Aktuelle Version vom 23. Juni 2022, 09:00 Uhr
Aufbau einer Kursseite
Die Kursseite ist die Einstiegsseite in einen Kurs. Hier werden alle Lerninhalte bereitgestellt: Arbeitsmaterialien, Aktivitäten, Blöcke usw.
Schauen Sie sich zum Einstieg die Screencasts Was ist ein Kurs und Kurs-Layout an (englisch).
Ein Moodle-Kurs kann ganz unterschiedlich aussehen - das hängt vom Kursformat und vom Design ab.
Das folgende Bild zeigt eine (noch leere) Kursseite im Themenformat und in den Standard-Designs Boost und Classic.
Die einzelnen Seitenelemente werden in den beiden folgenden Abschnitten näher erläutert.
Boost-Design
Neue Funktionalität
in Moodle 4.0!
1. Kurs-Navigation: Diese ermöglicht der/dem Dozierenden einen schnellen Zugriff auf wichtige Aspekte des Kurses. Über den Link Mehr gelangen Sie beispielsweise zu den Inhalts- und Fragesammlungen und zu Kurse wiederverwenden mit den Funktionen Sicherung, Wiederherstellen, Import, Zurücksetzen und Kopieren.
2. Kursindex: Dies ist eine scrollbare, zusammenklappbare Leiste, die Kursabschnitte und -elemente anzeigt. Wenn Sie sich im zentralen Kursbereich nach oben oder unten bewegen, wird Ihre Position im Kursindex hervorgehoben. Wenn Sie auf ein Element im Kursindex klicken, wird es direkt im zentralen Kursbereich geöffnet.
3. Bearbeiten-Schalter: Eine einfache Möglichkeit, den Bearbeitungsmodus ein- und auszuschalten.
4. Blockleiste: Diese ist erst sichtbar, wenn Sie den Bearbeitungsmodus aktiviert und einen Block hinzugefügt haben. Die Blockleiste kann je nach Benutzereinstellung ein- und ausgeklappt werden.
5. Kursabschnitte: Hier werden die Lernmaterialien angezeigt. Diese Elemente können als Wochen- oder Themenabschnitte konfiguriert sein oder andere Layouts haben.
6. Alles einklappen: Abschnitte können einzeln ein- und ausgeklappt werden, oder Sie können den Link Alles einklappen verwenden, um sie alle auf einmal einzuklappen.
Classic-Design
1. Navigation-Block: Dieser Block wird normalerweise auf allen Moodle-Seiten angezeigt. Er hilft Ihnen, sich in Ihrem Kurs bzw. in der gesamtem Moodle-Site zu bewegen.
2. Einstellungen-Block: Auch dieser Block wird normalerweise auf allen Moodle-Seiten angezeigt. Welche Links in diesem Block angezeigt werden hängt jedoch von Ihrer Rolle ab, d.h. von den Zugriffsrechten, die Sie z.B. als Trainer/in oder Kursteilnehmer/in in einem Kurs haben.
3. Button Bearbeiten einschalten: Über einen gut sichtbaren Knopf können Sie die Bearbeitung ein- und ausschalten.
4. Kursabschnitte: Hier werden die Lernmaterialien angezeigt. Diese Elemente können als Wochen- oder Themenabschnitte konfiguriert sein oder andere Layouts haben.
Neue Funktionalität
in Moodle 4.0!
5. Alles einklappen: Abschnitte können einzeln ein- und ausgeklappt werden, oder Sie können den Link Alles einklappen verwenden, um sie alle auf einmal einzuklappen.
6. Blöcke: Welche Blöcke Sie links oder rechts sehen hängt davon ab, was die Moodle-Administration systemweit freigeschaltet und die Trainer/innen im Kurs hinzugefügt haben.
Kursabschnitte bearbeiten
Wenn Sie einen Kursabschnitt bearbeiten wollen:
- Schalten Sie die Kursseite in den Bearbeiten-Modus: Den Schalter Bearbeiten rechts oben auf ein stellen (oder Knopf Bearbeiten einschalten). In jedem Kursabschnitt erscheint rechts ein Auswahlmenü Bearbeiten.
- Bei Kursen im Themenformat finden Sie in diesem Menü die Einträge Thema bearbeiten, Hervorheben, Abschnitt verbergen und Thema löschen. Bei Kursen im Wochenformat heißen die Menüeinträge Woche bearbeiten, Woche verbergen und Woche löschen.
Wenn Sie nur den Titel des Kursabschnitts ändern wollen, klicken Sie auf das Stift-Symbol ![]() neben dem Titel. Ändern Sie den Titel im Textfeld und bestätigen Sie die Änderung, indem Sie die Eingabe-Taste drücken.
neben dem Titel. Ändern Sie den Titel im Textfeld und bestätigen Sie die Änderung, indem Sie die Eingabe-Taste drücken.
Wenn die Zusatzoption Voraussetzungen systemweit aktiviert ist, kann der Zugriff auf einen Kursabschnitt (inklusive aller Arbeitsmaterialien und Aktivitäten) eingeschränkt bzw. an bestimmte Bedingungen geknüpft werden. Die Voraussetzungen konfigurieren Sie auf der Seite, die erscheint, wenn Sie im Auswahlmenü Bearbeiten die Option Thema bearbeiten bzw. Woche bearbeiten auswählen.
Die Anzahl der Kursabschnitte kann geändert werden, indem Sie den Link "Thema hinzufügen" oder "Woche hinzufügen" unten auf der Kursseite verwenden oder Sie ändern die Anzahl der Abschnitte in den Kurseinstellungen.
Kursabschnitte verschieben
Wenn Sie einen Kursabschnitt verschieben wollen:
- Schalten Sie die Kursseite in den Bearbeiten-Modus: Den Schalter Bearbeiten rechts oben auf ein stellen (oder Knopf Bearbeiten einschalten).
- Ziehen Sie den Abschnitt direkt neben dem Abschnittstitel per Drag-n-drop an die gewünschte Stelle (der Cursor wird zu einem Doppelpfeil-Symbol
 ).
). - Oder Sie verwenden das Auswahlmenü
 des Abschnitts und klicken auf
des Abschnitts und klicken auf  Verschieben um Auszuwählen, an welche Stelle der Abschnitt verschoben werden soll.
Verschieben um Auszuwählen, an welche Stelle der Abschnitt verschoben werden soll.
Kursabschnitt hinzufügen
Wenn Sie einen Kursabschnitt hinzufügen wollen:
- Schalten Sie die Kursseite in den Bearbeiten-Modus: Den Schalter Bearbeiten rechts oben auf ein stellen (oder Knopf Bearbeiten einschalten).
- Klicken Sie auf den Link Thema hinzufügen bzw. Woche hinzufügen unterhalb des untersten Abschnitts.
Kursabschnitte löschen
Wenn Sie einen Kursabschnitt löschen wollen, wählen Sie im Auswahlmenü ![]() des entsprechenden Abschnitts die Option
des entsprechenden Abschnitts die Option ![]() Abschnitt löschen bzw.
Abschnitt löschen bzw. ![]() Woche löschen aus.
Woche löschen aus.
Beachten Sie, dass dann sämtliche Inhalte des Abschnitts gelöscht werden. Diese Inhalte finden Sie nach ein paar Minuten im Papierkorb, sofern dieser von der/dem Administrator/in aktiviert wurde.
Kursabschnitte verlinken
Die Moodle-Administration kann über den Menupunkt Website-Administration (oder im Block Einstellungen > Website-Administration) > Darstellung > Navigation die Checkbox Kursabschnitte immer mit Link markieren. Wenn Sie dann im Navigation-Block auf den Namen eines Kursabschnitts klicken, dann springt die Anzeige direkt zu diesem Abschnitt.
Blöcke
Blöcke werden in der linken und/oder rechten Spalte der Kursseite angezeigt.
Wenn Sie einen Block hinzufügen wollen:
- Schalten Sie die Kursseite in den Bearbeiten-Modus: Den Schalter Bearbeiten rechts oben auf ein stellen (oder Knopf Bearbeiten einschalten).
- Klicken Sie ein der Blockleiste Block hinzufügen und wählen Sie den Block aus, den Sie hinzufügen wollen (Boost-Design) oder wählen Sie den Block aus dem Auswahlmenü Block hinzufügen aus (zuunterst in der Navigationsleiste links, Classic-Design).
Wenn Sie einen Block verschieben wollen:
- Schalten Sie die Kursseite in den Bearbeiten-Modus: Den Schalter Bearbeiten rechts oben auf ein stellen (oder Knopf Bearbeiten einschalten).
- Gehen Sie mit der Maus in den Block, den Sie verschieben wollen, und ziehen Sie ihn mit dem Doppelpfeil-Symbol
 an die gewünschte Stelle.
an die gewünschte Stelle.
Arbeitsmaterialien und Aktivitäten
- Gehen Sie als Trainer/in in Ihren Kurs.
- Schalten Sie die Kursseite in den Bearbeiten-Modus: Den Schalter Bearbeiten rechts oben auf ein stellen (oder Knopf Bearbeiten einschalten).
- Klicken Sie im Kursabschnitt, in dem Sie ein Material oder Eine Aktivität hinzufügen wollen, auf den Link Material oder Aktivität anlegen, um die Aktivitäten-Auswahl zu öffnen. Wählen Sie den gewünschten Eintrag mit einem Klick aus. Klicken Sie auf das Info-Symbol für mehr Informationen zum Eintrag und klicken Sie auf das Stern-Symbol, um den Eintrag als Favorit zu markieren und gleichzeitig zum Reiter Favoriten hinzuzufügen.
Alternativ können bestimmte Aktivitäten und Arbeitsmaterialien per Drag&Drop im Kurs hinzugefügt werden:
- Datei: Ziehen Sie die Datei mit der Maus in den gewünschten Kursabschnitt.
- Verzeichnis: Zippen Sie das Verzeichnis und ziehen Sie die ZIP-Datei mit der Maus in den gewünschten Kursabschnitt. Wählen Sie Dateien entpacken und Verzeichnisse anlegen und klicken Sie auf Hochladen.
- Lernpaket: Ziehen Sie die Datei mit der Maus in den gewünschten Kursabschnitt. Wählen Sie Lernpaket hinzufügen und klicken Sie auf Hochladen.