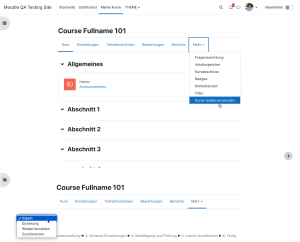Kursdaten importieren: Unterschied zwischen den Versionen
Aus MoodleDocs
Keine Bearbeitungszusammenfassung |
Keine Bearbeitungszusammenfassung |
||
| (13 dazwischenliegende Versionen von 3 Benutzern werden nicht angezeigt) | |||
| Zeile 1: | Zeile 1: | ||
{{Aktivitäten wiederverwenden}} | {{Aktivitäten wiederverwenden}} | ||
[[Aktivitäten|Kursaktivitäten]] und [[Arbeitsmaterialien|-arbeitsmaterialien]] können von einem Kurs in einen anderen Kurs importiert werden. In beiden Kursen benötigen Sie Trainer-Rechte. Auf diese Weise können Sie Kursinhalte wiederverwenden, ohne sie neu anlegen zu müssen. | |||
[[Kursdaten importieren]] funktioniert ähnlich wie [[Aktivitäten sichern|sichern]] und [[Aktivitäten wiederherstellen|wiederherstellen]] ohne Nutzerdaten. | |||
Import | ==Aktivitäten und Arbeitsmaterialien importieren== | ||
[[File:Kursdaten importieren 01.png|thumb|Import, Aufruf]] | |||
[[File:Kursdaten importieren 02.png|thumb|Import, Quellkurs wählen ("1. Kursauswahl")]] | |||
[[File:Kursdaten importieren 03.png|thumb|Import, Aktivitäten wählen ("3. Schema-Einstellungen")]] | |||
*Melden Sie sich als Trainer/in in dem Kurs an, in den Sie Inhalte aus einem andern Kurs importieren wollen. | |||
*Klicken Sie in der Kursnavigation ''Mehr [[Image:fa-chevron-down.svg|16px|baseline]] > Kurse wiederverwenden'' und wählen Sie im Pulldown-Menu ''Import'' (oder im Block ''[[Einstellungen-Block|Einstellungen]] > Kurs-Administration > Import''). | |||
*Wählen Sie hier ('''"1. Kursauswahl"''') den Kurs, aus dem Sie Kursdaten importieren wollen. Bei Bedarf können Sie das ''Suchen''-Feld nutzen, um den gewünschten Kurs zu finden. Klicken Sie dann auf den Button ''Weiter''. Falls Sie sicher sind, dass Sie im weiteren Verlauf nichts anpassen möchten, ist es auch möglich, den Button ''Weitere Einstellungen überspringen'' zu klicken. | |||
*Auf der nächsten Seite ('''"2. Grundeinstellung"''') markieren Sie die Kursinhalte (Aktivitäten, Blöcke, Filter), die Sie aus dem gewählten Kurs importieren möchten und klicken Sie dann auf ''Weiter''. | |||
*Auf der nächsten Seite ('''"3. Schema-Einstellungen"''') markieren Sie die Aktivitäten, die Sie importieren möchten und klicken dann auf ''Weiter''. | |||
*Auf der folgenden Seite ('''"4. Bestätigung und Prüfung"''') prüfen Sie noch einmal, ob alle Inhalte richtig ausgewählt sind und klicken dann auf den Button ''Import durchführen''. | |||
*Danach wird die Seite ('''"5. Import durchführen"''') mit einem Fortschrittsbalken angezeigt (wenn Ihre Moodle-Seite den Vorgang nicht asynchron durchführt, dann wird diese übersprungen), und nach dem Import auf einer neuen Seite ('''"6. Fertig"''') eine Meldung, dass der Import erfolgreich abgeschlossen wurde. Klicken Sie auf ''Weiter'', um zurück zum Kurs zu gelangen. | |||
==Anwendungsbeispiele und Tipps== | |||
[[ | *Wenn Sie einen [[Test]] von Kurs A nach Kurs B importieren (Voraussetzung dafür ist, dass im zweiten Schritt auf der Seite "2. Grundeinstellung" auch "Fragensammlung einbeziehen" angekreuzt wurde), dann werden auch die Testfragen zur Fragensammlung von Kurs B hinzugefügt, so dass Sie diese in weiteren Tests im Kurs B verwenden können. | ||
==Siehe auch== | ==Siehe auch== | ||
| Zeile 39: | Zeile 25: | ||
[[en:Import course data]] | [[en:Import course data]] | ||
[[es:Importar datos de curso]] | |||
[[fr:Importer des cours]] | |||
[[ja:コースデータをインポートする]] | |||
Aktuelle Version vom 15. April 2022, 18:41 Uhr
Kursaktivitäten und -arbeitsmaterialien können von einem Kurs in einen anderen Kurs importiert werden. In beiden Kursen benötigen Sie Trainer-Rechte. Auf diese Weise können Sie Kursinhalte wiederverwenden, ohne sie neu anlegen zu müssen.
Kursdaten importieren funktioniert ähnlich wie sichern und wiederherstellen ohne Nutzerdaten.
Aktivitäten und Arbeitsmaterialien importieren
- Melden Sie sich als Trainer/in in dem Kurs an, in den Sie Inhalte aus einem andern Kurs importieren wollen.
- Klicken Sie in der Kursnavigation Mehr
 > Kurse wiederverwenden und wählen Sie im Pulldown-Menu Import (oder im Block Einstellungen > Kurs-Administration > Import).
> Kurse wiederverwenden und wählen Sie im Pulldown-Menu Import (oder im Block Einstellungen > Kurs-Administration > Import). - Wählen Sie hier ("1. Kursauswahl") den Kurs, aus dem Sie Kursdaten importieren wollen. Bei Bedarf können Sie das Suchen-Feld nutzen, um den gewünschten Kurs zu finden. Klicken Sie dann auf den Button Weiter. Falls Sie sicher sind, dass Sie im weiteren Verlauf nichts anpassen möchten, ist es auch möglich, den Button Weitere Einstellungen überspringen zu klicken.
- Auf der nächsten Seite ("2. Grundeinstellung") markieren Sie die Kursinhalte (Aktivitäten, Blöcke, Filter), die Sie aus dem gewählten Kurs importieren möchten und klicken Sie dann auf Weiter.
- Auf der nächsten Seite ("3. Schema-Einstellungen") markieren Sie die Aktivitäten, die Sie importieren möchten und klicken dann auf Weiter.
- Auf der folgenden Seite ("4. Bestätigung und Prüfung") prüfen Sie noch einmal, ob alle Inhalte richtig ausgewählt sind und klicken dann auf den Button Import durchführen.
- Danach wird die Seite ("5. Import durchführen") mit einem Fortschrittsbalken angezeigt (wenn Ihre Moodle-Seite den Vorgang nicht asynchron durchführt, dann wird diese übersprungen), und nach dem Import auf einer neuen Seite ("6. Fertig") eine Meldung, dass der Import erfolgreich abgeschlossen wurde. Klicken Sie auf Weiter, um zurück zum Kurs zu gelangen.
Anwendungsbeispiele und Tipps
- Wenn Sie einen Test von Kurs A nach Kurs B importieren (Voraussetzung dafür ist, dass im zweiten Schritt auf der Seite "2. Grundeinstellung" auch "Fragensammlung einbeziehen" angekreuzt wurde), dann werden auch die Testfragen zur Fragensammlung von Kurs B hinzugefügt, so dass Sie diese in weiteren Tests im Kurs B verwenden können.
Siehe auch
- Kurssicherung und Kurswiederherstellung - ein ähnlicher Prozess