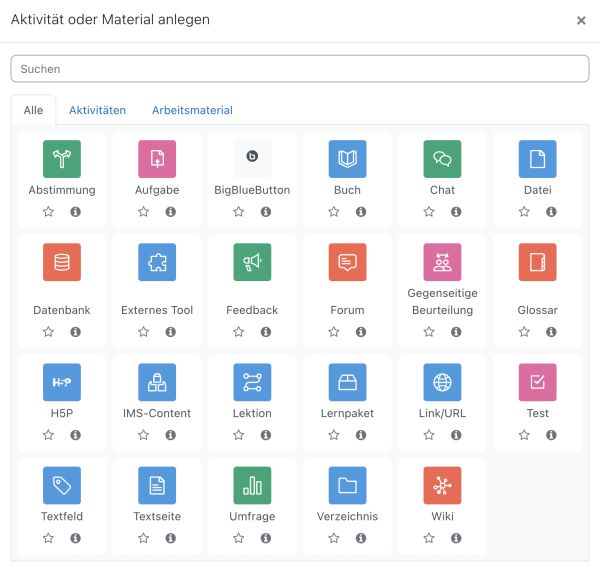Umfrage konfigurieren: Unterschied zwischen den Versionen
KKeine Bearbeitungszusammenfassung |
Keine Bearbeitungszusammenfassung |
||
| (6 dazwischenliegende Versionen desselben Benutzers werden nicht angezeigt) | |||
| Zeile 2: | Zeile 2: | ||
==Umfrage im Kurs anlegen und konfigurieren== | ==Umfrage im Kurs anlegen und konfigurieren== | ||
*Melden Sie sich als Trainer/in im Kurs an und schalten Sie die Kursseite in den Bearbeitungsmodus: | *Melden Sie sich als Trainer/in im Kurs an und schalten Sie die Kursseite in den Bearbeitungsmodus: Den Schalter ''Bearbeiten'' rechts oben auf ''ein'' stellen (oder Knopf ''Bearbeiten einschalten''). | ||
*Klicken Sie im Kursabschnitt, in dem Sie die Umfrage hinzufügen wollen, auf den Link ''Material | *Klicken Sie im Kursabschnitt, in dem Sie die Umfrage hinzufügen wollen, auf den Link ''Aktivität oder Material anlegen''. | ||
:[[Image:addinstance.jpg| | :[[Image:addinstance.jpg|600px]] | ||
* | *Klicken Sie auf ''Umfrage''. | ||
:[[Image:addinstance2.jpg| | :[[Image:addinstance2.jpg|600px]] | ||
Wenn Sie eine bereits vorhandene Umfrage im Kurs ändern wollen, dann schalten Sie die Kursseite ebenfalls in den Bearbeitungsmodus und klicken dann auf | Wenn Sie eine bereits vorhandene Umfrage im Kurs ändern wollen, dann schalten Sie die Kursseite ebenfalls in den Bearbeitungsmodus und klicken dann auf ''Einstellungen bearbeiten'' im Bearbeiten-Menu [[Image:fa-ellipsis-v.svg|16px|baseline]] hinter der Umfrage. Oder Sie klicken die Umfrage auf der Kursseite an und klicken dann ''Einstellungen'' (oder im Block ''[[Einstellungen-Block|Einstellungen]] > Umfrage-Administration > Einstellungen''). | ||
===Grundeinträge=== | ===Grundeinträge=== | ||
;Name | ;Name | ||
:Geben Sie Ihrer Umfrage einen eindeutigen und aussagekräftigen ''Namen'' | :Geben Sie Ihrer Umfrage einen eindeutigen und aussagekräftigen ''Namen'' - das ist die Bezeichnung, die auf der Kursseite erscheint. | ||
;Typ der Umfrage | ;Typ der Umfrage | ||
| Zeile 25: | Zeile 25: | ||
Weitere Informationen zu den einzelnen Umfragearten entnehmen Sie bitte der Online-Hilfe oder lesen Sie einen [http://dougiamas.com/writing/herdsa2002 Artikel] dazu auf der Webseite von Martin Dougiamas. | Weitere Informationen zu den einzelnen Umfragearten entnehmen Sie bitte der Online-Hilfe oder lesen Sie einen [http://dougiamas.com/writing/herdsa2002 Artikel] dazu auf der Webseite von Martin Dougiamas. | ||
;Beschreibung | |||
In diesem Textbereich haben Sie ausreichend Platz, um die Intention dieser Umfrage Ihren Teilnehmer/innen darzulegen. Ebenso können Sie hier weitere wichtige Informationen zur Verarbeitung der Ergebnisse geben. Weisen Sie Ihre Teilnehmer/innen bitte ausdrücklich darauf hin, dass die Umfrage '''nicht''' anonym abgehalten wird. | In diesem Textbereich haben Sie ausreichend Platz, um die Intention dieser Umfrage Ihren Teilnehmer/innen darzulegen. Ebenso können Sie hier weitere wichtige Informationen zur Verarbeitung der Ergebnisse geben. Weisen Sie Ihre Teilnehmer/innen bitte ausdrücklich darauf hin, dass die Umfrage '''nicht''' anonym abgehalten wird. | ||
;Beschreibung im Kurs anzeigen | ;Beschreibung im Kurs anzeigen | ||
:Wenn Sie diese Checkbox markieren, wird die obige Beschreibung direkt auf der Kursseite angezeigt. | :Wenn Sie diese Checkbox markieren, wird die obige Beschreibung direkt auf der Kursseite angezeigt. | ||
===Weitere Moduleinstellungen=== | ===Weitere Moduleinstellungen=== | ||
Aktuelle Version vom 15. Februar 2022, 07:12 Uhr
Umfrage im Kurs anlegen und konfigurieren
- Melden Sie sich als Trainer/in im Kurs an und schalten Sie die Kursseite in den Bearbeitungsmodus: Den Schalter Bearbeiten rechts oben auf ein stellen (oder Knopf Bearbeiten einschalten).
- Klicken Sie im Kursabschnitt, in dem Sie die Umfrage hinzufügen wollen, auf den Link Aktivität oder Material anlegen.
- Klicken Sie auf Umfrage.
Wenn Sie eine bereits vorhandene Umfrage im Kurs ändern wollen, dann schalten Sie die Kursseite ebenfalls in den Bearbeitungsmodus und klicken dann auf Einstellungen bearbeiten im Bearbeiten-Menu ![]() hinter der Umfrage. Oder Sie klicken die Umfrage auf der Kursseite an und klicken dann Einstellungen (oder im Block Einstellungen > Umfrage-Administration > Einstellungen).
hinter der Umfrage. Oder Sie klicken die Umfrage auf der Kursseite an und klicken dann Einstellungen (oder im Block Einstellungen > Umfrage-Administration > Einstellungen).
Grundeinträge
- Name
- Geben Sie Ihrer Umfrage einen eindeutigen und aussagekräftigen Namen - das ist die Bezeichnung, die auf der Kursseite erscheint.
- Typ der Umfrage
- Wählen Sie den Typ der Umfrage aus der Auswahlliste aus. Folgende Optionen stehen zur Verfügung:
- ATTLS (20 Punkte Version) - Attitudes to Thinking and Learning Survey – Einstellung zur Denk- und Lern-Bewertung
- Kritische Ereignisse - Reflexion zu kritischen Ereignissen hinsichtlich Motivation und Mitarbeit im laufenden Kurs
- COLLES (tatsächlich) - Constructivist On-Line Learning Environment Survey (Konstruktivistische Bewertung des laufenden Kurses - Ihre tatsächliche Bewertung des laufenden Kurses). Sie dient der Erfassung, in welchem Ausmaß die interaktiven Möglichkeiten des Internets auf die Lernmotivation in dynamischen Lernmethoden wirken.
- COLLES (bevorzugt und tatsächlich) - Constructivist On-Line Learning Environment Survey (Konstruktivistische Bewertung des laufenden Kurses - Ihre ideale und Ihre tatsächliche Bewertung des laufenden Kurses)
- COLLES (bevorzugt) - Constructivist On-Line Learning Environment Survey (Konstruktivistische Bewertung des laufenden Kurses - Ihre ideale Bewertung des laufenden Kurses)
Weitere Informationen zu den einzelnen Umfragearten entnehmen Sie bitte der Online-Hilfe oder lesen Sie einen Artikel dazu auf der Webseite von Martin Dougiamas.
- Beschreibung
In diesem Textbereich haben Sie ausreichend Platz, um die Intention dieser Umfrage Ihren Teilnehmer/innen darzulegen. Ebenso können Sie hier weitere wichtige Informationen zur Verarbeitung der Ergebnisse geben. Weisen Sie Ihre Teilnehmer/innen bitte ausdrücklich darauf hin, dass die Umfrage nicht anonym abgehalten wird.
- Beschreibung im Kurs anzeigen
- Wenn Sie diese Checkbox markieren, wird die obige Beschreibung direkt auf der Kursseite angezeigt.
Weitere Moduleinstellungen
- Sichtbar
- Mit dieser Einstellung können Sie eine Umfrage vor den Teilnehmer/innen verbergen. Damit ist die Aktivität nicht sofort verfügbar, sondern kann zu einem späteren Zeitpunkt sichtbar geschaltet werden.
- ID-Nummer
- Mit dieser Einstellung haben Sie die Möglichkeit, die Umfrage in Formeln zur Berechnung der Bewertung eindeutig zu identifizieren bzw. zu referenzieren. Wenn die Umfrage in keine Berechnung der Gesamtbewertung des Kurses eingeht, können Sie das Feld leer lassen.
- Gruppenmodus
- Es gibt drei verschiedene Einstellungen für den Gruppenmodus:
- Keine Gruppen
- Getrennte Gruppen
- Sichtbare Gruppen
- Gruppierung
- Eine Gruppierung ist eine Ansammlung von Gruppen. Falls die Verfügbarkeit der Umfrage auf Gruppenmitglieder beschränkt ist, können die Nutzer/innen der Gruppen, die sich in der ausgewählten Gruppierung befinden, diese Aktivität zusammen bearbeiten.
- Die Gruppeneinstellungen müssen dabei auf getrennte oder sichtbare Gruppen gestellt sein.
Voraussetzungen
Die Einstellungen in diesem Bereich betreffen die Funktionalität Voraussetzungen. Detaillierte Informationen finden Sie im Artikel Einstellungen zu Voraussetzungen.
Aktivitätsabschluss
Die Einstellungen in diesem Bereich betreffen die Funktionalität Aktivitätsabschluss. Detaillierte Informationen finden Sie im Artikel Einstellungen zum Aktivitätsabschluss.
Einstellungen auf Systemebene
Einstellungen auf Systemebene können Sie nur vornehmen, wenn Sie entsprechende systemweite Rechte haben. In der Regel ist das für Administrator/innen oder Manager/innen der Fall.
Rollen und Rechte
Das Rollen- und Rechtesystem von Moodle ermöglicht es, sehr detailliert festzulegen, welche Fähigkeiten und Rechte einzelne Rollen in Bezug auf die Aktivität Umfrage haben. Z.B. dürfen Teilnehmer/innen standardmäßig an Umfragen teilnehmen, aber keine Ergebnisse sehen, während Trainer/innen Umfrageergebnisse sehen dürfen.
Die Konfiguration von Rollen und Rechten wird systemweit von der Moodle-Administration vorgenommen.
In Bezug auf die Aktivität Umfrage können für folgende Fähigkeiten Rechte vergeben werden: