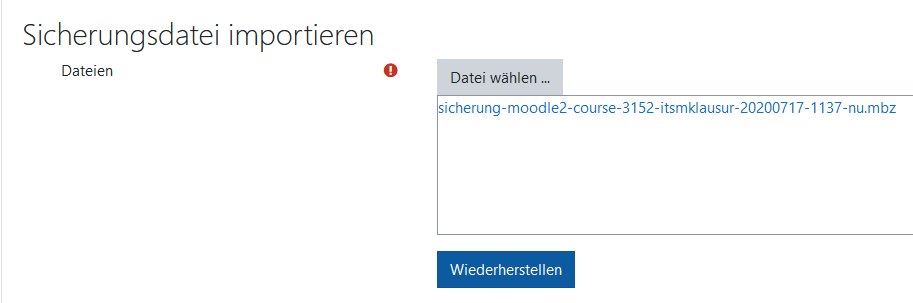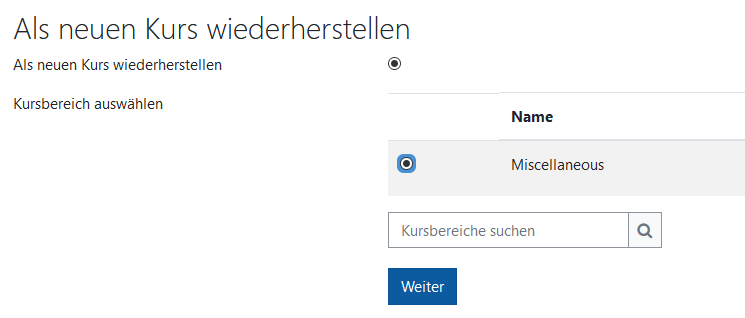Einen Kurs anlegen: Unterschied zwischen den Versionen
Aus MoodleDocs
Keine Bearbeitungszusammenfassung |
|||
| Zeile 13: | Zeile 13: | ||
#Tragen Sie die [[Kurseinstellungen]] und klicken Sie bei Bedarf auf das Hilfe-Symbol [[File:helpicon.png]] für mehr Informationen zu den einzelnen Einstellungen. | #Tragen Sie die [[Kurseinstellungen]] und klicken Sie bei Bedarf auf das Hilfe-Symbol [[File:helpicon.png]] für mehr Informationen zu den einzelnen Einstellungen. | ||
#Klicken Sie auf den Button ''Speichern und anzeigen''. | #Klicken Sie auf den Button ''Speichern und anzeigen''. | ||
#Klicken Sie auf den Button ''Weiter zum Kurs, um Kursinhalte | #Klicken Sie auf den Button ''Weiter zum Kurs, um Kursinhalte anzulegen. | ||
{{MediaPlayer | url = https://youtu.be/Gl1YAIDu_mc | desc = Einen Kurs anlegen}} | {{MediaPlayer | url = https://youtu.be/Gl1YAIDu_mc | desc = Einen Kurs anlegen}} | ||
Version vom 7. Januar 2021, 14:58 Uhr
Wie lege ich einen Kurs an?
Es gibt verschiedene Möglichkeiten, wie Administrator/innen Kurse anlegen können. Die beiden häufigsten Methoden sind:
- Einen neuen, leeren Kurs anlegen
- Einen bestehenden Kurs von einer (anderen) Moodel-Site hochladen
Einen neuen, leeren Kurs anlegen
- Melden Sie sich als Administrator/in an.
- Klicken Sie in der Navigationschublade auf Website Administration.
- Klicken Sie auf den Reiter Kurse.
- Klicken Sie auf den Link Neuen Kurs anlegen.
- Tragen Sie die Kurseinstellungen und klicken Sie bei Bedarf auf das Hilfe-Symbol
 für mehr Informationen zu den einzelnen Einstellungen.
für mehr Informationen zu den einzelnen Einstellungen. - Klicken Sie auf den Button Speichern und anzeigen.
- Klicken Sie auf den Button Weiter zum Kurs, um Kursinhalte anzulegen.
Upload an existing course
- Make sure the course you want to upload (known as a "course backup") has the file ending .mbz.
- Log in with your administrator account
- From the left panel (the Navigation drawer) click Site administration
- Click the Courses tab
- Click Restore course
- Drag in or upload your .mbz file into the space Import a backup file
7.Click "Restore" and on the next page, scroll down and click Continue
8.In the "Restore as a new course" section, click the button next to "Miscellaneous" OR click the button of the category where you want to upload your course and then press Continue
9.Click the Next button at the bottom of the next two pages
10.Click Restore on the final page. Your course will then be displayed.