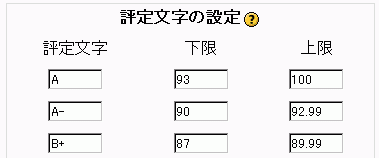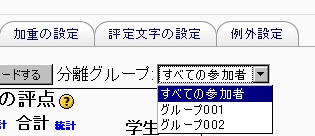評定 pre-1.9
注意: このページでは、Moodle 1.9以前のバージョンの評定表に関して説明しています。Moodle 1.9の評定表に関するドキュメンテーションは、評定をご覧ください。
イントロダクション
Moodle評定には下記の機能があります:
- コース合計評点
- 各学生の評定表示
- 並び替え ( 氏名または評点 )
- 評点統計
- 評定加重およびカテゴリ分け
- 評定文字 ( ABCDF、C/NC等 )
- 低い評点の除外
- 特定の評定項目における各学生の評定除外
- 活動またはカテゴリの評定を学生および評定計算より隠す
- グループを使用した評定
評定加重やカテゴリ、評定文字、評定を除外する例外設定等の拡張機能は、「拡張機能を表示する」ボタンをクリックすることで使用することができます。
評定表に評定項目を追加する
コースで「活動の追加 ...」を使用して活動を追加した場合、評定項目が自動的に評定表へ追加されます。
ですから、あなたが評点50の活動を追加した場合、追加作業が終了した時点で評定表を確認してください。追加した活動に関する評定項目が評定表に追加されています。あなたが拡張機能を使用している場合 ( 下記参照 )、新しく追加された評定項目は「カテゴリなし」カテゴリ内に追加されます。
アイテムを隠す
コースページで、![]()
![]() を使用して隠された評定項目は、2種類の方法で評定表に表示されます。オプション設定では、評定表の詳細設定を行うことができます。「隠し項目を表示する」が「No」にされた場合、隠し項目は教師および学生に表示されません。
を使用して隠された評定項目は、2種類の方法で評定表に表示されます。オプション設定では、評定表の詳細設定を行うことができます。「隠し項目を表示する」が「No」にされた場合、隠し項目は教師および学生に表示されません。
「隠し項目を表示する」が「Yes」にされた場合、学生にその他の評点は表示されますが、隠し項目は隠されたままです。教師には、学生に隠されていることを示す白いヘッダボックスの下に、隠し項目の評点が表示されます。
評定表の標準機能
すべてのMoodleコースにおいて、いくつかの評定表の機能はデフォルトで有効にされています。詳細は下記のとおりです。
個別の学生を表示する: 多くの学生が登録され、多くの評定項目があるコースでは、評定表を閲覧して個別の学生の評点を把握することは困難です。この場合、学生の名前をクリックすることで、他のすべての学生を隠し、クリックした学生の評点のみ閲覧することができます。
ヘッダの再表示: ここでは、評定表のヘッダに活動名が表示される頻度を設定します。大量の評定済み活動がある場合、個々の評点が何の評点であるか見失わないようにします。
並び替え: 「姓で並び替え」をクリックすることで、学生一覧を名字で並び替えることができます。「名で並び替え」をクリックすることで、学生一覧を名前で並び替えることができます。
コース合計の隣にある上下矢印をクリックすることで、学生一覧を評点順に並び替えることができます。
統計: 「統計」リンクをクリックすることで、コース評点の統計データを閲覧することができます。
この統計データでは、ポップアップウィンドウに最高、最低、平均、中央値、最頻値、標準偏差を表示します。
また、活動名をクリックすることで、活動自体に移動することができます。
拡張機能を表示する
評定表の拡張機能 ( 評定加重、評定文字等 ) を使用するには、評定表に入って「オプション設定」をクリックした後、「拡張機能を表示する」ボタンをクリックしてください。
ページがリロードされ、新たなオプション設定項目と共に様々な拡張機能タブが表示されます。オプション設定では、評定表に何を表示するか、またそれを学生に表示するか選択することができます。
加重評点を表示する: あなたが「加重の設定」で設定した、カテゴリの%値が適用された評点が表示されます。ドロップダウンメニューで「教師のみ」を選択することで、学生に%値を表示しないことができます。
評点を表示する: 学生が得点した「実 ( 加重なし ) 評点」が表示されます。
パーセントを表示する: 学生が得点した「合計評点の実% ( 加重なし )」が表示されます。
評定文字を表示する: 学生の評点に応じて評定文字が自動表示されます ( 拡張機能の「評定文字の設定」で、評価尺度および評定文字を設定することができます。)。
評定文字の設定では、加重%および実%でどのように評定文字が計算されるか決定します。
カテゴリの設定
拡張機能を表示した場合、すべての評定項目はデフォルトの「カテゴリなし」に入ります。特別なカテゴリを作成したい場合、「カテゴリの設定」タブをクリックしてください。
「カテゴリの設定」タブをクリックすることで、カテゴリ編集ページが表示されます。ここでは、評定項目をカテゴリに入れたり、カーブまたは自己申告を設定することができます。
新しいカテゴリを追加するには、「カテゴリの追加」ボックスにカテゴリ名を入力して、「カテゴリの追加」ボタンをクリックしてください。カテゴリを削除するには、「カテゴリの削除」プルダウンメニューより削除したいカテゴリを選択して、「カテゴリの削除」ボタンをクリックしてください。削除したカテゴリ内の評定項目は、「カテゴリなし」へ移動されます。
あなたのコースの評定項目は、カテゴリ編集ページの左側に表示されます。評定項目をカテゴリに割り当てるには、ドロップダウンメニューよりカテゴリを選択して、「変更を保存する」ボタンをクリックしてください。
カテゴリ: 評定項目がどのカテゴリに属するか設定してください。ドロップダウンメニューから選択するだけ設定することができます。カテゴリが設定されていない項目、またはカテゴリが削除された項目は「カテゴリなし」に置かれます。
カーブ: 評定をカーブさせることができます。ここに値を設定することで、特定の評定を別枠で行うことができます。最大評点が30でカーブが28の場合、学生の評点およびパーセントは30ではなく、28をもとに作成されます。
エクストラクレジット: このチェックボックスをチェックすることで、特定のカテゴリをエクストラクレジットとして扱います。エクストラクレジットの評定項目は、カテゴリ内に追加されるだけで、カテゴリ合計として計算されません。例えば、100点の小テストおよび5点のエクストラクレジットの課題がある場合、カテゴリ合計は100点のままなので、あなたは学生の課題に評点を与えることでエクストラクレジットを追加することができます。これらの評点は、合計評点を上げることなく、カテゴリの評点を増やすことができます。
あなたがカテゴリを設定した場合、忘れずに「変更を保存する」ボタンをクリックしてください。
カテゴリ加重の設定
「カテゴリの設定」でカテゴリを設定した後、「加重の設定」でカテゴリに加重を与える必要があります。評定表に最初にアクセスしたとき、デフォルトで評定項目は、100%の加重が設定された「カテゴリなし」に入っています。他のカテゴリに加重を与えるには、加重ボックスに加重を入力して「変更を保存する」をクリックしてください。評定表は、あなたが入力した加重を計算して、合計が100%になったかどうか報告します。
カテゴリ加重は、それぞれのカテゴリの評点合計にXパーセントをかけて、評点合計を変更するために使用します。「X」は、あなたがカテゴリに設定した加重です。カテゴリ加重は、個々のカテゴリの評点合計に関係しません。
例えば、あなたはそれぞれ25の加重が設定された4つのカテゴリを持つことができます。それぞれのカテゴリの合計評点が、5、100、20、400だとしましょう。それぞれのカテゴリの合計評点は、大幅に異なりますが、25%の加重をかけた合計評点に変更されます。それぞれのカテゴリが評点、3、88、19、350を持つ場合のさらに複雑なケースを考えます。この場合の加重合計は、次のように計算されます。(3/5)*0.25 + (88/100)*0.25 + (19/20)*0.25 + (350/400)*0.25 = .15 + .22 + .2375 + .21875 = .82625 or 82.625%
「加重の設定」画面の他の機能では、「下位X件の除外」「ボーナスポイント」「評定項目を隠す」を設定することができます。
下位X件の除外: これは下位X件の評点を学生の評点計算から除外する場合に使用します。カテゴリの合計点数は、すべて同じ値である必要があります。そうでない場合、結果は保証されません。
ボーナスポイント: カテゴリの合計点数を変えずに追加点を与える場合に使用します。これは不公平な問題または同じような問題の点数を補正するため使うことができます。これらは、学生全員に同様に適用されます。選択的に追加点を与えたい場合は、新しい評定項目を追加した後、その評定項目を「カテゴリの設定」でボーナスポイントのあるカテゴリに設定してください。
隠す: このチェックボックスをチェックした場合、カテゴリは非表示にされ、評定計算から除かれます。これは評定済み項目のみを評定表に追加する簡単な方法です。カテゴリに割り当てられていない評定項目は自動的に「カテゴリなし」に割り当てられるため、「カテゴリなし」を隠し、評定済み項目をいずれかのカテゴリに移動することで、学生が自分の評点を見ることができるようになります。
評定文字の設定
数値に評定文字を設定するには、「評定文字の設定」リンクをクリックしてください。
この画面では、評定文字の一覧および現在のパーセント値が表示されます。パーセント値を変更するには、新しい値を入力して「変更を保存する」ボタンをクリックしてください。
また、あなたが好きなように評定文字を変更することもできます。例えば、すべての評定文字を削除して、単純に合格/不合格のような尺度に変更することもできます。 ===ヒント=== 「111.41に評定文字がありません」のようなエラーメッセージを避けるには、評定文字のパーセント値を小数点第2位まで入力してください。
評定の表示
評定リンクをクリックすることで、現在の評定表の状態を表示することができます。評定表には、カテゴリ、現時点で各学生が取得した評点、各カテゴリの加重評点が表示されます。
現在の学生の評定文字と共に、コース合計も表示されます。
名前または評点合計の高低 ( 上下矢印をクリック ) で、学生を並び替えることができます。「統計」リンクをクリックすることで、現在のコースの統計がポップアップウィンドウに表示されます。
カテゴリタイトルをクリックすることで、そのカテゴリ内の評点、合計評点等を表示することができます。学生の名前をクリックすることで、その学生のみの評点を表示します。「すべての学生を表示」をクリックすることで、特定の学生のみの評点表示から、すべての学生の評点表示に変わります。
例外設定
多くの教師から要望を受けていた評定表の例外設定機能では、特定の活動から特定の学生の評定を除外することができます。例外設定画面でこの設定を行うことができます。評定から学生を除外する場合、最初に左側にある学生の名前を選択して、次に真ん中にある活動名を選択した後、「評定から除外する」ボタンをクリックしてください。
CTRLキーを押したまま、またはAPPLEキーを押したまま名前をクリックすると、複数の学生を選択できます
グループの評定
コースに、多数の学生または複数のクラスの学生が登録されている場合、評定を簡単にするためグループを使用することができます。
- 最初に、管理ブロックを使用してグループを設定してください。グループ名に空白を使用していないことを確認してください!
- 次に、コース設定ですべての活動に対してグループの使用を強制することを考慮してください。あなたが、この設定を行わなくても、それぞれの活動でグループを使用することができますが、コース設定ですべての活動に対してグループの使用をデフォルトで強制した方が簡単でしょう。
- そして、評定表のドロップダウンボックスを使用してグループごとの評定またはすべての学生の評定を表示してください ( 下のイメージを参照 )。
関連情報
- Using Moodle Chapter 12: 評定および評価尺度 - 英文 PDFファイル
- Using Moodle 評定表の管理 - 英文 フォーラムディスカッション
- 評定表の改良版 gradebookplus では、複数のカラムを編集することが可能です。