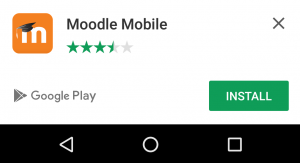管理者向けMoodleアプリガイド
サイトでモバイルサービスを有効にする
ユーザーがモバイルアプリを使用できるようにするには、サイトでモバイルアクセスを有効にする必要があります。
httpsを使用するサイトの場合、Moodle 3.0以降の新規インストールでは、モバイルアクセスがデフォルトで有効になっています。
httpサイトの場合、管理者は次のようにモバイルアクセスを有効にできます。
- [サイトの管理]> [モバイルアプリ]> [モバイルの設定]で、[モバイルデバイスのWebサービスを有効にする]チェックボックスをオンにします
- ボタンをクリックして変更を保存します。
サイトでSSL証明書を使用している場合は、信頼できる証明書である必要があります。セキュリティ上の理由から、アプリは自己署名証明書では機能しません。
https://www.geocerts.com/ssl_checkerで証明書が有効であることを確認してください(警告は表示されません)。
サイトで/ loginディレクトリが保護されている場合(Shibboleth認証方法を使用する場合に頻繁に行われます)、login / token.phpスクリプトへのアクセスを有効にする必要があります。
フレームの埋め込み
サイトでreCaptcha、Vimeoビデオ、またはカスタムメニュー項目(以下で説明)を使用している場合は、管理設定の[フレームの埋め込みを許可する](allowframembedding)を有効にする必要があります。 Moodle 3.7以降、これは必要ないことに注意してください。
Moodleアプリポータルでサイトを登録
Moodleアプリポータルでサイトを無料で登録することを強くお勧めします:https://apps.moodle.com
プッシュ通知を受信するアクティブユーザーデバイスの数などの統計情報を取得し、Pro / Premiumプランにアップグレードして、専用機能を利用できます。
モバイル認証
サイトでSSO認証方式(CAS、Shibboleth、LDAP SSO、OAuth ...)を使用している場合は、サイトの[モバイル認証]の[ログインの種類](typeoflogin)をブラウザーウィンドウまたは埋め込みブラウザーで選択します管理。 (この設定は、Moodle Mobile追加機能プラグインを介してMoodle 3.2以前のサイトに提供されています。)
オプション「ブラウザウィンドウ」と「埋め込みブラウザ」は非常によく似ています。唯一の違いは、サイトに資格情報を入力するようにユーザーをリダイレクトする場合、サイトはデバイスのデフォルトブラウザー(ブラウザーウィンドウの場合)で開かれるか、サイトはモバイルアプリ(埋め込みブラウザーの場合)に「埋め込まれた」状態で開かれます。ユーザーエクスペリエンスは埋め込みブラウザーの方が優れていますが、すべての認証プラグインが埋め込みブラウザーで機能するわけではありません(たとえば、JavaScriptポップアップが必要な場合は、「ブラウザーウィンドウ」を使用する必要があります)。管理者は、両方のオプションが機能するかどうかを確認し、機能する場合は「組み込みブラウザ」を選択する必要があります。
Google OAuthを使用している場合、Googleは最近「埋め込みブラウザ」による認証をブロックしたため、「ブラウザウィンドウ」方式を使用する必要があります。
組織がカスタムブランドアプリを使用しており、[ログインの種類]が[ブラウザウィンドウ経由]または[埋め込みブラウザ経由]に設定されている場合、URLスキーム(forcedurlscheme)が設定される場合があります。これにより、サイトで機能するカスタムブランドのアプリのみが作成されます。公式のMoodleモバイルアプリは機能しません。
アプリのテーマをカスタマイズ
アプリはMoodleサイトからカスタムスタイルを取得することもできます。アプリはHTML5アプリであるため、CSS、CSS2、CSS3スタイルを安全に適用できます。
管理>サイト管理>モバイルアプリ>モバイルの外観 に移動し、mobilecssurlフィールドに、カスタムスタイルを含むCSSファイルを指す有効なURLを入力します。
CSSはあなたのMoodleインスタレーション内(カスタムテーマ内またはローカルプラグイン内)に配置する必要があります。
例: https://mymoodlesite.com/theme/mytheme/style/mymobileapp.css
ユーザーがアプリにログインすると、カスタムスタイルを適用するためのリモートCSSファイルが定期的に取得されます。
ユーザーが初めてアプリを開いたときに、デフォルトの「オレンジ」スタイルが表示されることに注意してください。ユーザーがアプリにサイトを追加すると、カスタムスタイルが適用されます。
詳細については、開発ドキュメント Moodle Mobile Themesを参照してください。
組織に独自のカスタムブランドが必要な場合は、MoodleがBranded Moodle Mobile appサービスを提供しています。詳細については、https://moodle.com/app/をご覧ください。
古いMoodleサイト用のMoodle Mobile追加機能プラグイン
古いMoodleサイトの場合、Moodle Mobile追加機能プラグインをインストールすることをお勧めします。
通知
あなたはそれらが煩わしいと感じるかもしれませんが、プッシュ通知はあなたとあなたのユーザーにアプリについてのすべての情報と最新情報を保ち続けます。 Moodleは、新機能やサービスの中断などの有用で重要な通知のみを送信します。
プッシュ通知を有効にするのは簡単です!管理者は、Moodleサイトを、登録済みのMoodleサイトでのみ利用可能な無料の通知サーバーに接続することで、これを有効にできます。
アクセスキーは、「サイト管理>プラグイン>メッセージ出力>メッセージ出力の管理」から取得できます。次に、モバイル設定へのリンクをクリックして、次のページで[アクセスキーのリクエスト]を選択します。
プッシュ通知を有効にする方法の完全なガイドは、モバイルアプリの通知にあります。
アプリのバナー
アプリバナーは、サイトで利用できるモバイルアプリがあることをユーザーに知らせます。アプリバナーは、モバイルブラウザーを使用してサイトにアクセスする場合にのみ表示されます。
Moodle 3.3以降では、AndroidとiOSのアプリバナーがサポートされています。
アプリバナーはデフォルトで無効になっています。これらは、サイト管理の「モバイルの外観」で有効にすることができます。
カスタムモバイルアプリを使用している場合は、iOSおよびAndroidアプリの一意の識別子を提供する必要があります。 Moodleモバイルアプリを使用している場合、設定はデフォルトのままにすることができます。
以下に注意してください。
- iOSデバイス(iPhone、iPadまたはiPod)のアプリバナーは、Safariブラウザを使用してサイトにアクセスする場合にのみ表示されます
- Androidデバイスのアプリバナーは、Chromeブラウザーの最新バージョンで、アプリがインストールされていない場合にのみ表示されます。また、Chromeではエンゲージメントヒューリスティックが使用されているため、サイトとのやり取りや、サイトとの最後のやり取りなど、特定の条件でのみバナーが表示されます。この特別なChromeフラグを無効にすると、エンゲージメント制限チェックを削除できます:chrome: // flags /#bypass-app-banner-engagement-checks
'モバイルアプリを入手する'リンク
Moodle 3.4以降、サイトの各ページのフッターにある「モバイルアプリを入手する」リンクは、ユーザーがモバイルアプリを利用することを奨励しています。
デフォルトでは、リンクはhttps://download.moodle.org/mobileですが、「アプリダウンロードページ」の設定は変更できます。ブランドのモバイルアプリを使用しているサイトの場合。
サイトでモバイルサービスが有効になっていない場合、[モバイルアプリの取得]リンクは表示されません。
[モバイルアプリの取得]リンクが表示されないようにするには、[アプリダウンロードページ]設定からURLを削除し、変更を保存します。
サイトからアプリを構成する
重要:カスタマイズできる機能のタイプと数はMoodleアプリプランに依存していることに注意してください。https://apps.moodle.comで無料登録してさまざまなプランを確認できます。
Moodle 3.3以降、またはMoodle Mobile追加機能プラグインを使用する場合、サイト管理の設定により、管理者はアプリを構成できます。
- Moodle 3.3以降では、「サイト管理>モバイル機能」に移動します
- Moodleモバイル追加機能プラグインがインストールされているサイトで、「サイト管理>プラグイン>ローカルプラグイン>モバイル追加機能」に移動します
強制的にログアウト
[サイトの変更]オプションを[ログアウト]に置き換えて、ユーザーが次回のアクセス時に資格情報を入力する必要があるようにします。ユーザーが別のサイトに切り替えたい理由がないので、これはカスタムモバイルアプリに役立ちます。
無効な機能
モバイルアプリは、不要な機能を削除することで簡略化できます。一部のアイテムは、サイトで有効になっていないため、アプリですでに利用できない場合があります。
削除するオプションは次のとおりです。
- オフラインでの使用
- ブロック
- コメント
- 定格
- タグ
- 新しいアカウントを作成する
- レスポンシブメニュー項目(3.7の新機能)
- メインメニュー
- サイトホーム
- マイコース
- ダッシュボード
- カレンダー
- 通知
- メッセージ
- グレード
- 私の学習計画
- ブログ
- ファイル
- ウェブページ
- 助けて
- コース
- ブロック
- ブログ
- 探す
- コンピテンシー
- 参加者
- グレード
- コース修了
- ノート
- コースをダウンロード(3.5の新機能)
- コースをダウンロード(3.5の新機能)
- ユーザー
- ブログ
- バッジ
- コンピテンシー
- コース修了
- グレード
- メッセージを送る
- 連絡先を追加
- 連絡先をブロック
- 新しいメモを追加
- ユーザーの写真
- ファイル
- プライベートファイル
- Steファイル
- アップロード
- モジュール(各モジュールを個別に無効にすることができます)
- ブロック(アプリで使用可能な各ブロックを個別に無効にすることができます)
カスタムメニューアイテム
別の成績表へのリンクなど、追加の項目をアプリのメインメニュー(サイドメニュー)に追加できます。
各カスタムメニューアイテムの形式は、アイテムテキスト、リンクURL、リンク開始メソッド、および言語コード(オプション、指定した言語のユーザーのみにアイテムを表示する場合)で、パイプ文字で区切られている必要があります。
可能なリンクを開く方法は次のとおりです。
- アプリ-Moodle Mobile featuresにリストされているように、アプリでサポートされるアクティビティ、つまりほとんどすべてのアクティビティタイプにリンクします。
- inappbrowser-アプリでサポートされていない外部URLまたはサイト機能へのリンク用。リンクはアプリ全体のブラウザで開き、画面全体がオーバーレイされます。
- ブラウザー-inappbrowserと同じですが、リンクはアプリの外のデバイスのデフォルトブラウザーで開きます。
- 埋め込み-リンクがアプリの新しいページのiframeで開く代わりに、inappbrowserと同じです。 (このオプションでは、管理設定の「フレームの埋め込みを許可する」(allowframembedding)を有効にする必要がある場合があります。
ヒント:カスタムメニュー項目を追加して変更を保存すると、アプリのメインメニューに表示されない場合は、項目の形式が正しいことを再確認してください。
アプリが前のリストに示されていない言語を使用している場合は、リストの最初の言語が使用されることに注意してください。
言語に関連付けられたオプションが必要な場合は、次のように、言語コードに_onlyを追加できます。 en_only es_only
アプリの言語が英語またはスペイン語の場合にのみ、カスタムメニュー項目を表示します。
レスポンシブメニュー項目
3.7以降、下部タブのメニュー項目は、大画面で画面の横に移動します。また、メニューに表示される項目の数は異なる場合があります。
- 小さな画面(通常は電話)では、画面のサイズに応じて2から5項目が表示されます。
- 大画面(通常はタブレット版とデスクトップ版)では、2つ以上のアイテムが無制限に表示されます。
無効機能で「レスポンシブメニューアイテム」を選択すると、とにかく下側にアイテムが表示されますが、画面のサイズに関係なく、常に5アイテムが表示されます。
カスタム言語文字列
アプリに表示される単語やフレーズは、「カスタム言語文字列」(customlangstrings)設定でカスタマイズできます。
それぞれのカスタム言語の文字列を、次の形式で新しい行に入力します。文字列識別子、カスタム言語の文字列、言語コードをパイプ文字で区切ってください。例えば:
mm.user.student|Learner|en mm.user.student|Aprendiz|es
文字列識別子の完全なリストは、https://raw.githubusercontent.com/moodlehq/moodleapp/master/src/assets/lang/en.json にリストされています。文字列識別子はコロンの前にあります。
例えば:
文字列「Student」には文字列識別子「mm.user.student」があることを意味します。
Webサービストークンの期間
Moodle 3.4以降では、管理者はユーザーが(例えばモバイルアプリを介して)作成したWebサービストークンの有効期間を設定できます。 (Moodleの以前のバージョンでは、トークンは3か月間有効でした。)
アプリのキャッシュ
アプリはWebServiceリクエストをキャッシュして、データ使用量を減らし、アプリの速度を上げます。アプリがMoodleからデータを取得する必要がある場合、期限が切れていない限り、キャッシュされたリクエストを使用します。
このキャッシュはMoodle App 3.7.0で改善されました。呼び出されるWSに応じて、いくつかのキャッシュ時間が存在するようになりました。つまり、一部のリクエストは他のリクエストよりも頻繁に期限切れになります。また、ユーザーがWiFi接続を使用していない場合は、有効期限も長くなり、データ使用量が減少します。これらのキャッシュ時間は、Moodle設定を使用して構成することはできません。
こちらもご覧ください
- Moodle Mobile FAQには、管理関連のモバイルアプリに関するその他の質問があります。
- dev:Moodle MobileデバッグWSリクエスト-サイト上のMoodle Mobileアプリに関する問題を見つけて報告するためのガイド
- dev:Moodle Mobile Roadmap
- dev:Moodle Mobileリリースノート
- Moodle Mobile開発者ドキュメント
- Moodle Mobile可用性プラグイン
- モバイルWebサービス