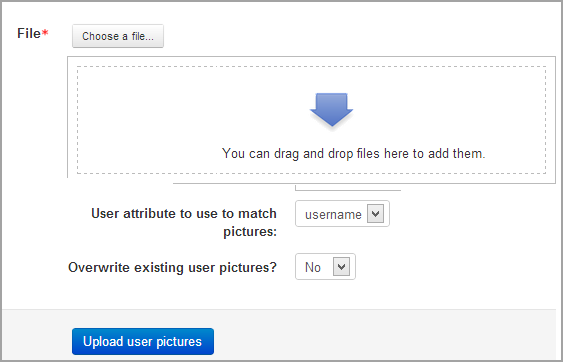ユーザ画像
すべてのユーザーの写真を表示しています
- 管理者は、管理者としてログインしている場合、ブラウザに http://www.YOURMOODLESITE.com/userpix と入力することで、ユーザーの写真をすばやく確認できます。
ユーザー画像の更新
ユーザーは、ユーザーメニューからプロフィールを編集して、写真を更新できます。 (サイト管理者は、「サイト管理>セキュリティ>サイトのセキュリティ設定>ユーザープロファイル画像を無効にする」で、ユーザーがプロファイル画像を変更する機能を無効にすることができます。)
ユーザーの写真は通常、名前の横に表示されます。たとえば、ユーザーがフォーラムや参加者リストに投稿したコンテンツの横。
Moodleサイトで使用されるデフォルトの画像があります。サイト管理者は、テーマフォルダー / theme/themename/pix_core/u/またはコアフォルダー/のF1およびF2画像を置き換えることにより、サイトのデフォルトの画像を変更できます。 pix/u/。画像の変更を確認するには、ブラウザーを更新することを忘れないでください[Ctrl + F5]!
- チェックするとプロファイルが保存されたときに画像が削除されます。
- ユーザーが画像ファイルを見つけてアップロードするための参照ボタンがあります。
※アップロード画像は100px×100pxと35px×35pxの2ファイルに縮小保存されます。
- 画像の説明は、マウスを画像の上に置くと表示されます。
ヒント:デフォルトの画像を空白にする場合は、同じファイル名の1px x 1pxの透明なスペーサー画像に置き換えます。ファイル拡張子は「.png」または「.gif」のいずれかです。
ユーザー画像を一括でアップロードする
管理者は、「サイト管理>ユーザー>アカウント>ユーザー画像のアップロード」でユーザー画像を含むzipファイルをアップロードできます。
- 画像ファイルの名前は、ユーザー名、ID番号、または学生のID(正しい画像ファイル拡張子とともに)に基づいた名前にする必要があります。たとえば、ユーザー名が jbrown98の学生の画像は jbrown98.jpg
- サポートされている画像タイプには、gif、jpg、pngが含まれます。
- 画像ファイル名は大文字と小文字が区別されません。
グラバター
管理者は、「サイト管理>ユーザー>権限>ユーザーポリシー」でグラバターの使用を有効にできます。ユーザーがユーザーの写真をアップロードしていない場合、Moodleはユーザーのメールアドレスに関連付けられたグラバターがあるかどうかを確認し、関連付けられている場合はそのグラバターをユーザーの写真として使用します。
ロール設定のGravatarのデフォルトの画像URLもご覧ください。
アバターを作成するためのツール
this forum threadに、アバターを作成するためのいくつかの無料ツールがリストされていました。
こちらもご覧ください
- プロフィール写真をアップロードまたは変更できないフォーラムディスカッション