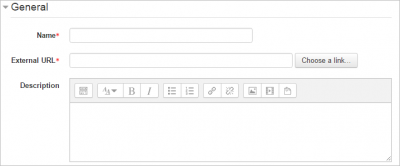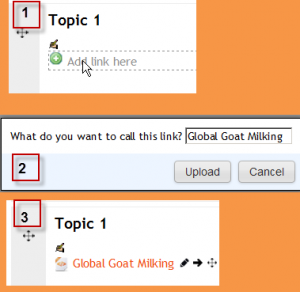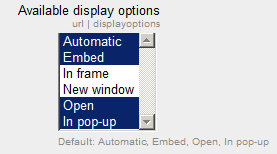「URLリソース設定」の版間の差分
Toshihiro KITA (トーク | 投稿記録) (ページの作成:「{{URL}} ==コースにURLリソースを追加する== #編集をオンにします。 #[アクティビティまたはリソースを追加]リンク(または、...」) |
Toshihiro KITA (トーク | 投稿記録) 編集の要約なし |
||
| 78行目: | 78行目: | ||
フォームディスカッション: | フォームディスカッション: | ||
* [https://moodle.org/mod/forum/discuss.php?d=389552#p1570270 URLリソース-URL変数の追加] | * [https://moodle.org/mod/forum/discuss.php?d=389552#p1570270 URLリソース-URL変数の追加] | ||
[[en:URL resource settings]] | [[en:URL resource settings]] | ||
[[de:Link / URL konfigurieren]] | [[de:Link/URL konfigurieren]] | ||
[[fr:Paramètresde l'URL]] | [[fr:Paramètresde l'URL]] | ||
[[es:Configuraciones del recurso URL]] | [[es:Configuraciones del recurso URL]] | ||
2020年4月19日 (日) 13:57時点における版
コースにURLリソースを追加する
#編集をオンにします。 #[アクティビティまたはリソースを追加]リンク(または、存在しない場合は[リソースを追加]ドロップダウンメニュー)から、URLを選択します。右上の[すべて展開/すべて折りたたむ]リンクをクリックすると、すべての設定を展開できます。
一般
- URLに名前を付け、[外部URL]ボックスにURLを入力(またはコピー/貼り付け)します。正しいURLを検索する必要がある場合は、[リンクを選択]ボタンをクリックします。リンクを見つけて選択すると、自動的にボックスに貼り付けられます。
- 必要に応じてURLに説明を入力し、必要に応じてチェックボックスをオンにしてコースページにその説明を表示します。
外観
'表示' 'には以下のオプションがあります。オプションが表示されない場合は、「サイト管理>プラグイン>アクティビティモジュール> URL」でオプションを有効にするよう管理者に依頼してください。「フレーム内」または「新しいウィンドウ」を使用することもできますが、これらは管理者。
- 自動 -何が起こるかを推測します(おそらく99%の時間で何が必要か)。
- 埋め込み -見出し、ブロック、フッターを含むMoodleページを表示します。アイテムのタイトル/説明を表示し、ファイルもページに直接表示します
- 開く -Moodleの見出し、ブロック、フッター、説明はありません-ファイルをウェブブラウザに表示するだけです(例:画像、PDF、フラッシュアニメーション、ブラウザウィンドウ全体を表示)
- 「ポップアップ」-「開く」と同じですが、このファイルを表示するために新しいブラウザウィンドウを開きます(Moodleの見出し、ブロックなどはありません)。このブラウザウィンドウにもすべてのメニューはありません。これを選択すると、ポップアップの幅と高さを指定できます。
URL変数
このセクションでは、URLの一部として内部情報を渡すことができます。
これは、URLが実際にパラメーターを受け取るインタラクティブなWebページであり、たとえば現在のユーザーの名前などを渡したい場合に便利です。
もう1つの用途は、コースの各反復で更新される安定したリンクを作成することです。次に例を示します。
学生のユーザーレポートにリンクする場合は、ベースURLを[外部URL]フィールドに追加し、[URL変数]セクションで、最初のフィールドに「id」を追加して、サイト見出しの下から[id]を選択します。変更を保存します。結果は、常に学生のユーザーレポートを指すURLです。
さらに、ベースURLを使用してサイトのすべてのフォーラムを表示し、最初のフィールドに「id」を追加して、サイトの見出しの下から「id」を選択することもできます。別の用途では、mailto:email @ addressを使用します。 URL変数には、サブジェクトパラメータと、それに続く「サイトのフルネーム」を含めることができます。例えば。複数のコースを担当した教師にメールを送信する場合、学生がURLをクリックすると、メールが自動的に件名フィールドに入力され、教師は学生がどのコースに所属していたかを識別できます。
共通モジュール設定
共通モジュール設定を参照してください
アクセスを制限する/アクティビティの完了
(これらの設定はデフォルトで折りたたまれています)
これらの設定は、サイトとコースで条件付きアクティビティとアクティビティ完了が有効になっている場合に表示されます。
URLをドラッグアンドドロップする
または、管理者が「設定>サイト管理>開発>試験運用> 試験運用設定」でテキスト/リンクの試験的な機能のドラッグアンドドロップアップロードを有効にしている場合、リンクをコースのセクションにドラッグできます。下の画像に示すように、名前を付けます。
URLモジュールの機能
サイト管理設定
URLモジュールには、「アドミニストレーション>サイト管理>プラグイン>アクティビティモジュール> URL」で管理者が変更できる追加設定があります。
フレームの高さ
ここでは、「フレーム内」表示オプションを選択した場合、ナビゲーションを含む上部フレームの高さを指定できます。注:テーマのヘッダーが大きい場合は、水平および垂直スクロールバーを防ぐために高さを増やす必要があります。
パスワード
ここでは、ユーザーを安全なサイトに接続するためのパスワードを追加できます。詳細については、[1]。
パラメータにロール名を含める
利用可能な表示オプション
この設定により、コースページにリソースを表示するさまざまな方法を追加できます。デフォルトにはいくつかありますが、ここで追加または変更できます。その他の表示オプションは次のとおりです。
- 「フレーム内」-Moodleの見出しとファイルの説明を表示します。ファイルは下のサイズ変更可能な領域に表示されます
- 新しいウィンドウ -「ポップアップ」によく似ていますが、新しいウィンドウは、メニューやアドレスバーなどを備えた完全なブラウザーウィンドウです。
アクティビティ設定のデフォルト値
ここでは、このリソースのデフォルトを設定できます。
こちらもご覧ください
フォームディスカッション: