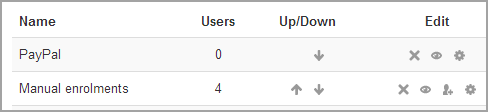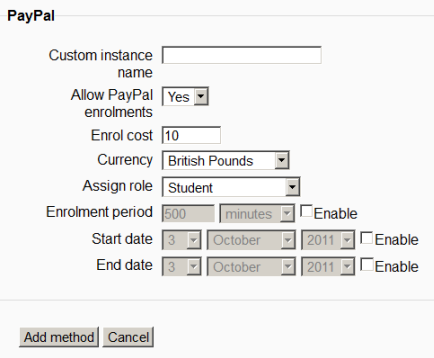PayPal登録
提供:MoodleDocs
PayPal登録プラグインを使用すると、ユーザはコースの料金を支払い、自動的に登録できます。
PayPal側の設定
- https://www.paypal.comでPayPalアカウントを作成します
- 必須ではありませんが、アカウントを プレミア ステータスにアップグレードして 確認済み にすることをお勧めします。
- エンコーディングをUTF-8に設定します。
- プロファイル > プロファイルと設定 > 販売ツール > その他の販売ツール > PayPalボタン言語エンコーディングに移動します
- ウェブサイトの言語が西ヨーロッパ言語に設定されていることを確認してください
- [その他のオプション]ボタンをクリックします
- エンコーディングを「UTF-8」に設定し、IPNにも同じエンコーディングを使用できるようにします。
- 即時支払い通知(IPN)を有効にする
- [プロファイル]> [プロファイルと設定]> [販売ツール]> [支払いの受け取りとリスクの管理]> [即時支払い通知]> [更新]に移動します
- IPNをオンにして、通知URLをサイトのenrol / paypal / ipn.phpに設定します(たとえば、次のようになります) https://my.school.edu/moodle/enrol/paypal/ipn.php )。
$CFG->usepaypalsandbox = 1;
PayPalは詳細を提供できますが、大まかな概要として次のことを行います。
- テストに使用する「サンドボックス」アカウントを作成します。ふり取引の両側を表すには、少なくとも1つの「BUSINESS」アカウントと1つの「PERSONAL」アカウントが必要です。
- これらのサンドボックスアカウントは、REALPayPalビジネスアカウントの開発者アカウントに登録/関連付けられます。
- テストするときは、上記の設定フラグに加えて、PayPalプラグイン設定ページの[PayPalビジネスメール]フィールドで「BUSINESS」タイプのサンドボックスアカウントのメールアドレスを使用することを忘れないでください。実際のビジネス用メールアドレスを使用する代わりに、これを行ってください。ふりビジネスアカウントを使用しないと、エラーメッセージが表示されます。
PayPal登録の有効化
管理者は、次のようにPayPalファイルの登録を有効にできます。
- [サイト管理]> [プラグイン]> [登録]> [登録プラグイン管理]に移動し、PayPalの反対側にある目のアイコンをクリックします。有効にすると、グレー表示されなくなります。 手動登録も有効にする必要があります。PayPalプラグインで必要になるためです。
- [設定]リンクをクリックし、必要に応じて構成し(以下の設定の詳細を参照)、[変更を保存]ボタンをクリックします。
- PayPalビジネスメール-この設定では大文字と小文字が区別され、PayPalの設定と完全に一致する必要があります
- デフォルトの役割の割り当て-これは、新しいユーザがアクセスを購入したときにコースで自動的に与えられる役割を意味します。別の役割を選択する特別な理由がない限り、通常、これは「学生」です。その他のデフォルト設定については、個々のコースで上書きされる場合があります。
ヒント: ユーザがサイトで自分のアカウントを作成できるようにする場合は、 Eメールによる自己登録を設定する必要があります。
PayPalのコース設定
コースにPayPalがあることを確認する
- ブーストテーマを使用している場合は、[参加者]リンクから歯車メニューをクリックし、[登録方法]をクリックします。別のテーマを使用している場合は、 コース管理 > ユーザ」> 登録方法
- PayPalが表示されない場合は、プルダウンメニューの[メソッドの追加]を使用して[PayPal]を選択します。コースの教師の場合、このメソッドを追加するには、管理者が機能 enrol / paypal:config を許可する必要があります。
- PayPalの「目」が開いていることを確認します。
| 注意: 自己登録が有効になっていないことを確認してください。有効にすると、ユーザは料金を支払わずにコースにアクセスできるようになります。一部のユーザが無料で自己登録する必要がある場合は、自己登録設定に登録キーを追加してください。 |
コースの価格を設定する
- コース管理>ユーザ>登録方法で、PayPalオプションの右側にある編集/手書き/ペンアイコンをクリックします。
- オプション:「カスタムインスタンス名」で必要な場合は、この登録方法に名前を付けます
- 「PayPal登録を許可する」が「はい」に設定されていることを確認します
- 「登録費用」にコースの費用を入力し、「通貨」に通貨を選択します。
- 通常、ユーザが教師の編集などとして登録できるようにする特別な理由がない限り、「役割の割り当て」は「学生」のままにします。
- 必要に応じて、登録期間および/または開始/終了日を選択します。
- [変更を保存]ボタンをクリックします。
新しいユーザに表示されるもの
新しいユーザがコースのリンクをクリックすると、PayPalにアクセスしてコースへのアクセスを購入するように勧めるメッセージが表示されます。コースのリストでは、PayPalコースの横に「P」アイコンがあります。