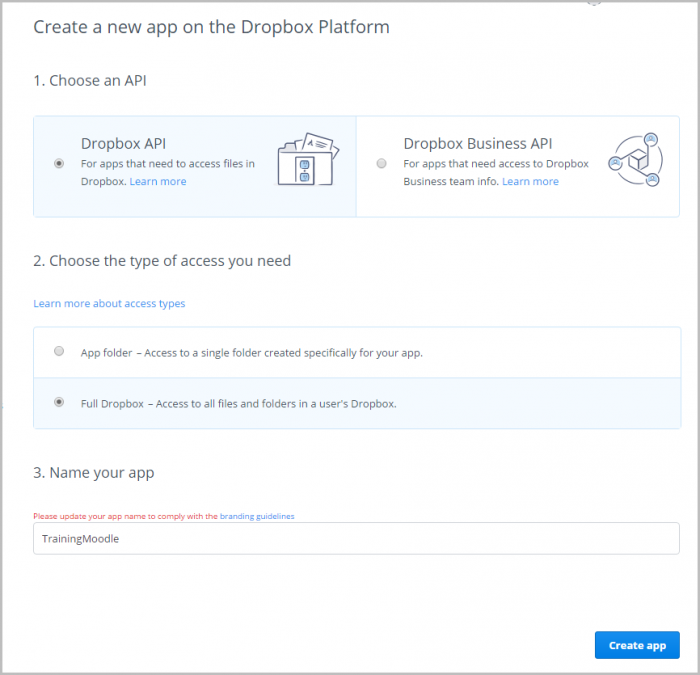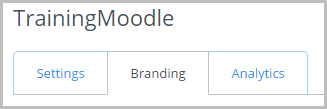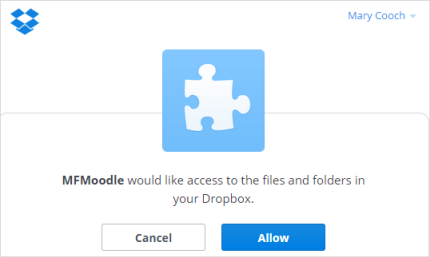Dropboxリポジトリでは、ユーザが 自分の Dropboxからファイルをコピーしたり、ショートカットやエイリアスを作成したりすることができます。詳しくはファイルの操作をご覧ください。
Dropboxリポジトリの有効化
Dropboxリポジトリは、サイト管理者がサイト管理の「リポジトリを管理する」リンクから有効にすることができます。
サイト管理 > プラグイン > リポジトリ > リポジトリを管理する > 設定
Dropboxの設定
- 管理者はDropboxのAPIキーと秘密鍵を追加する必要があります。 キーと秘密鍵を取得するには、Dropboxリポジトリの設定ページにある "Dropbox developers" のリンクをクリックして、新しいタブで開いてください。
- 次の画面で、Dropboxにサインインするか、アカウントを作成します。すぐに 'Create app' という青いボタンが表示されない場合は、画面下の「Developers」リンクをクリックしてください。次の画面では、「Create app」をクリックして新しいアプリを作成します。
- Dropbox API'、'Full dropbox を選択し、ブランディングのルールに従ってアプリの名前を付けます。
- 青い 'Create app' ボタンをクリックします。
- 次の画面では、アプリキーおよびアプリ秘密鍵が表示されます。これらをコピーして、あなたのMoodleサイトのDropboxリポジトリ設定ページに戻ってください。
- これらを適切なフィールド (下記1) にペーストして、リダイレクトURL (下記2) をコピーしてください。
- Dropbox のサイトに戻ります。リダイレクトURlを貼り付けて、「Add」をクリックします。
- 'Permissions' タブを開き、以下のスコープを設定します。
- account_info.read
- files.metadata.read
- files.content.read
- sharing.read
- sharing.write
注意:2020年9月17日以前に作成された既存のバックパックの場合は必要ありません。
- 必要に応じて、「ブランディング」タブをクリックして、ユーザが自分のサイトでDropboxに接続したときに表示されるカスタムロゴなど、ユーザのための追加情報を追加することができます。
Dropboxリポジトリの利用
Dropbox経由でファイルを選択するには、編集担当者はファイルピッカのDropboxリンクをクリックし、自分のアカウントにあるファイルにアクセスするためにログオンします。アクセスを要求するメッセージが表示されます。
終わったらログアウトすることができます。
リポジトリのケイパビリティ
デフォルトの認証済みユーザロールで許可されているケイパビリティは、Dropboxフォルダを表示するの1つだけです。
関連項目
- MoodleでDropboxリポジトリを使用する Gavin Henrickによるブログの投稿
- MDL-52051 - Dropbox API v2への移行
- MDL-70268 - Dropboxスコープの更新
- MDL-70271 - Dropbox APIトークンの更新