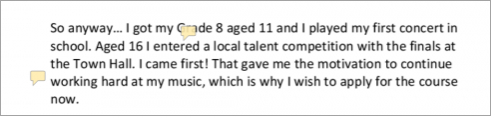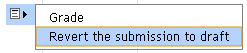課題の設定
課題の追加
- 課題が必要なコースに移動します。編集をオンにして、割り当てたいセクションで[活動またはリソースを追加]をクリックします。
- 活動チューザーで[割り当て]ボタンをクリックし、[追加]をクリックします。
(既存の割り当てを編集する場合は、右側の[編集]リンクをクリックし、[設定の編集]など、実行するアクションを選択します。)
割り当て設定
一般
課題に名前(生徒がクリックすると表示される)と、必要に応じて説明を付けます。説明をコースページに表示する場合は、チェックボックスをオンにします。
- 追加ファイル
- ここでは、生徒が課題を提出する際に役立つサンプルファイルや回答テンプレートなどのファイルを追加できます。
利用
- 開始日時
- これにより、表示されている日付より前に生徒が提出することはできなくなりますが、課題や含まれている指示や資料は非表示になりません。
- 終了日時
- この日付以降も提出は許可されますが、遅れてマークされます。チェックボックスをオフにして無効にします。期限のない課題は、「期限なし」が表示された状態でダッシュボードに表示されます。
- 遮断日時
- この日を過ぎると、生徒は提出できなくなり、[提出]ボタンが消えます。
- 次の日時まで私に評定を思い出させる
- 教師のコース概要とカレンダーに課題を表示するには、ここに日付を入力する必要があります。少なくとも1人の学生が提出すると表示されます。
提出タイプ
ここでは、学生に課題を提出する方法を決定できます。
注: 管理 > プラグイン > 活動モジュール > 割り当て > 提出プラグインで提出コメントが有効になっている場合、生徒は課題を提出するときに教師にメモを追加できます。匿名(ブラインド)マーキングが有効になっている場合、学生のコメントは「Participant 01 etc」からのように成績表に表示され、身元が明らかにならないようにします。
- オンラインテキスト
- 生徒はテキストエディタ(Attoエディタなど、定期的にテキストを自動的に保存する)を使用して、Moodleに直接回答を入力します。
オンラインのテキスト割り当てに単語制限を設定することが可能です。単語の制限を超えようとすると、警告が表示されます。数字は単語として数えられ、 I'm や彼らはなどの略語は1つの単語として数えられます。
- ファイル提出
- 生徒は教師が開くことができる任意のタイプの1つ以上のファイルをアップロードできます。教師は、アップロードされたPDF、docx、およびodtファイルにブラウザー内で注釈を付けることができます。保存すると、注釈が付けられたファイルは学生が利用できるようになります。 (アップロードしたファイルに注釈を付けることができない場合は、Ghostscriptおよび ドキュメントコンバータが有効になっていることを管理者に確認してください。)以下のスクリーンショット、docxファイルがアップロードおよび変換されているため、教師は注釈ツールを使用して生徒の課題に直接コメントできます。
元のテキストを読みやすくするために、コメントが省略されている場合があります。
- 最大提出サイズ
- 最大アップロードサイズは、学生がアップロードする各ファイルを指します。コース設定の制限を超えることはできません。
- 許可されるファイルタイプ
- 教師は、生徒が課題にアップロードできるファイルの種類を指定できます。 [選択]をクリックするとファイルタイプセレクタが表示され、さまざまなファイルタイプを選択できます。 (詳細については、ビデオファイルタイプの選択を参照してください。)フィールドを空白のままにすると、すべてのファイルタイプが許可されます。
ファイルの種類が制限されている場合、生徒が課題を提出しようとすると、受理されたファイルを通知するメッセージが表示されます。
フィードバックの種類
- フィードバックコメント
- これを有効にすると、マーカーは各提出物にコメントを残すことができます(課題の採点画面に表示されます)。
Attoエディタで、グレーディング時にオーディオとビデオを記録できるようになりました。また、画像などのサポートファイルをアップロードするオプションも用意されています。
注釈PDF この設定はでサイト管理者が有効になっている場合に表示されます割り当てフィードバックのプラグインを管理するサイト管理者のセクションやコメント、切手やその他の機能を使用して注釈を付けること教師を許可します。
- オフライン評定ワークシート
- これは、評定リストをダウンロードして、MS Excelなどのプログラムで編集する場合に便利です。
教師がオフラインで採点を完了したら、スプレッドシートをアップロードして変更を確認すると、成績とコメントがMoodleの採点簿に転送されます。
Gavin HenrickによるOffline grading worksheetブログ投稿も参照してください。
- フィードバックファイル
- これにより、マーカーはマーキング時にフィードバック付きのファイルをアップロードできます。これらのファイルは、マークアップされた生徒の課題、コメント付きのドキュメント、完成したマーキングガイド、または音声フィードバックである可能性があります。課題の採点画面([すべての提出物を表示/採点する]からアクセスできます)の[フィードバックファイル]列が有効になります。フィードバックファイルをアップロードするには、採点表の採点列の緑色のチェックマークをクリックし、ドラッグアンドドロップでアップロードするか、 ファイルピッカを使用します。
複数のフィードバックファイルアップロードも可能です。
- 同じドロップダウンメニューから[すべての提出物をダウンロード]リンクを使用して、生徒の課題をダウンロードします。
- フォルダをオフラインで抽出し、コメントを生徒の提出物に追加します。名前は同じにしてください。
- 生徒の提出物を選択し、新しいフォルダに圧縮します。重要:元のフォルダ内で編集して、これを再圧縮しないでください。うまくいかないだろう。フィードバックファイルの名前が以前と同じである限り、フォルダ名は重要ではありません。
- この新しく圧縮されたフォルダをアップロードします。
- フィードバックファイルを表示する確認画面が表示されます。 (Macからファイルを圧縮する場合は、_MACOSXフォルダを必ず削除してください)
- コメントインライン
- これにより、「オンラインテキスト」タイプの送信に直接コメントできるので便利です。
提出設定
- 学生に提出ボタンのクリックを求める
- これが「いいえ」に設定されている場合、学生はいつでも提出物を変更できます。 (採点の準備ができたら、変更を中止する場合は、[すべての提出物を表示/採点する]をクリックします。生徒を見つけて、[編集]列でアクションアイコンをクリックし、[提出物の変更を禁止する]を選択します。
- 「はい」に設定すると、生徒は提出の準備ができるまで、課題の下書きバージョンをアップロードできます。送信ボタンをクリックすると、ドラフトが終了し、課題を採点するよう教師に伝えます。彼らはそれを編集できなくなり、再度変更する必要がある場合は、ドラフトステータスに戻るよう教師に依頼する必要があります。それを行うには、[すべての提出を表示/採点する;生徒を見つけて、[編集]列でアクションアイコンをクリックし、[提出物をドラフトに戻す]を選択します。
| ] |
- 学生に提出同意書の同意を求める
- 管理者は「提出ステートメント」(以下を参照)、つまり学生が自分の課題であることを約束し、課題を提出する前に同意する必要があるステートメントを定義できます。管理者が教師に提出文を使用するかどうかのオプションを与えた場合、割り当て設定画面で使用できるようになります。管理者がサイト全体でステートメントを強制した場合、教師は設定でこのオプションを使用できませんが、生徒は割り当てにアクセスするときにステートメントを表示できます。
- 提出再オープン
- 「学生に送信をクリックするよう要求する」が有効になっている場合、学生は一度だけ送信できます。これをここで「手動」に変更して、学生が再提出できるように再度開くか、「合格するまで自動」に変更して、学生が合格点を取得するまで再提出し続けることができます。
- 最大提出回数
- ここでは、学生が再提出できる場合に許可する試行回数を決定できます。学生が合格点を取得するまで試行し続ける必要がある場合、まだ合格していない場合でも、試行を制限することを決定できます。
グループ提出設定
これらの設定により、学生は単一の課題で共同作業を行うことができます。たとえば、同じオンラインエリアで作業したり、共通の課題エリアでMS Powerpointをアップロード、編集、再アップロードしたりできます。
評定の際、教師はグループ内のすべての生徒に共通の評定とフィードバックを与えるか、各メンバーに個別の評定とフィードバックを与えるかを選択できます。
- 提出にグループを必要とする
- グループに属していない学生は、 サイト管理>プラグイン>割り当て>割り当て設定強制されない限り、割り当てを送信できます。 Moodleはメッセージを表示しますあなたはどのグループのメンバーでもありません。先生連絡してください。生徒は課題を提出できなくなります。
- グループメンバーすべての提出を必要とする
- この設定は、教師が前に[生徒に[送信]ボタンをクリックするように要求する]を選択した場合にのみ表示されます。グループのすべてのメンバーが貢献するまで、割り当ては「提出済み」として分類されません。 1人の学生が提出すると、グループの他のメンバーは誰がまだ提出する必要があるかを確認できます。
- 学生グループのグルーピング
- ここで特定のグループを選択すると、採点簿には、「デフォルトグループ」内の他のグループとグルーピングされていない学生が表示され、選択したグルーピングのグループに名前が付けられます。 「なし」を選択すると、採点簿にはすべてのグループの名前が表示され、グルーピングされていない学生は「デフォルトグループ」に配置されます。これの使用例については、この学生グループのグルーピングに関するフォーラムの投稿を参照してください。
通知
グループモードを使用している場合、コースの教師は提出と提出遅延の通知を受け取るためにグループのメンバーである必要があります。
評点
- ここでの設定の詳細については、評点および高度な評定方法を参照してください。
- 合格点の設定は、活動完了およびアクセスを制限するに関連付けられる場合があります。これにより、生徒はこの課題に合格するまで、フォローアップ活動にアクセスできなくなります。
匿名の評定
「ブラインド評定」と呼ばれることもありますが、匿名の評定は、提出者が提出物で学生の名前を見るのを防ぎます。代わりに、ランダムに生成された参加者番号が表示されます。 (生徒の課題の表示は変わりません。)これは、生徒のコメントが有効になっている場合にも当てはまります。
匿名の評定の性質上、すべての学生の名前が明らかにされるまで、学生は最終成績を見ることができません。ルーブリックなどの高度な採点方法を使用して課題を採点している場合、ルーブリックも名前が明らかになるまで生徒の視点から非表示になります。あなたが完成グレーディングされた後、表情の下に生徒の名前を明らかにするには割り当ての設定 > 学生のアイデンティティを明らかに 。フィードバックのコメントは、学生の名前が隠されているか、公開されているかどうかにかかわらず表示されます。このレベルの匿名性は、組織のプライバシー要件に適合しない可能性があることに注意してください。詳細については、MDL-35390を参照してください。
ケイパビリティを持つユーザ mod/assign:viewblinddetailsは、学生のIDと参加者番号を表示できます(Moodle 3.0.3以降)。
採点ワークフローを使用する
次の必要がある場合は、採点ワークフローを有効にします。
- 成績とフィードバックをリリースする準備ができるまで隠しておきます(そうしないと、デフォルトで、保存時に各生徒に表示されます)。
- あなたの評価であなたが今どこにいるかを述べてください。
- 複数の採点を調整します。
採点ワークフローを使用する利点の1つは、「リリース済み」に設定するまで、成績を生徒から非表示にできることです。フェーズは次のとおりです。
- 未採点(採点はまだ開始されていません)
- 採点中(採点は開始しましたが、まだ終了していません)
- 採点完了(採点は終了しましたが、チェック/修正のために戻る必要がある場合があります)
- レビュー中(採点は現在、品質チェックの担当教師が担当しています)
- リリース準備完了(担当の教師は採点に満足していますが、生徒に採点へのアクセスを許可する前に待機してください)
- リリース済み(学生は成績/フィードバックにアクセスできます)
使用例
1人の採点者がすべての評価を同時にリリースしたい
- 採点者は「採点ワークフローの使用」を可能にします
- 採点者は各提出物にマークを付け、各提出物が採点されると「採点済み」に評価を移行します。
- 次に、採点者はバッチ操作を使用して、すべての評点を同時に「リリース済み」に移行します。
複数の採点者、
- 採点者は「採点ワークフローの使用」を可能にします
- 採点者は各提出物にマークを付け、各提出物が採点されると「採点済み」に評価を移行します。
- 次に、採点者はバッチ操作を使用して、すべての評点を同時に「リリース済み」に移行します。
採点割り当てを使用する
採点ワークフロー(上記を参照)が[はい]に設定されている場合、採点割り当てを有効にすることができます。つまり、提出された特定の生徒の課題を採点またはレビューする教師を選択できます。同僚は、表示されたマーキングワークフローの状態を通じて進行状況を監視できます。
ローカルに割り当てられたロール
管理 > 割り当て管理 > ローカルに割り当てられたロール選択したユーザに活動で追加のロールを付与できます。例については、Moodleの使用「コースモニター」のカスタムロールフォーラムのディスカッションを参照してください。
割り当て機能
活動のロール権限は、 コース管理 > 課題管理 > 権限で変更できます。
サイト管理設定
管理者は、 管理 > サイト管理 > プラグイン > 活動モジュール > 課題を展開して、課題構成オプションにアクセスできます。
課題設定
ここで、管理者は特定の設定のデフォルトを設定できます。また、特定の設定を[詳細]にしてコース教師が[もっと見る]リンクをクリックして表示するか、設定を[ロック]してコース教師がその設定を変更できないようにすることもできます。
サイトに100人を超える参加者がいるコースが含まれている場合、課題の採点ページに表示される課題の数は、[1ページあたりの最大課題数(assign | maxperpage)]設定を使用して制限される場合があります。これにより、[ページごとの課題]設定から[すべて]が削除されます。
- 提出同意書
- ここでは、管理者がテキストをボックスに入力して、学生が課題を提出しようとすると表示されるようにします。
デフォルトの「いいえ」のままにすると、教師は自分の課題内でこれを強制するかどうかを選択できます。
提出同意書は異なる言語で表示される場合があります。これを行う方法については、多言語コンテンツフィルタを参照してください。
英語以外の言語を使用するサイトに関する注意:現在、デフォルトの課題提出同意書に影響するバグがあり、ユーザの言語では表示されません(MDL-54731)。回避策は、[Submission statement](submissionstatement)フィールドに必要な言語で(複数の言語が必要な場合は多言語フィルタを使用して)提出同意書を入力し、変更を保存することです。
提出プラグイン
ここで、管理者は送信プラグインの順序とデフォルト設定を有効化、無効化、または変更できます。
- 投稿コメント
- ここで提出コメントが有であり、かつ サイト管理 > 高度な機能でコメントがグローバルに有効になっている場合、生徒は課題を提出するときに教師にメッセージを送信できることに注意してください。これらの設定のいずれかが無効になっている場合、送信コメントのリンクは表示されません。
フィードバックプラグイン
課題フィードバックプラグインの管理
ここで、管理者はフィードバックプラグインの順序とデフォルト設定を有効化、無効化、または変更できます。
- PDFに注釈を付ける
- 教師が生徒のPDFに注釈を付けるときに使用するスタンプをアップロードする場所です。
Ghostscriptを確認
こちらからゴーストスクリプトのパスを確認することもできます:
デフォルトのスタンプが誤って削除された場合、それらはmod/assign/feedback/editpdf/pixにあり、再アップロードできます。
こちらもご覧ください
Synergy Learningブログ投稿:Assignment resubmissions