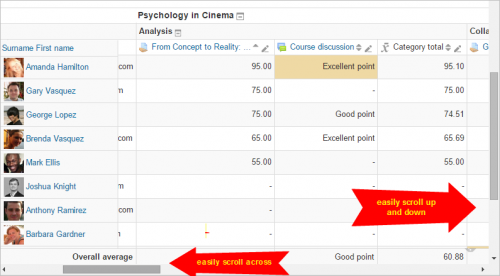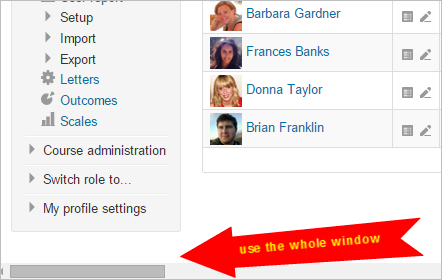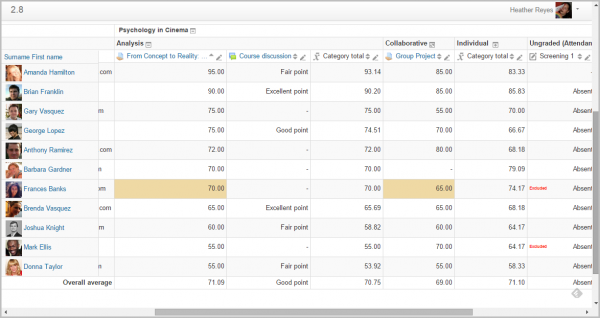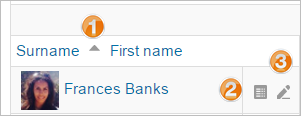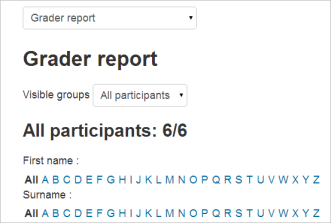評定者レポート
コースの各学生のすべて評定は、コースの評定表、またはテーマに応じてナビゲーションパネルまたはナビゲーションブロックの[評定]リンクからアクセスできる「評定レポート」で確認できます。
評定者レポートは、評価されるMoodleのさまざまな部分から評価された itemsを収集し、それらを表示および変更したり、 categoriesに分類して合計を計算したりできますさまざまな方法で。 Moodleコースに評価済みアイテムを追加すると、採点簿は、生成する評点のためのスペースを自動的に作成し、システムまたはユーザーが生成した評点自体も追加します。
表示される評定は、最初は評価自体からの生のマークとして表示されるため、それらを設定する方法によって異なります。 36点のエッセイは、パーセンテージではなく、学生が獲得した生の点数として表示されます(これは後で変更できますが、以下を参照してください)。
評定表のさまざまなデフォルトオプションは、システムレベルで管理者によって設定され、ユーザーが上書き可能または修正済みとしてマークできることに注意してください。これは、すべてのユーザーが採点者レポートを初めて表示したときに、オプションが常に同じように設定されるとは限らないことを意味します。
設定をグローバルに非表示にする
新しい設定により、ユーザーインターフェイスの一部が非表示になります。
- サイト管理>評点>一般設定 : [最低評点を表示する]この設定を無効にすると、最小等級はデフォルトでゼロになり、編集できなくなります(最小等級は編集できません)。
- サイト管理>グレード>グレードカテゴリ設定 : [カテゴリグレードを手動で上書きできるようにする]この設定が無効になっている場合、ユーザーはカテゴリグレードを上書きできません。
表示
採点者レポートの上部には複数の行があります。最初にコース、次にカテゴリ、次に各採点済み活動の列(例:課題、クイズ、レッスン)です。 「未分類」のままにされた活動設定は、デフォルトでコースにちなんで名付けられた一般カテゴリに表示されます(任意のカテゴリ名を変更できます)。
[マイレポートの設定]で[範囲を表示]を選択すると、可能なスコアの範囲を示す行を追加できます。
カテゴリーを表示する方法は3つあります。
- 評点のみ-カテゴリー合計列なし
- 集計-カテゴリ合計列のみ
- 詳細ビュー - 評定と集計値(カテゴリの合計列)
各セクションには、名前のすぐ右に小さなアイコンがあります。これをクリックすると、そのカテゴリのこれらの表示モードが順に切り替わります。
評定表をスクロールする
評定表では、評定を水平方向および垂直方向にスムーズかつ安定してスクロールできます。ウィンドウ全体を使用するため、すべてのプラットフォームでアクセスできます(注:水平スクロールはブラウザーウィンドウの下部にあり、上部に水平スクロールバーはありません)。
列によるソート
任意の列でソートできます。列の上部にあるImage:iconsort.png記号をクリックして、その列でソートします(下の1)。これにより、記号が単一の下向き矢印に変わります。もう一度クリックすると、記号が上から下にソートされ、記号が上矢印に変わります。別の列をクリックするまで、矢印はこれら2つの状態を切り替えます。
矢印の横にある鉛筆アイコン(下の2)をクリックして、シングルビューにアクセスすることもできます。
矢印(下の1)をクリックして生徒を並べ替え、個々のユーザーレポートアイコン(下の2)をクリックすると、鉛筆のアイコン(下の3)をクリックして単一ビューにアクセスできる評定項目と同様に
評定表の検索とフィルタリング
コース設定の[グループモード]を[表示グループ]または[グループを分ける]に変更すると、ドロップダウンメニューが評定表に表示され、グループで学生をフィルタリングできます。
姓と名で学生を検索することもできます。
編集
注:評定表の編集は評定のみを編集することを意味し、メインコースページの編集と関連性のある操作はありません。つまり、評定表の外観は、評定表で行ったことによって影響を受けることはありません。 [編集をオンにする]ボタンはメインコースとは別に機能するため、評定表では編集をオンにできますが、コースビューに戻ると同時にオフになります。これは、成績の編集とコースページの編集が別々の機能だからです。 「編集不可の教師」などの役割は、どちらか一方しか持つことができません。
評定の変更
右上の[編集を有効にする]をクリックすると、各評定の横に編集アイコンが表示されます。アイコンをクリックすると、そのグレードの編集画面が表示され、グレード、書面によるフィードバック、およびその他のいくつかの属性を設定できます。
または、[マイプリファレンス]で[クイックグレーディング]と[クイックフィードバック]を選択して、各グレードを含む編集可能なボックスでレポートを表示し、一度に多くを変更することができます。この機能はリアルタイムの節約になりますが、ページごとの変更が失われないように、適切な間隔で保存してください。
注:ここで変更を加えると、手動で変更されたグレードを示すために強調表示されます。
シングルビューを使用して評定を変更する
[設定]の[単一ビュー]タブ(またはドロップダウンのリスト)を使用して、評定者レポートに評点を入力する新しい方法があります。 (このインターフェイスには、項目名の列の上部にある鉛筆アイコンをクリックしてアクセスすることもできます)。 シングルビューのインターフェースでは、特定の評定項目または特定のユーザーの評定を一括で入力できます。特定のグレードまたはすべてのグレードを変更するには、特定のグレード行の[上書き]チェックボックスをクリックするか、[すべて上書き]リンクを使用してすべての行をチェックします。すべてのグレードを設定されたグレードで上書きする場合は、[一括挿入]チェックボックスをオンにして、挿入するグレードを入力します。ドロップダウンリストから、空のグレードのみをグレードするか、すべてのグレードをグレードするかを選択できます。 [保存]をクリックすると、評定者レポートに、特定のアイテム/ユーザーのすべての評定が、入力した評定/評定で上書きされていることがわかります。
列または個々の評定を非表示にする
編集をオンにして[アイコンの表示/非表示]リンクをクリックすると、各グレードの横と各列の上部に、おなじみのアイコンの表示/非表示が表示されます。詳細については、 grade hidingをご覧ください。
再計算
評価の一部を変更した場合。クイズのいずれかの質問の最大評点を変更すると、列に行った変更がまだ反映されていない場合があります。編集をオンにするを2回クリックして、評定を強制的に再チェックします。
評定のケイパビリティ
評定のケイパビリティは1つだけ評定者レポートの表示で、これはマネージャー、教師、編集権限のない教師のデフォルトの役割に許可されています。
評定表の拡張
評定表は、主に3つの方法で拡張できます。
1. Grade reports
評定を表示および操作する主な方法はどれですか
- LAEグレーダーレポート学生の列や成績アイテムのヘッダー行を失うことなく、垂直および水平にスクロールするGraderレポートの代替。多くの追加の機能強化。
- PDFグレーダーレポートをアップロードを使用すると、レポートで課題の成績、コメント、および遅延を表示できます
2. 評定インポートプラグイン
外部ソースからデータをインポートできるようにする
3. 評定エクスポートプラグイン:
他のシステムの等級データをエクスポートできます
- PDF文書これは、PDF形式で成績をエクスポートするためのmoodleプラグインです。 「Moodle PDFライブラリ」を利用して開発
- チェックリストこれは、単一のチェックリストからすべてのチェックマークを含むExcelスプレッドシートを作成するグレードエクスポートプラグインです。
こちらもご覧ください
- 評定フォーラムの評定プラグインに関するディスカッションに参加してください。