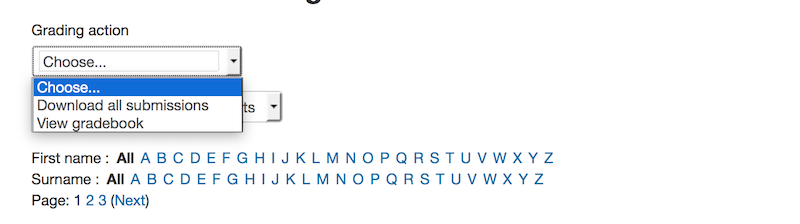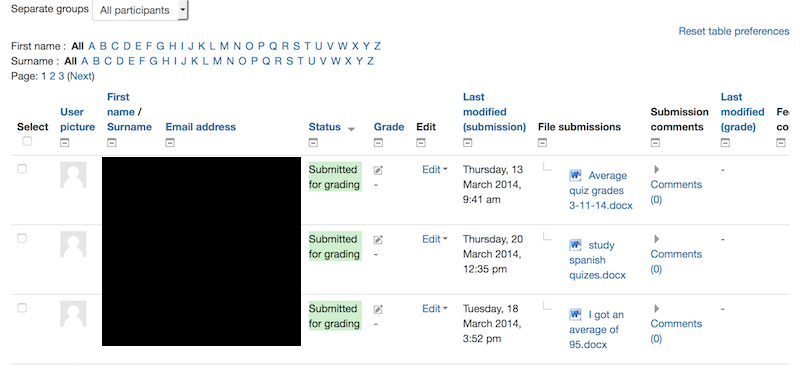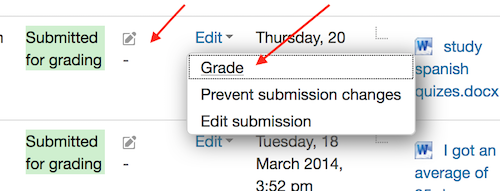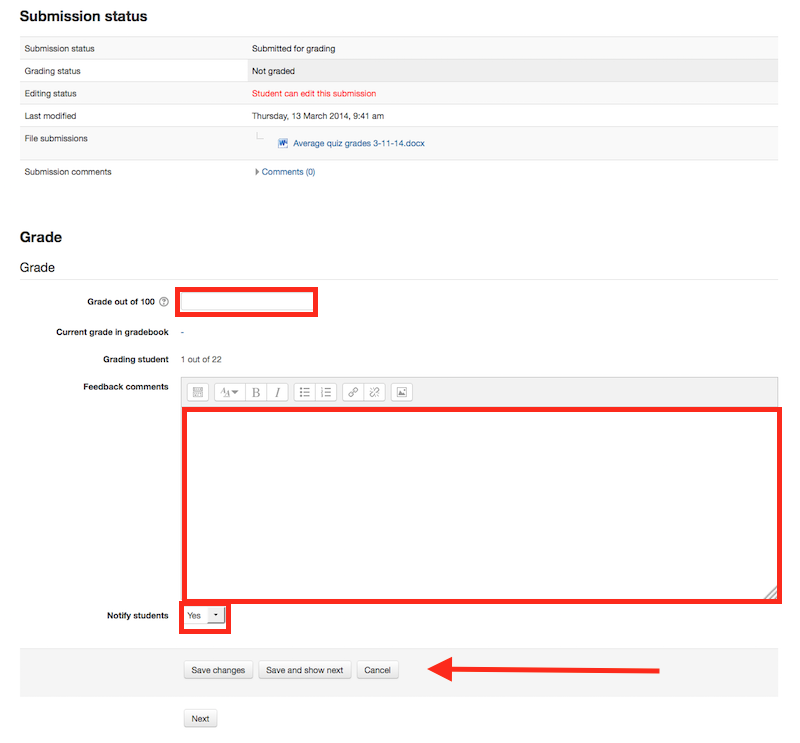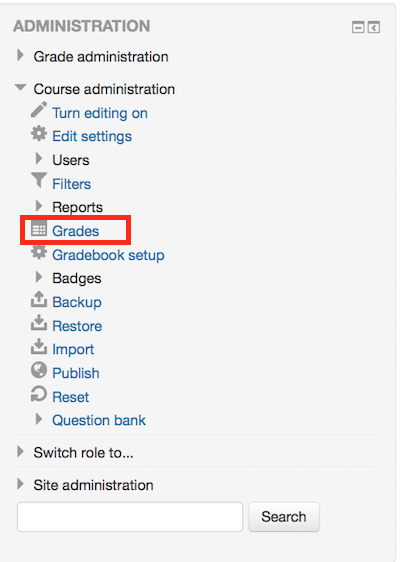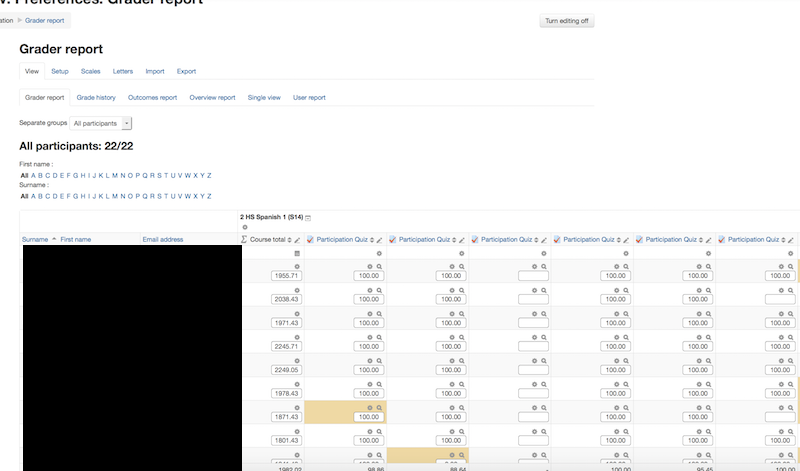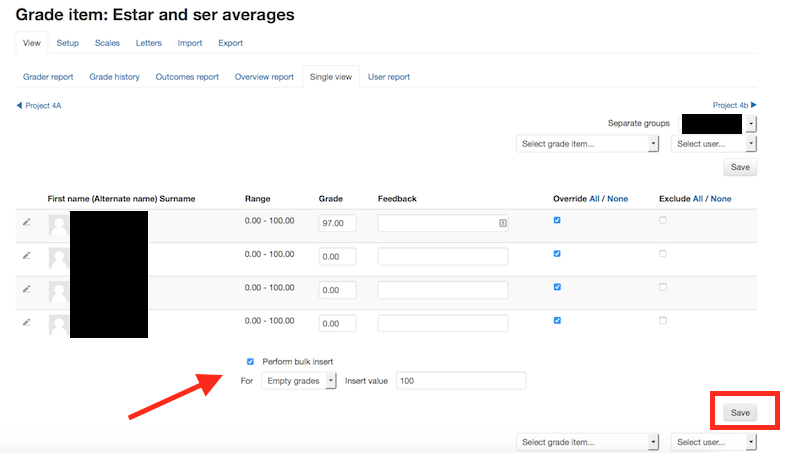「評定クイックガイド」の版間の差分
Toshihiro KITA (トーク | 投稿記録) (ページの作成:「{{評定}} このガイドは、生徒の評定を入力する教師または編集権限のない教師を対象としています。 評定はMoodleの複数の場所...」) |
Toshihiro KITA (トーク | 投稿記録) |
||
| (同じ利用者による、間の12版が非表示) | |||
| 1行目: | 1行目: | ||
{{評定}} | {{評定}} | ||
このガイドは、学生の評定を入力する教師または編集権限のない教師を対象としています。 | |||
評定はMoodleの複数の場所に入力できます。それはあなたが何を採点しているのかによりますが、最高の場所は評定を入力することです。 | 評定はMoodleの複数の場所に入力できます。それはあなたが何を採点しているのかによりますが、最高の場所は評定を入力することです。 | ||
課題から評定を入力すると、評定が提出されたときに生徒に通知が送信されるという利点があります。これは、評定者レポートまたはシングルビュー画面から評定が編集された場合は発生しません。 | 課題から評定を入力すると、評定が提出されたときに生徒に通知が送信されるという利点があります。これは、評定者レポートまたはシングルビュー画面から評定が編集された場合は発生しません。 | ||
==始める前に== | ==始める前に== | ||
暫定的な日付まで生徒からの評定とフィードバックを非表示にする場合は、[[評定の非表示|評定者レポートの評定を非表示]]または[[ | 暫定的な日付まで生徒からの評定とフィードバックを非表示にする場合は、[[評定の非表示|評定者レポートの評定を非表示]]または[[課題の設定|マーキングワークフローを使用]]のいずれかを実行する必要があります。それ以外の場合、評定を1つずつ保存すると、評定が学生に表示されます。 | ||
==課題ページからの採点== | ==課題ページからの採点== | ||
===活動評定インターフェイスへのアクセス=== | ===活動評定インターフェイスへのアクセス=== | ||
学生にMoodleにアイテムを提出させる課題を評定する場合(ファイル/オンラインテキストなど)、評点を入力するのに最適な場所は課題自体からです。課題から、すべての提出を表示するをクリックします。 | |||
[[File: | [[File:AssignmentPage.png]] | ||
次のページでは、評定を編集したり、フィードバックを追加したり、生徒の課題を確認したりできる場所を確認できます。ページの上部にはドロップダウンリストがあります。ここでは、すべての学生の提出物をダウンロードするオプションがあります。これは、学生がエッセイやその他のファイルを提出した場合に非常に役立ちます。 | 次のページでは、評定を編集したり、フィードバックを追加したり、生徒の課題を確認したりできる場所を確認できます。ページの上部にはドロップダウンリストがあります。ここでは、すべての学生の提出物をダウンロードするオプションがあります。これは、学生がエッセイやその他のファイルを提出した場合に非常に役立ちます。 | ||
[[File:downloadfile.png]] | [[File:downloadfile.png]] | ||
=== | |||
学生の表は、列見出しをクリックして並べ替えることができます。 [ | ===評定の準備ができている提出物を見つける=== | ||
学生の表は、列見出しをクリックして並べ替えることができます。 ステータス列のタイトルを2回クリックすると、評定する必要のあるすべての課題がページの上部に表示されます。 | |||
[[File:grid.png]] | |||
===評定の入力=== | ===評定の入力=== | ||
次に、評点列の鉛筆アイコンを使用するか、編集および評点の編集をクリックして、その特定の学生の評点ページに移動します。 | |||
[[File:edit2.png]] | [[File:edit2.png]] | ||
次のページで、評点を入力し、フィードバックを入力し、学生に通知するかどうかを選択できます。完了したら、必ず保存をクリックしてください。保存して次を表示ボタンをクリックすると、この学生の評点が保存され、次の学生の評点ページに移動します。 | |||
[[File:entergrade.png]] | [[File:entergrade.png]] | ||
== | ==評定者レポートからの採点== | ||
=== | ===評定者レポートへのアクセス=== | ||
評定者レポートは、評定表の主要な概要であり、コース全体のすべての評定がグリッドに表示されます。コース管理の管理メニューからアクセスできます。 | |||
[[File: | [[File:menu.png]] | ||
=== | ===評点の入力=== | ||
評定者レポートに評点を直接追加するには、編集モードをオンにする必要があります(ボタンは右上隅にあります)。編集モードをオンにすると、グリッドの各セルに、評定に応じて1つまたは2つの入力ボックスが表示されます。本が設置されています。実線の境界線で囲まれた左側のボックスは評点用で、破線の境界線が付いた2番目のボックスはフィードバック用です。 | |||
ほとんどのサイトでは、評点が入力されると自動的に保存されますが、新しい評点でコース合計の更新を表示するには、ページを更新する必要がある場合があります。一部のサイトでは、ページの左下隅に保存ボタンがあります。 | |||
=== | ===上書きされた評定=== | ||
このページで評点を入力すると、セルの色が黄色またはオレンジになります。つまり、評点は評定表から直接上書きされており、課題の評定ページから行った変更は評定表に反映されません。 | |||
[[File:grader.png]] | [[File:grader.png]] | ||
== | ==評定者レポートのシングルビュータブからの評定== | ||
''シングルビュー'' はMoodle 2.8で追加されました。これは、教師が特定の活動または特定の学生の評定をまとめて追加できるようにするインターフェースです。シングルビューは評定者レポートに評点を直接追加し、このページから入力されたすべての評点は ''オーバーライド'' されたと見なされます。つまり、課題または活動固有の評定インターフェイスから変更することはできません。 | |||
===シングルビューへのアクセス=== | |||
=== | シングルビューにはさまざまな方法でアクセスできます。評定表の上部に、セットアップなどにアクセスするためのタブまたはドロップダウンリストがある場合は、シングルビュー画面にアクセスするためのオプションがあります。 | ||
評定者レポートの各列の上部に鉛筆アイコンがあり、その活動のシングルビューページに移動する活動名と、学生名のすぐ右側の列にある別の鉛筆アイコンが表示されます。特定の学生のシングルビューに移動します。 | |||
===評定の入力=== | |||
表示されるページで、変更する評定の右側にあるオーバーライドチェックボックスをオンにする必要があります。評定を一括入力する場合は、この列の上部にあるすべてをクリックして、すべての評定を一度に変更できます。 | |||
ページの下部で、バルクインサートを実行するチェックボックスをオンにすると、評定を入力でき、オーバーライドするように選択したすべての評定、または空の評定のみに入力されます(ドロップダウンボックスから適切なオプションを選択します)。 | |||
完了したら、保存をクリックして評定を更新します。 | |||
[[File:single.png]] | [[File:single.png]] | ||
| 61行目: | 65行目: | ||
[[カテゴリ:クイックガイド]] | [[カテゴリ:クイックガイド]] | ||
[[en:Grading quick guide]] | |||
[[fr:Guide rapide des notes]] | [[fr:Guide rapide des notes]] | ||
[[es:Guíarápidadecalificación]] | [[es:Guíarápidadecalificación]] | ||
[[de:Kurzanleitung zu Bewertungen]] | [[de:Kurzanleitung zu Bewertungen]] | ||
2020年9月2日 (水) 01:51時点における最新版
このガイドは、学生の評定を入力する教師または編集権限のない教師を対象としています。 評定はMoodleの複数の場所に入力できます。それはあなたが何を採点しているのかによりますが、最高の場所は評定を入力することです。 課題から評定を入力すると、評定が提出されたときに生徒に通知が送信されるという利点があります。これは、評定者レポートまたはシングルビュー画面から評定が編集された場合は発生しません。
始める前に
暫定的な日付まで生徒からの評定とフィードバックを非表示にする場合は、評定者レポートの評定を非表示またはマーキングワークフローを使用のいずれかを実行する必要があります。それ以外の場合、評定を1つずつ保存すると、評定が学生に表示されます。
課題ページからの採点
活動評定インターフェイスへのアクセス
学生にMoodleにアイテムを提出させる課題を評定する場合(ファイル/オンラインテキストなど)、評点を入力するのに最適な場所は課題自体からです。課題から、すべての提出を表示するをクリックします。
次のページでは、評定を編集したり、フィードバックを追加したり、生徒の課題を確認したりできる場所を確認できます。ページの上部にはドロップダウンリストがあります。ここでは、すべての学生の提出物をダウンロードするオプションがあります。これは、学生がエッセイやその他のファイルを提出した場合に非常に役立ちます。
評定の準備ができている提出物を見つける
学生の表は、列見出しをクリックして並べ替えることができます。 ステータス列のタイトルを2回クリックすると、評定する必要のあるすべての課題がページの上部に表示されます。
評定の入力
次に、評点列の鉛筆アイコンを使用するか、編集および評点の編集をクリックして、その特定の学生の評点ページに移動します。
次のページで、評点を入力し、フィードバックを入力し、学生に通知するかどうかを選択できます。完了したら、必ず保存をクリックしてください。保存して次を表示ボタンをクリックすると、この学生の評点が保存され、次の学生の評点ページに移動します。
評定者レポートからの採点
評定者レポートへのアクセス
評定者レポートは、評定表の主要な概要であり、コース全体のすべての評定がグリッドに表示されます。コース管理の管理メニューからアクセスできます。
評点の入力
評定者レポートに評点を直接追加するには、編集モードをオンにする必要があります(ボタンは右上隅にあります)。編集モードをオンにすると、グリッドの各セルに、評定に応じて1つまたは2つの入力ボックスが表示されます。本が設置されています。実線の境界線で囲まれた左側のボックスは評点用で、破線の境界線が付いた2番目のボックスはフィードバック用です。
ほとんどのサイトでは、評点が入力されると自動的に保存されますが、新しい評点でコース合計の更新を表示するには、ページを更新する必要がある場合があります。一部のサイトでは、ページの左下隅に保存ボタンがあります。
上書きされた評定
このページで評点を入力すると、セルの色が黄色またはオレンジになります。つまり、評点は評定表から直接上書きされており、課題の評定ページから行った変更は評定表に反映されません。
評定者レポートのシングルビュータブからの評定
シングルビュー はMoodle 2.8で追加されました。これは、教師が特定の活動または特定の学生の評定をまとめて追加できるようにするインターフェースです。シングルビューは評定者レポートに評点を直接追加し、このページから入力されたすべての評点は オーバーライド されたと見なされます。つまり、課題または活動固有の評定インターフェイスから変更することはできません。
シングルビューへのアクセス
シングルビューにはさまざまな方法でアクセスできます。評定表の上部に、セットアップなどにアクセスするためのタブまたはドロップダウンリストがある場合は、シングルビュー画面にアクセスするためのオプションがあります。
評定者レポートの各列の上部に鉛筆アイコンがあり、その活動のシングルビューページに移動する活動名と、学生名のすぐ右側の列にある別の鉛筆アイコンが表示されます。特定の学生のシングルビューに移動します。
評定の入力
表示されるページで、変更する評定の右側にあるオーバーライドチェックボックスをオンにする必要があります。評定を一括入力する場合は、この列の上部にあるすべてをクリックして、すべての評定を一度に変更できます。
ページの下部で、バルクインサートを実行するチェックボックスをオンにすると、評定を入力でき、オーバーライドするように選択したすべての評定、または空の評定のみに入力されます(ドロップダウンボックスから適切なオプションを選択します)。
完了したら、保存をクリックして評定を更新します。