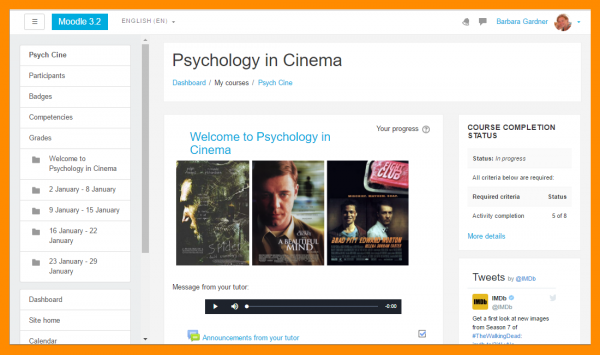「管理者クイックガイド」の版間の差分
Toshihiro KITA (トーク | 投稿記録) 編集の要約なし |
Toshihiro KITA (トーク | 投稿記録) 編集の要約なし |
||
| 79行目: | 79行目: | ||
==管理のヒントとコツ== | ==管理のヒントとコツ== | ||
*「アドミニストレーション>サイト管理>プラグイン> | *「アドミニストレーション>サイト管理>プラグイン>活動モジュール」で各活動を確認し、Moodleに最適なデフォルト設定を決定してください。 「管理>サイト管理>成績>一般設定」を介して、成績表にも同じことを行います。 | ||
* '' [管理]> [サイト管理]> [高度な機能]に移動し、[[ブログ|ブログ]]、[[RSSフィード]]、完了追跡(両方の[[ | * '' [管理]> [サイト管理]> [高度な機能]に移動し、[[ブログ|ブログ]]、[[RSSフィード]]、完了追跡(両方の[[活動完了]]および[[コース完了]])、[[条件付き活動|条件付きアクセス]]、[[ポートフォリオ|ポートフォリオ]]または[[バッジ|バッジ]]。 | ||
*「[サイト管理]> [モバイルアプリ]> [モバイル設定]」から[[モバイルアプリ]]にアクセスできるようにすることを検討してください | *「[サイト管理]> [モバイルアプリ]> [モバイル設定]」から[[モバイルアプリ]]にアクセスできるようにすることを検討してください | ||
*追加の[[Language packs | language packs]]を「サイト管理>言語>言語パック」からインストールして、ユーザーインターフェイスを異なる言語で提供します。 | *追加の[[Language packs | language packs]]を「サイト管理>言語>言語パック」からインストールして、ユーザーインターフェイスを異なる言語で提供します。 | ||
2020年7月3日 (金) 01:25時点における版
このページはMoodle管理の紹介です。あなたは新しい空のMoodleサイトをインストールしました。次はどうする?
フロント(ホーム)ページの設定
- Boost themeを使用している場合は、フロントページの右上にある歯車のメニューをクリックし、[設定の編集]をクリックします。または、フロントページの[管理]ブロックから[設定の編集]をクリックします。
- 必要に応じて、フルネームとショートネームを変更します。 (短縮名はナビゲーションバーに表示されます。)
- フロントページに何を表示するかを決定します-ニュースアイテム、コース、コースカテゴリ、またはこれらのどれも。ログインしているユーザーとログインしていないユーザーで同じですか、それとも異なりますか?その他の設定については、後でいつでも変更できます。
詳細については、Front page settingsを参照してください。

フロントページの中央領域にテキストや画像を追加するには
- ギアメニュー(Boostテーマ)または管理ブロックのいずれかから[編集をオンにする]をクリックして、他のテーマを表示します。
- 画面の上部近くにある構成アイコン(歯車)をクリックします。 (これが表示されない場合は、「サイト管理>フロントページ>フロントページの設定」で、「トピックセクションを含める」がチェックされていることを確認してください。)
- 概要ボックスにテキストや画像を追加します。
注:コースや組織に関する情報を表示するためにフロントページを使用したくない場合は、サイト管理>セキュリティ>の強制ログインをチェックすることによってのみログインページを表示できます。サイトのセキュリティ設定をご覧ください。
あなたのサイトの見た目を変える
- 新しいMoodleサイトには、「Boost」と「Classic」という2つのデフォルトテーマが付属しています。どちらもモバイルデバイスとデスクトップで適切に機能し、サイト管理のテーマ領域からカスタマイズできます。
- ドロップダウンメニュー、フッターリンク、Google Analyticsなどを追加する方法については、サイトの外観をご覧ください。
- インストールと組織で許可されている場合は、カスタムテーマをインストールできます。詳細については、プラグインのインストールを参照してください。
コースの追加
- コースはMoodleの学習領域であり、教師と生徒が一緒に働きます。
- 新しいコースの追加は、フロントページの[新しいコースの追加]ボタンをクリックするか、サイト管理の[コース]領域の[コースとカテゴリの管理]リンクから行えます。
- 多くのコースを予定している場合は、CSVファイルを使用してコースのアップロードを一括で行うことができます。
- 新しいコースを作成するときに、コースの特定の設定を常に事前に設定する場合は、 サイト管理>コース>コースのデフォルト設定 を確認してください。
コースのさまざまな側面の概要については、コースを参照し、Mount Orange Schoolデモサイトでユーザーデータを使用したコースをご覧ください。
ユーザーの追加
合理化することはできますが、これは2段階のプロセスです。
ステップ1:認証
サイトを使用するすべての人がアカウントを持っている必要があります。 メールベースの自己登録、新しいユーザーを個別に追加、 CSVファイルでアカウントを一括作成または他の多くの認証方法から選択します。
詳細については、アカウントの管理および認証を参照してください。
注:教師、生徒、その他のタイプの参加者を誰にするかはまだ決定していません。理由がわからない場合は、]のドキュメントをご覧ください。役割の割り当て。
ステップ2:登録
ユーザーがアカウントを取得したら、コースに登録する必要があります。 (ここで、生徒、教師、またはその他の役割を彼らに与える時です。)自己登録を許可するか、手動で登録するか、またはその他の登録方法の数。
詳細については、登録を参照してください。
注: ユーザーのアップロードで必要に応じて、アカウントの作成とコースへのユーザーの登録を同時に行うか、コーホート、サイトまたはカテゴリ全体のグループを探索できます。
ファイル管理
- コースの working with filesのプロセスを確認して、他の人にアドバイスできるようにします。
- ユーザーがコースで外部ソース(Googleドライブ、Dropbox、MS OneDriveなど)のファイルを使用できるようにする方法については、リポジトリの管理を参照してください。
- アップロードしたファイルのサイズが問題になる場合は、「管理>サイト管理>セキュリティ>サイトのセキュリティ設定」から、ユーザークォータとサイト全体の両方に制限を追加できます。サイトのセキュリティ設定 詳細については。
重要なデフォルトのサイト設定
- デフォルトの languageを サイト管理>言語>言語設定 で設定します。 Moodleのデフォルトは一般的な英語です。米国英語または他の言語が必要な場合は、まず Language> Language pack に追加してから、それをデフォルトとして設定できます。
- デフォルトのタイムゾーンと国を「サイト管理>ロケーション>ロケーション設定」で設定します。
- 「サイト管理>プラグイン>登録>登録プラグインの管理」でパブリックゲストアクセスをオフにし(使用方法がわかっている場合を除く)、「サイト管理>プラグイン>認証>認証の管理」でボタンを非表示にします>ゲストログインボタン」をご覧ください。
- 「サイト管理>セキュリティ>サイトセキュリティ設定>パスワードポリシー」で必要に応じて最小パスワードを調整します。
- cronがインストール中にセットアップするときに実行されていることを確認します。これがないと、サイトは正しく動作しません。 「cli/cron.phpメンテナンススクリプトが少なくとも24時間実行されていません。」というメッセージの場合サイト管理>通知 に表示されますが、正しく実行されていません。
管理のヒントとコツ
- 「アドミニストレーション>サイト管理>プラグイン>活動モジュール」で各活動を確認し、Moodleに最適なデフォルト設定を決定してください。 「管理>サイト管理>成績>一般設定」を介して、成績表にも同じことを行います。
- [管理]> [サイト管理]> [高度な機能]に移動し、ブログ、RSSフィード、完了追跡(両方の活動完了およびコース完了)、条件付きアクセス、ポートフォリオまたはバッジ。
- 「[サイト管理]> [モバイルアプリ]> [モバイル設定]」からモバイルアプリにアクセスできるようにすることを検討してください
- 追加の language packsを「サイト管理>言語>言語パック」からインストールして、ユーザーインターフェイスを異なる言語で提供します。
- 管理>サイト管理>言語>言語のカスタマイズ でMoodleのデフォルトの条件を変更して、ユーザーにより適した表現を使用してください。