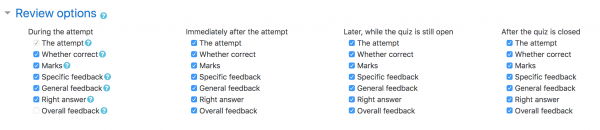小テストの設定
新しい小テストの作成は2段階のプロセスです。最初のステップでは、小テスト活動を作成し、小テストを操作するためのルールを指定するオプションを設定します。 2番目のステップでは、小テストに質問を追加します。 このページでは、小テスト活動に設定できるオプションについて説明します。 小テストの作成ページには、小テストの質問を設定する方法が説明されています。
小テスト管理
活動またはリソースを追加する > 小テストから小テストを最初に設定したとき(または、このリンクがない場合は、ドロップダウン活動を追加 > 小テスト )、次の設定が表示されます、(小テスト管理設定ブロックの[設定の編集]リンクで後から変更することもできます)右上の[すべて展開]リンクをクリックすると、すべての設定を展開できます。
一般
ここに名称(学生が小テストにアクセスするためにクリックする名前)を追加し、必要に応じて、彼らがしなければならないことの説明を追加します。
タイミング
| 注意: ユーザプロファイルで設定されているユーザのタイムゾーンは、特定の時刻がそのユーザに表示される方法にのみ影響します。小テストの実際のタイミングはそれによって変更されません。 |
- 小テスト公開日時
- 小テストにいつアクセスできるかを指定できます。公開時間前は、小テストは受講できません。彼らは小テストの紹介を表示できますが、質問を表示することはできません。将来の開始時刻の小テストには、学生の開始日と終了日の両方が表示されます。
- 小テスト終了日時
- 終了時間後、学生は新しい試みを始めることができなくなります。小テストの締め切り日以降に学生が提出した回答は保存されますが、マークは付けられません。
- 小テストが終了した後でも、生徒は小テストの説明を確認して、受験を確認できます。正確に表示される内容は、レビューオプションに選択した設定によって異なります(以下を参照)。
- 制限時間
- デフォルトでは、小テストには時間制限がありません。これにより、学生は小テストを完了するために必要なだけの時間を確保できます。時間制限を指定した場合、その時間内に小テストが完了するように、いくつかのことを行います。
- カウントダウンタイマーが小テストナビゲーションブロックに表示されます
- タイマーが切れると、これまでに回答が記入された小テストが自動的に送信されます
- 学生がなんとかチートして割り当てられた時間を超えた場合、時間切れになった後に入力された解答に対してマークは授与されません
- 時間切れになると..
| 注意: カウントダウンタイマーがゼロに達したときに学生が小テストに積極的に取り組んでいる場合、その時点で彼らの試行が自動的に送信されることが常にあります。この設定は、生徒が時間制限された試行を開始し、その試行を終了し、その後時間が経過した場合にのみ影響します。 |
制限時間を過ぎるとどうなるかについては3つのオプションがあります。ドロップダウンメニューから必要なものを選択します。
- 開いている受験は自動的に送信されます(これがデフォルトです)
- 開いているい受験を送信できる場合は猶予期間を設けますが、さらに問題への解答はできません
- 受験は制限時間内に送信される必要がありますがそうでない場合はカウントされません
「開いているい受験を送信できる場合は猶予期間を設けますが、さらに問題への解答はできません」を選択した場合、あなたは「送信猶予期間」を有効にして、学習者がまだ小テストを提出することができるする期間を指定するチェックボックスをオンにすることができます。
| 注意: 小テスト管理の[グループ]または[ユーザの上書き]セクションで、さまざまなグループまたはユーザの小テストの可用性と期間を変更できます。 |
タイミングの処理方法の例
- 正午に生徒が小テストを始めます。小テストには1時間の時間制限があり、受験間隔は1時間です。学生は気が散るので、実際には午後1時30分まで(期限切れの処理を使用して)提出しません。 午後2時に2回目の試行を開始できます
- 小テストのカウントダウンタイマーは、時間が経過した最後の1秒間に生徒の小テストの試行を送信します。サーバの負荷が高いため、生徒の試行を処理するのに30秒かかります。 それでも提出物は受け入れられます。
- 上記と同じ状況ですが、120秒の遅延があります: 送信は拒否されます。
- 遅延はサーバの負荷によるものではなく、学生がタイマーをだます方法を見つけたためです。 Moodleは何が遅延の原因となっているかを知ることができません。動作は管理設定(小テスト| graceperiodmin)によって制御され、デフォルトでは60秒です。
- 生徒は3つのグループのメンバーであり、すべてのグループでオーバーライド設定が異なります。この生徒にはどの制限が適用されますか? ユーザ固有のオーバーライドがある場合はそれが使用され、その設定のグループオーバーライドはまったく使用されません。それ以外の場合、複数のグループオーバーライドがある場合は、最も寛大な値が使用されます(最も早い開始日、最後の終了日、最長時間、最大試行回数、および学生は任意のパスワードを入力できます)。
評定
- 評定カテゴリ
採点簿にカテゴリがある場合は、ここで小テストにしたいカテゴリを選択します。
- 受験可能回数
- 生徒は小テストに複数回挑戦することが許可される場合があります。これは、小テストを単に評価するだけでなく、教育活動のプロセスにするのに役立ちます。
| 注意: 小テスト管理設定ブロックの[グループ]または[ユーザの上書き]セクションで、さまざまなグループまたはユーザの許可される試行回数を変更できます。 |
- 合格点
ここで、小テストの合格点を設定できます。これは、活動完了および条件付き活動に関連している可能性があるため、小テストに合格するまで、生徒はフォローアップ活動にアクセスできません。
- 評定方法
- 複数の試行が許可されている場合、成績を使用して、小テストの学生の最終成績を計算するさまざまな方法があります。
- 最高評点-最終グレードは、どの試みでも最高(最高)評点です
- 平均評点-最終評点は、すべての試行の平均(単純平均)評点です
- 最初の受験-最初の受験は最初の試行で獲得した評点です(他の試行は無視されます)
- 最新の受験-最新の受験は、最新の試みのみで獲得した評点です
レイアウト
- 新しいページ
- 小テストが長い場合は、1ページあたりの質問数を制限することにより、小テストを数ページに広げることが理にかなっています。小テストに質問を追加すると、ここで選択した設定に従って自動的に改ページが挿入されます。ただし、後で編集ページで改ページを手動で移動することもできます。
- この設定を変更しても、小テストに追加した質問には影響がありません 。この設定は、後で追加する質問にのみ適用されます。既存の小テストの改ページを変更するには、小テスト編集画面に移動し、[改ページを表示]チェックボックスをオンにしてから、改ページコントロールを使用する必要があります。
多くの高解像度画像を使用する多くの質問があり、サーバがパフォーマンスの問題を抱えている場合、サーバで1ページに多くの(またはすべての)質問を表示するよりも、ページごとに1つの質問のみを表示する方が簡単です。
- ナビゲーションメソッド(さらに表示するをクリックしてください )
選択してくださいシーケンシャルの代わりに無料あなたは順番に質問を経て進行し、前の質問に戻って以降の1にスキップしないように学生を強制したい場合は、。
問題の動作
- 問題動作
- これは、生徒が小テストの各質問と対話するときの学生の経験を制御するための主要な方法です。生徒が回答をすぐにフィードバックして再試行する機会を得たい場合は、それが間違っている場合は、「複数受験インタラクティブ」を選択します(そして、必要に応じて質問にヒントを追加し、再試行ペナルティを指定します)。従来の試験を再現する場合は、「遅延フィードバック」を選択します。他の状況では、他のオプションが役立ちます。すべての動作の説明については、問題の動作を参照してください。
- 受験中のやり直しを許可します([もっと見る]をクリックすると表示されます)
- インタラクティブモードまたは即時フィードバックモードを使用している場合、この設定を有効にすると、許可された試行回数を使い切った場合でも、生徒は質問を再試行できます。これは、試行の最後に与えられたフィードバックから学びたい場合に役立ちます。重要なのは、学生が同じ質問を続けるためには、質問の定義にヒントが含まれている必要があります。また、ランダムではなく手動で小テストに追加されている必要があります(小テストの作成#質問の追加を参照)。それ以外の場合は、他に利用可能な質問がある場合(質問スロットがランダムな質問で埋められている場合など)、以前に取り組んでいた質問とは異なる質問で「やり直し」が発生します。その問題スロットの学生の評点は、学生が開始した最新の問題に基づいています。 注:デフォルトでは、「やり直し」オプションが利用可能になる前に、生徒はインタラクティブモードで質問に正しく3回答えることができます。試行回数は減らすことはできませんが、質問の設定ページの[複数試行]セクションで質問にヒントを追加することで増やすことができます。
- 直近の解答内容を反映させる([さらに表示する]をクリックすると表示されます)
- 複数の試行が許可され、この設定が[はい]に設定されている場合、新しい試行ごとに前の試行の結果が含まれます。これにより、新しい試みの学生は、前の試みで誤って答えられた質問だけに集中することができます。このオプションが選択されている場合、特定の学生による各試行は、ランダム化設定に関係なく、同じ質問を同じ順序で使用します。毎回新しい小テストを表示するには、この設定で[いいえ]を選択します。
レビューオプション
(これらの設定はデフォルトで折りたたまれています)
このセクションでは、生徒が小テストでの過去の試行を確認するとき、およびアダプティブモードでの試行中に表示される情報を制御します。チェックボックス付きのマトリックスです。
制御できるさまざまな情報は次のとおりです。
- 受験
- 生徒が各質問にどのように答えたかを示します。
- 答えの正誤
- 各質問に対する生徒の回答が正しいか正しくないかを表示します。
- 得点
- 生徒に付与されたマークと小テストの成績を表示します。
- 特定フィードバック
- 小テストに質問を追加するときに設定された回答に対する応答のフィードバックが表示されます。質問に対する各回答には、正解と不正解の両方に対するフィードバックがあります。
- 全般に対するフィードバック
- 小テストに質問を追加するときに設定された質問全体の一般的なフィードバックを表示します。一般的なフィードバックを使用して、質問がテストしていた知識についての背景を学生に与えることができます。
- 正解
- 生徒が正解したかどうかにかかわらず、各質問の正解を明らかにします(以下の注を参照)。
- 全体フィードバック
- 小テスト設定で設定された小テスト全体のフィードバックを表示します(以下の注を参照)。
上記の各項目について、学生がそれらを見る時間枠を決定できます。
- 受験中
- 試行中に 「問題動作」 に設定されている 「即時フィードバック」 、 「即時フィードバック(CBM)」 と 「複数受験インタラクティブ」 。これらのオプションのいずれかに設定されている場合、 チェック」 ボタンが解答の下に表示され、クリックすると生徒はその解答を送信し、すぐにフィードバックを受け取ります。
- 受験後すぐに
- 生徒が[すべて提出して終了]をクリックしてから2分以内を意味します。
- 後で、小テスト実施中
- は2分後、ただし締め切り日より前を意味します(小テストに締め切り日がない場合、このフェーズは終了しません)。
- 小テスト終了後
- は、それが言うことを意味します(締め切りのない小テストのためにここに来ることはありません)。
- ヒント:タイムフレーム行のボックスをオンにすると、テストが生徒に表示されます。たとえば、受験後すぐに小テストを表示できるようにするには、[後で]または[後]の行のチェックボックスがオンになっていないことを確認してください。生徒は成績を確認できますが、小テストには参加できません。
注:現在、回答の表示は、質問の種類によって少し異なります。たとえば、一致する質問タイプは、生徒の回答のどれが正しいかを示しますが、間違った回答については正しい答えを教えません。短い答えと複数の選択肢の質問タイプは、正しい答えが何であるかを学生に伝えます。
「非表示の成績を表示」機能を持つユーザ moodle/grade:viewhidden(通常は教師と管理者)はこれらの設定の影響を受けず、いつでも生徒の試行に関するすべての情報を確認できるようになります。
レビューオプションのリストで、「答えの正誤」、「特定フィードバック」、「全般に対するフィードバック」、および「正解」を表示するオプションを有効にするには、「受験」(リストの最初のオプション)を選択しておく必要があります。受講生に受験を検討させないことを選択した場合、唯一の選択肢は「得点」と「全体的フィードバック」を表示することです。
アピアランス
- ユーザ画像を表示する
- ユーザのプロフィール写真を監督のために表示するときに、大きな画像またはサムネイルのどちらを表示するかを選択できるようになりました。
- 評点の小数位
- このオプションは、グレードが表示されるときに小数点の後に表示される桁数を決定します( langconfigを参照)。たとえば、0の設定は、成績が整数として表示されることを意味します。この設定は、成績の表示にのみ使用され、解答の表示やマーキングには使用されません。
- 問題評点の小数位
- デフォルトでは、これは詳細設定です。表示するには、[もっと見る...]をクリックする必要があります。小テストの合計と比較して、質問ごとに異なる成績を表示できます。たとえば、合計を整数として表示するが、各質問の小数の評点を表示することができます。
- 小テスト受験中にブロックを表示する
- また、デフォルトで詳細設定。小テストの試行中にブロックをページに表示するかどうかを制御できます。
受験に関する特別制限
- パスワードを要求する
- ここでパスワードを指定する場合、参加者は小テストに挑戦する前に同じパスワードを入力する必要があります。これは、選択した生徒のグループのみに小テストへのアクセスを許可する場合に役立ちます。多くのユーザが1つの同時小テストを行う場合、非常に長いパスワードを小テストに割り当てると、サーバの負荷が時間の経過とともに分散するので役立ちます(このフォーラムスレッド)。
- ネットワークアドレスを要求する
- 部分的または完全なIPアドレス番号のコンマ区切りリストを指定することにより、小テストのアクセスをLANまたはインターネット上の特定のサブネットに制限できます。これは、特定の部屋にいる人だけが小テストにアクセスできるようにする必要がある、監督された(監視された)小テストに特に役立ちます。例:192.168。 、231.54.211.0 / 20、231.3.56.211
- 使用できる数値には3つのタイプがあります(example.comのようなテキストベースのドメイン名は使用できません)。
- 192.168.10.1などの単一のコンピューター(またはプロキシ)と一致する完全なIPアドレス。
- 192.168などの部分的なアドレス。これらの番号で始まるすべてに一致します。
- 231.54.211.0/20などのCIDR表記。これにより、より詳細なサブネットを指定できます。
- スペースは無視されます。
- 受験の強制待ち時間
- 小テストの最初の試行と2番目の試行の間の時間(秒から週)を設定できます。また、(または代替として)2回目の試行後の後続の試行の時間を秒から週に設定することもできます。したがって、生徒が小テストをすぐに2回、遅滞なく受けることを許可する場合がありますが、3回目の試行でスコアを向上させたい場合、1週間待たなければならず、追加の修正のために時間を使用します。
- ブラウザセキュリティ
- これはデフォルトでは詳細フィールドで、[詳細を表示]をクリックすると表示されます。
- このセクションのオプションでは、小テストの試行中に生徒が「カンニング」を試みる方法を制限するためのさまざまな方法を提供します。しかし、これは単純な問題ではなく、ある状況で「不正行為」と見なされるものは、別の状況では、情報技術の効果的な使用にすぎない場合があります。 (たとえば、検索エンジンを使用して回答をすばやく見つける機能。)
- これは、技術的な解決策を伴う技術の問題だけではないことにも注意してください。不正行為はコンピュータが登場するずっと前から続いており、コンピュータではコピーや貼り付けなどの特定の操作が簡単になりますが、小テストレポートを使用するなど、教師による不正行為の検出も容易になります。ここで提供されているオプションは絶対に確実なものではありません。また、一部の不正行為は生徒にとって難しくなりますが、小テストを試すのが学生にとってさらに不便になり、絶対に確実なものではありません。
- JavaScriptセキュリティ対策を施したフルスクリーンポップアップ
- Webサーバ上で実行される小テストにできることには制限があり、小テストの試行中にコンピューターに座っている学生が実行できることを制限します。ただし、このオプションは可能なことを実行します。
- 小テストは、学生がJavaScript対応のWebブラウザーを持っている場合にのみ開始されます。
- 小テストは、他のすべてのウィンドウを覆うフルスクリーンポップアップウィンドウに表示され、コースナビゲーションコントロールはありません。 (ただし、最小化したり移動したりできないブラウザーウィンドウをWebサイトで作成することはできません。)
- 生徒は、可能な限り、コピーアンドペーストなどの機能を使用できません。
- Safe Exam Browserの使用を必要とする
- このオプションは、管理者がサイト管理 > 開発 > 試験運用 > 試験運用設定有効にした場合にのみ表示されます。
- Safe Exam Browserは、学生が小テストを試すために使用するコンピュータにダウンロードしてインストールする必要があるカスタマイズされたWebブラウザです。これは、ポップアップウィンドウオプションよりも効果的に学生の使用を制限します。全画面表示、Webナビゲーションオプションなし、コピーと貼り付けなどのショートカットキーは無効になっています。もちろん、試験中にWebを閲覧することもできます。
全体フィードバック
生徒が小テストの受験を完了すると、全体的なフィードバックが生徒に表示されます。表示されるテキストは、生徒の成績によって異なります。 [編集ツールを表示]をクリックしてリッチテキストエディタを表示し、テキストボックスの右下をドラッグして展開します。
たとえば、次のように入力したとします。
- 評点境界:100%
- フィードバック:「よくできました」
- 評点境界:40%
- フィードバック:「今週の仕事をもう一度勉強してください」
- 評点境界:0%
次に、100%から40%のスコアを獲得した学生には「よくできました」というメッセージが表示され、39.99%から0%のスコアを獲得した学生には「今週の課題をもう一度勉強してください」と表示されます。つまり、成績の境界によって成績の範囲が定義され、各フィードバック文字列が適切な範囲内のスコアに表示されます。
評点境界は、「31.41%」などのパーセンテージまたは「7」などの数値で指定できます。小テストが10点満点である場合、評点境界7は7/10以上を意味します。
最大および最小の等級境界(100%および0%)が自動的に設定されることに注意してください。
評点境界はいくつでも設定できます。フォームでは最初は最大5つの範囲を使用できますが、下にある[フォームに3つのフィールドを追加]ボタンをクリックしてさらに範囲を追加できます。
境界がシーケンスから外れている(それが明らかにシーケンス内にある場合)、または「境界は0%から100%の間でなければならない」(およびそうである)という混乱したエラーメッセージが表示される場合-最大評点を確認してくださいこの小テストはゼロより大きい何かに設定されています。
境界とフィードバックの数を減らしたい場合は、すべてのフィードバックと境界を削除してから、削減した量を追加する必要があります。
アウトカム
この設定は、アウトカムが管理者によって有効にされ、コースで使用されている場合にのみ表示されます。小テストに追加された結果を削除する方法については、アウトカムを参照してください。
モジュール共通設定
(これらの設定はデフォルトで折りたたまれています) モジュール共通設定を参照してください
利用制限/活動完了
(これらの設定はデフォルトで折りたたまれています)
条件付き活動と活動完了がサイトとコースで有効になっている場合、アクセス制限と活動完了の設定が表示されます。
小テストの完了
以下の自動活動完了条件が小テストに適用されます。
- 閲覧を必要とする -学生は小テストをクリックして表示します
- 評定を必要とする -学生は成績を取得します
- 合格点を必要とする -採点簿の小テストに「合格点」が指定されています。
- または利用可能な受験すべてが完了した場合 -小テストで一定回数の試行が許可され、学生はすべての試行を完了しました。
グループとユーザの上書き
日付、タイミング、および許可される試行回数は、小テスト管理のリンクグループの上書きまたはユーザの上書きに従って、個々のユーザまたはグループに対して変更できます。 2つのグループの上書きが1人のユーザに適用される可能性がある状況では、最も緩い日付が使用されます。 「小テストを開く」日付の場合、これは最も早い可能な日付が使用されることを意味します。「小テストを閉じる」日付の場合、これは、可能な最も遅い日付が使用されることを意味します。また、学生のユーザオーバーライドが存在する場合、常にグループのオーバーライドよりも優先されます。
グループの上書き
特定のグループのための小テストの設定を変更するには、中に「グループのオーバーライドを追加」ボタンをクリックしてください小テストの管理>グループのオーバーライド 、あなたが希望する変更を行い、保存したり、別のオーバーライドを入力します。
ユーザオーバーライド
特定のユーザまたはユーザのための小テストの設定を変更するには、中に「ユーザの上書きを追加」ボタンをクリックしてください小テスト管理>ユーザのオーバーライド 、あなたが希望する変更を行い、保存したり、別のオーバーライドを入力します。
サイト管理設定
小テストモジュールには、 サイト管理 > プラグイン > 活動モジュール > 小テスト管理者が変更できる追加設定があります。
小テストの期間設定(制限時間、提出猶予期間、自動保存期間など)は、ここで秒、分、時間、日、または週の期間で設定できます。これらのデフォルトは、新しい小テストが作成されるときに使用されます。
- 自動保存期間
- 有効にすると、ここでの選択に従って、生徒の回答が定期的に保存されます。デフォルトは1分です。これは、学生が仕事を失うことはないが、サーバの負荷が増えるので便利です。
質問の動作は、 サイト管理 > プラグイン > 質問の動作 > 質問の動作管理で設定できます。