ワークショップの設定
新しいワークショップを追加する
- 編集をオンにして、ワークショップを追加するセクションで、[活動またはリソースを追加]リンク(または、存在しない場合は[活動を追加]ドロップダウンメニュー)をクリックし、[ワークショップ]を選択します。
- 次の画面の一般セクションで、ワークショップに名前とワークショップの内容を生徒に説明する説明を入力します。チェックボックスをチェックすることでこの説明を表示できます
- 右上の「すべて展開」リンクをクリックすると、すべての設定が展開されます。
説明
これは、プランナーのすぐ下にあるワークショップの要約ページで学生に表示されます。これを使用して、活動の簡単な説明を行うことができます(各フェーズの説明は後で行います)。
評定設定
評定方法
ここで何を選択するかによって、学生が使用する評価フォームと、提出物の採点方法が決まります。詳細については、評定方法。 注: ワークショップの提出フェーズに入ると、評定方法は変更できません
- 累積評点:各評価基準には、独自の数値評点と、オプションの重み付けおよびオプションのコメントがあります。最終的な評点は、個別の評点とそれぞれの重み付けに基づいて計算されます。
- コメント:数値による評価はありませんが、フィードバックは1つのフィールド内のコメントとして、または一連のガイド質問への回答として。
- エラー数:マーカーは、作業が各基準に合格したか失敗したかを決定します(たとえば、独自のアイデアがあり、その質問に答えます)。彼らは自分の判断についてコメントできます。
- ルーブリック:各基準に対して選択した達成マーカーのレベルに基づいて、数値による等級を生成します。基準を定義し、各基準について、必要な数のレベルを定義できます。 (さらにレベルが必要な場合は、フォームを保存してから、もう一度編集すると、追加のレベルが使用可能になります。)ルーブリックには、全体的なフィードバック用のフリーテキストフィールドが表示されます。 ルーブリックは数値グレードを生成し、フィードバックのみに設定できないことに注意してください。つまり、各レベルに単一の数値グレードを割り当てる必要があり、それらのマークは一意である必要があります。現在、他の場所で作成されたルーブリックをインポートまたは再利用することはできないことに注意してください。
提出に対する評価
これにより、特定の提出物について生徒が教師から取得できる最大の成績が設定されます。 0から100の間でスケーリングされます。等級カテゴリを設定している場合は、選択リストが表示されます。
提出合格点
ここでは、ワークショップ提出の合格点を設定できます。これは、活動完了と条件付き活動に関連している可能性があるため、学生は必要な成績を取得するまで、フォローアップ活動にアクセスできません。
評価に対する評点
他の学生の課題を評価するために学生が受け取ることができる最大の成績を設定します。また、0〜100の間でスケーリングされます。等級カテゴリを設定している場合は、選択リストが表示されます。
評価合格点
ここでは、ワークショップ評価の合格点を設定できます。これは、活動完了と条件付き活動に関連している可能性があるため、学生は必要な成績を取得するまで、フォローアップ活動にアクセスできません。
提出設定
提出のインストラクション
学生はワークショップへのリンクをクリックするとこれが表示されます。提出を成功させるために彼らが何をする必要があるかをここで説明します(ワークショップを使用するための一般的な指示、締め切りがいつなのか、各段階で何をするのかを確認する方法を参照することも役立つでしょう)
生徒にファイルを添付してほしい場合は、ここでいくつまで選択します。最大数は7です。0のままにすると、テキストのみを入力できます。コースの制限に応じて、アップロードするファイルの最大アップロードサイズを指定することもできます。
また、アップロードを許可するファイルの種類を指定することもできます。 (一般的ではないファイルタイプを含める場合は、「サーバ > ファイルタイプ」をチェックするように管理者に依頼してください。)
3.6の新機能どの提出タイプが必須で、どの提出タイプがオプションかを指定できます。したがって、たとえば、生徒はファイルをアップロードする必要があるが、オンラインテキストを入力する必要がないと述べることができます。
提出期限後の提出
このボックスをチェックすると、学生は締め切り後に提出できます。提出が遅れた場合は、生徒が編集することはできません。提出できるのは1回だけです。
提出が遅れる場合は、リンクをクリックして定期的に提出する必要があります。提出物は手動またはランダムに割り当てることができます。
(割り当て設定については以下で説明します-これらは、ダッシュボードの画像で赤いボックスで強調表示されている[提出を割り当てる]リンクをクリックしてこれらのワークショップ設定が保存された後に行われます。セクション提出を割り当てる |を参照してください。
評価設定
評価のインストラクション
ワークショップが評価段階にある場合、学生はこれらの指示を参照します。クラスメートの提出物を評価する前に、生徒がタスクを理解するために重要です。
これらのワークショップ設定が保存された後、教師は評価の割り当てに関連するその他の設定にアクセスできます。セクションセットアップフェーズを参照してください。
自己評価を使用する
このチェックボックスをオンにすると、生徒が自分の課題を割り当てて評価できるようになります。これはMoodleの割り当てに依存します。つまり、学生のグループが大きいほど、誰もが自分の作業を割り当てられる可能性が低くなります。
フィードバック
全体フィードバックモード
これが有効になっている場合、レビュー担当者が提出物に関する全体的なコメントを入力できるように、各評価フォームの下部にテキストボックスが表示されます。これを必須またはオプションにしたり、コースのアップロード制限に応じて、添付ファイルの数やこれらの添付ファイルの最大アップロードサイズを指定したりすることもできます。
アップロードを許可するファイルの種類を指定することもできます(一般的でないファイルの種類を含める場合は、[サーバ] > [ファイルの種類]を確認するよう管理者に依頼してください)。
結論
ここに追加したテキストは、ワークショップの終了時に生徒に表示されます。生徒が受け取った評価にどのようにアクセスできるかを生徒に案内することをお勧めします。また、生徒が次に何をすべきかについての提案も含まれる場合があります。
提出例
状況によっては、提出する必要のあるものの1つ以上の例を生徒が確認すると役立つ場合があります。提出例を提供する場合、学生がそれらを評価する必要があるかどうか、またはオプションであるかどうかを選択できます。提出例を評価する必要がある場合は、自分の作品を提出する前または後で、ピアの評価の前に評価するかどうかを決定することもできます。
注:提出された例の評価は、評価の評点を計算するときにカウントされません。
利用
このセクションでは、ワークショップの提出時間と評価時間の設定について説明します。これは、学生が提出を開始できる時間と提出期限です。同様に、他の学生の作業の時間評価が開始され、他の学生の作業の評価を終了する必要があります。
コースカレンダーには、すべての日付-提出可能、提出期限、評価可能、評価期限-が表示されます。
可用性により、教師は、スケジュールが閉じているワークショップまたはオープンエンドのワークショップが必要かどうかを決定できます。開店時間を設定し、締め切りを空けたままにしておくと、継続的な活動になります。提出または評価の開始時間と締め切りを設定するには、教師は、設定するオプションの横にある有効化ボタンをクリックする必要があります。有効になっていることを確認すると、5つのドロップダウンボックスがアクティブになり、変更できるようになります。
最初の3つのボックスは日付に対応しており、このボックスをボックスごとに設定するか、日付ボックスのいずれかが選択されたときにポップアップするカレンダーで日付を選択することができます。 最後の2つのボックスは24時間の時間に対応し、最初の2つのボックスは時間、2番目のボックスは分です。教師は、アクティブ化したい各セクションに希望の時間を設定するだけです。
教師が「提出期限後に次のフェーズに切り替える」チェックボックスをオンにすると、ワークショップは次のcronジョブの後に自動的に評価フェーズに切り替わります。
提出期限が有効になってから次のフェーズに切り替える場合でも、教師はワークショップを手動で提出フェーズに移動して[閉じる]をクリックしてワークショップを終了し、評価を明らかにする必要があります。
モジュール共通設定
モジュール共通設定を参照してください
利用制限/活動完了
これらの設定は、アクセスを制限すると活動完了がサイトとコースで有効になっている場合に表示されます。
[保存して表示]をクリックして、詳細設定にアクセスします
セットアップフェーズ
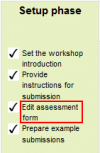
|
- [評価フォームを編集する]をクリックして、後で生徒が同僚の評価を行うときに必要となる基準を設定する必要があります。
- 「生徒が提出時にこのフォームを見ることができるようにしたい場合は、提出例を含めてください。」
- いくつかの評定方法から選択できます。詳細については、ワークショップの評定方法を参照してください。
提出フェーズ
生徒が同僚の提出物をどのように受け取るかを決定するには、提出フェーズセクションの[提出を割り当てる]リンクをクリックします。
手動割り当て
ここで、教師は手動で生徒が誰の作品をレビューするかを選択できます。学生は自分で何も提出していなくても、課題を復習できます。
ランダム割り当て
教師には、ランダム割り当てがどのように機能するかを決定する5つの設定が与えられます。
- レビュー数:ここで、教師は各提出物またはレビュアーごとに0〜30のレビューを選択します。つまり、教師は、各提出に必要なレビューの数または各学生が実行する必要のあるレビューの数を設定することを選択できます。
- 同じグループのピアによるレビューを防止する:同じグループの生徒がお互いの作業を決して確認しないように教師が希望する場合、それはおそらくグループの提出でも自分の作業であるため、確認できます。このボックスとMoodleにより、グループの作業からアクセスする他の学生のみが割り当てられます。
- 現在の割り当てを解除:このボックスをチェックすると、[手動割り当て]メニューで設定された手動割り当てが解除されます
- 参加者は何も提出せずに評価できる:このボックスをオンにすると、生徒は自分の課題を提出せずに他の生徒の課題を評価できます。
- 自己評価を追加する:このオプションをオンにすると、他の学生の課題を評価するだけでなく、自分の課題も評価する必要があります。これは、生徒が自分の仕事に対して客観的になる方法を教えるのに適したオプションです。
スケジュール割り当て
提出期限が過ぎるとワークショップが自動的に評価フェーズに切り替わるように設定した場合、スケジュールされた割り当てを有効にすると、Moodleが評価される提出を自動的に(ランダムに)割り当てます。手動のランダム割り当てと同様に、レビューの数、学生が評価できるようにするために何かを提出する必要があるかどうかなどを指定できます。
評価フェーズ
- 例:
学生は、この機能が有効になっている場合、同僚の作業を評価する前に、練習用の提出例を評価できます。彼らは彼らの評価を教師が行った参照評価と比較することができます。評点は評点に含まれません。
教師は、この機能をサポートするために、1つ以上のサンプル提出物と対応する参照評価をアップロードする必要があります。
教師は、最初のページの[再評価]ボタンをクリックして、参照評価を後で編集することもできます。
- ピア評価:
この機能が有効になっている場合、学生は、評価するために同僚から一定量の提出物を割り当てられます。彼は各評価の評点を受け取り、自分の提出の評点と一緒に追加され、これがこの課題の最終評点として使用されます。
これがワークショップの重要な特徴です。生徒に仲間の仕事を評価し、お互いに学ぶように促すことです。これにより、クラスメートの提出物の強みを理解し、良い仕事をする方法についてよりよく理解できます。さらに、彼らが同僚から得たアドバイスは、彼ら自身の仕事のより包括的な見方を彼らに与えます:彼らの同僚からのコメントは彼ら自身の仕事の弱さを指摘します。
- 自己評価:
このオプションがオンになっている場合、生徒は自分の課題を割り当てて評価することができます。彼が自分の作品の評価から受け取った評点は、評価用の評点にカウントされ、提出用の評点と一緒に追加され、この課題の最終評点の計算に使用されます。
この設定により、教師は生徒が自分の提出物の長所と短所を見つけて客観的に判断できるかどうかを確認できます。これは、生徒がより包括的に考えるのに役立つ良い方法です。
成績評価フェーズ
成績評価設定
ここでは、評価の評点を計算するための設定を選択できます。
成績評価計算方法
この設定は、評価の評点を計算する方法を決定します。現在、「最高評価の比較」という1つのオプションしかありません。
「最高評価の比較」は、仮想の絶対的に公正な評価がどのようになるかを想像しようとします。
たとえば、教師は1つの課題を相互評価するための評価方法として「エラー数」を使用します。この方法は2つのアサーションを使用し、評価者は指定されたアサーションが成功したか失敗したかを確認するだけで済みます。つまり、評価フォームの各基準に対して「はい」または「いいえ」を選択するだけで済みます。この場合、アリス、ボブ、シンディの3人の評価者がいます。また、評価フォームには3つの基準が含まれています。作成者は、すべての基準に合格した場合は100%、2つの基準に合格した場合は75%、1つの基準に合格した場合は25%、評価者が3つすべてのアサーションに「いいえ」と答えた場合は0%になります。以下は、ある特定の作業に対して彼らが行う評価です。
アリス:はい/はい/いいえ
ボブ:はい/はい/いいえ
シンディ:いいえ/はい/はい
次に、最良の評価は次のようになります。
はい/はい/いいえ
第二に、ワークショップは最高の評価を100%評価します。次に、他の評価からこの最高の評価までの「距離」を測定します。距離が遠いほど、評価は低くなります。また、「成績評価設定」の横にある「評点の比較」設定では、評定が最良の評点と異なる場合に、評点がどれだけ早く下がるかが決まります。
注 : ベストアセスメントとの比較 メソッドは、最終成績を比較するのではなく、個々の基準ごとに応答を比較します。上記の例では、3人の評価者全員が提出に75%を与えています。ただし、アリスとボブだけが評価の100%の評点を取得し、シンディはより低い評点を取得します。なぜなら、アリスとボブは個々の応答についても同意しますが、シンディの評価では応答が異なります。
- 評価の比較:
この設定には、「非常に甘い」、「甘い」、「公正」、「厳しい」、「非常に厳しい」の5つのオプションがあります。これは、評価の比較をどの程度厳密にする必要があるかを指定します。 「ベストアセスメントとの比較」方法を使用することにより、すべてのアセスメントがワークショップで選択されたベストアセスメントと比較されます。最も類似した1つの評価が最高の評価であるほど、この評価の評価は高くなり、逆も同様です。この設定は、評価が最良の評価と異なる場合に、等級がどのくらい早く落ちるかを決定します。
ワークショップツールボックス
すべての評点総計をクリアする
このボタンをクリックすると、提出用の集計された評点と評価用の評点がリセットされます。教師は、成績評価フェーズでこれらの成績を最初から再計算できます。
評価をクリアする
このボタンをクリックすると、評価用の成績と提出用の成績がリセットされます。評価フォームは同じままですが、すべての校閲者は評価フォームを再度開いて再保存し、所定の評点を再計算する必要があります。
サイト管理設定
ワークショップモジュールには、「アドミニストレーション > サイト管理 > プラグイン > 活動モジュール > ワークショップ」で管理者が変更できる追加設定があります。この設定により、すべての編集ワークショップ設定にデフォルト値を設定できます。
こちらもご覧ください
- http://rubistar.4teachers.org/ - 教師がルーブリックを作成するのに役立つ無料のツール





