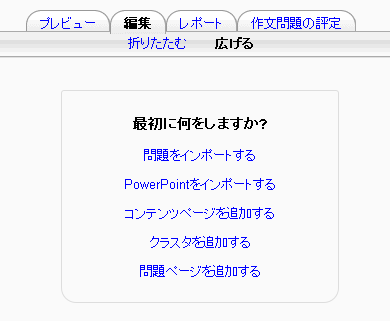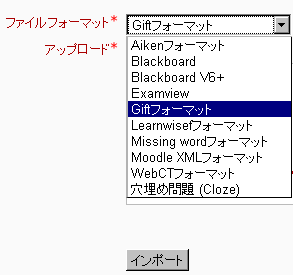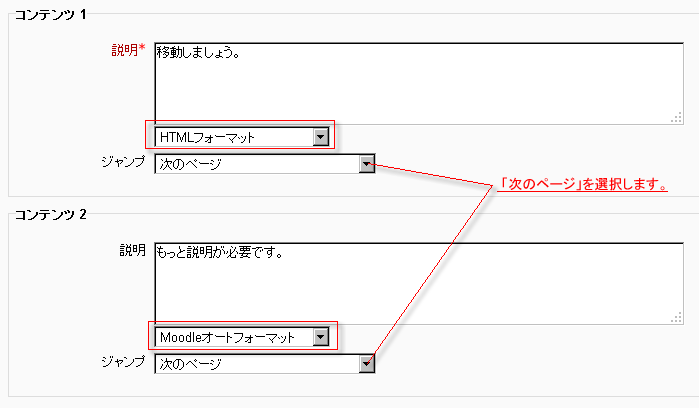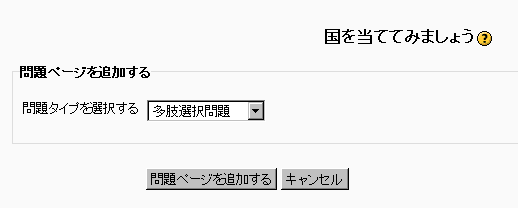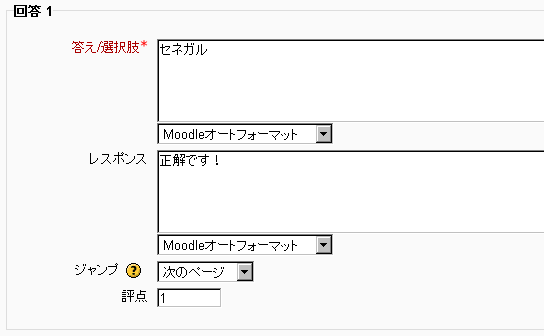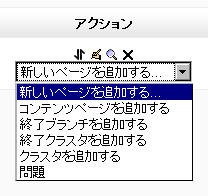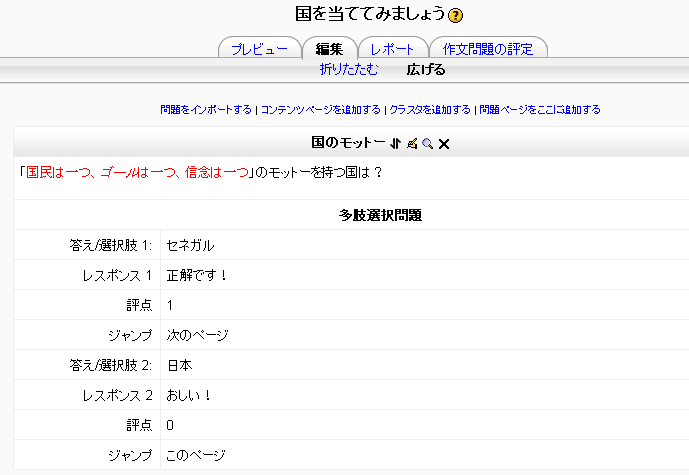レッスンの作成
提供:MoodleDocs
このページでは、あなたがレッスンの設定にて作成したMoodleレッスンの構築方法を説明します。Moodleレッスンの理想的な使い方および学生の取り組みに方に関しては、レッスンの利用をご覧ください。
あなたのレッスンを設計する
- レッスンは学生が読むためのコンテンツ、または解答すべき問題によって構成されます。問題は教師が作成、またはインポートすることができます。ページの表示順は教師が決定します。
- このレッスンで何をしたいのか、あなたは最初に明確な考えを持つ必要があります。評定するのか、線形の学習体験なのか? または、評定なし、非線形の学習セッションなのか? 学生が元に戻って、同じ場所にアクセスできるのか、または1回のみアクセスできるのか?
- 直接オンラインで作業した方が心地良い場合であっても、頭の中でレッスンページの向きを記憶してナビゲーションを視覚化するより、紙に書いた方が整理しやすいでしょう。
- レッスンモジュールのヒントおよびアイデアに関してレッスンの利用およびレッスンFAQをご覧ください。
あなたのレッスンにコンテンツおよび問題を追加する
- あなたのレッスンをレッスンの設定にて設定した後、「保存して表示する」ボタンをクリックした場合、下記スクリーンショットのような画面が表示されます。
- 「保存してコースに戻る」ボタンをクリックしてしまった場合、レッスンの横にある「更新」アイコンをクリックした後、「設定 > レッスン管理」内の「編集」をクリックしてください。
問題をインポートする
- 次のフォーマットの問題の場合、「問題をインポートする」リンクを使用することで、あなたのレッスンに問題をインポートすることができます。問題タイプに関する一般的な情報として、問題のインポートをご覧ください。
PowerPointインポートする
- この設定を有効にすることはできますが、実際には動作しないため、お勧めできません。詳細はPowerPointをインポートするをご覧ください。
クラスタを追加する
- 学生によるレッスン受験時、クラスタはランダムに表示される問題ページ群です。あなたが最初に複数の問題を作成した後に開始および終了クラスタを設定した方が良いでしょう。クラスタの開始は「クラスタ」ページ、終了は「終了クラスタ」ページにより指定されます。詳細はクラスタをご覧ください。
コンテンツページを追加する
- このページではレッスンを前に進めるための情報を教師が追加することができます。しかし、学生に特定の問題への解答を求めるものではありません。
- 学生にはページタイトル、情報および選択可能な1つまたはそれ以上のボタンがページ下部に表示されます。
- 学生がボタンをクリックした場合、次のページに移動しますが、その選択は評定されることはありません。
タイトル
- 学生に対して、コンテンツページのタイトルはページトップに表示されます。
- 教師はレッスンの折りたたみモードで作業中にもタイトルを閲覧することができます。また、ドロップダウン「ジャンプ」リストよりタイトル (「このページ」と同じになります) を選択することもできます。
- コンテンツページは「左メニューに表示しますか?」設定にも使用されます。
ページコンテンツ
ここでは教師がテキストエディタおよびそのマルチメディア機能を使って、学生に対する情報を追加することができます。
コンテンツ
- ここでは学生にクリックしてレッスンの部分に移動してもらうためのテキストを教師が記述します。
- 学生に対して、これらのテキストはボタンとして表示されます。
- ボタンを水平に表示するため、教師は「コンテンツボタンを水平に配置しますか」ボックスをチェックすることができます。または、チェックボックスをチェックせずに中央垂直に表示することもできます。
フォーマット
コンテンツ説明ボックスでテキストを編集する場合、選択できる4種類のフォーマットタイプがあります。あなたが通常のリッチテキスト編集アイコンを使用したい場合、HTMLフォーマットを選択してください (メモ - 一旦オプションを選択した後は、あなたの気持ちを変えて、戻ることはできません!)。しかし、あなたがHTMLフォーマットを選択した場合、学生には変更内容 (太字または異なる色) が表示されない旨、警告されます。
利用可能な問題数
- これはあなたが設定したレッスンの設定内の「答えの最大数」に依存します。
ジャンプ
- それぞれのコンテンツの説明にはジャンプメニューがあります。「ジャンプ」は学生を特定ページから別のページに移動させます。
- 「絶対ジャンプ」が実際のページ名を指定するのに対して、「相対ジャンプ」では「次のページ」または「レッスン終了」を選択します。
- この説明によって作成されているボタンを学生がクリックした場合、正しいページに移動されるよう、教師はドロップダウンメニューから選択することができます。教師によって作成されたページすべては、このドロップダウンにタイトルが表示され、選択することができます。
- 学生が説明ボタンをクリックした場合、ボタンに関連付けられたジャンプで定義されたページに移動されます。
- 詳細情報に関して、ジャンプをご覧ください。
問題ページを追加する
- このリンクをとおして、あなたのレッスンページに追加する様々な問題タイプを選択することができます:
- (注意: これらの問題タイプは小テストの問題タイプと同じではなく、小テスト問題と関連付ける方法もありません。)
- 問題ページのフォーマットは上記 セクション 2.4で説明したコンテンツページに類似しています。
一般的な問題ページには下記内容を含みます:
問題タイプ
多肢選択問題
- 学生に1問の問題および一連の答えが与えられます。学生が閲覧するたび、答えの一覧はシャッフルされます。デフォルトでは、学生が1つの答えのみ選択することができますが、「複数解答」をチェックすることで、1つ以上の答えを選択できるようになります。
作文問題
- 学生はレッスンの一部として長い答えを記述することができます。そして、その答えを教師が手動で評定することができます。あなたのレッスンの主たる目的が学生に日誌を書かせることでしたら、代わりに課題モジュールの使用をお考えください。
組み合わせ問題
- ここであなたは他のリストと合致する必要のあるリストをセットアップすることができます。例えば、言葉、写真、数字等です。点数を得るため、学生はすべてを正しく組み合わせる必要があります。
数値問題
- この問題では数字を答えとして入力する必要があります。範囲内の値を正解として受け入れることができます。
記述問題
- 学生は単一の単語または短いフレーズを答えとして入力する必要があります。教師は可能性のある答えを予想して、ジャンプドロップダウンボックスに入力する必要があります。必要に応じて、ワイルドカード (**) を使用してください。
○/×問題
- 学生は与えられた文章を正しいか否か決定する必要があります。
あなたのレッスンを前に進ませる
- 最初のコンテンツまたは問題ページを追加した後、ページタイトル/タイプ/ジャンプ (例 学生を移動させる回答) および次にあなたが求めるアクションが表示されます:
- アクションアイコンでは、あなたのページを移動 (1ページ以上ある場合)、編集、プレビューまたは削除することができます。
- ドロップダウンを使用することで、あなたは別の選択肢を作成することができます。
- 以下、異なる表示オプションです:
折りたたむ (Collapsed view)
- ここでは上記2つのスクリーンショットのように、レッスン構造の短い概要を表示します。
広げる (Expanded view)
- ここでは下記スクリーンショットのように、さらに詳細を表示します。
あなたのレッスンを終了する
- レッスンを終了させるには、関連ページ内のジャンプメニューから「レッスン終了」オプションを選択してください。
- 次のページにおいて、メインコースページに戻る、または自分の評点を閲覧するための包括的なメッセージが学生に表示されます: