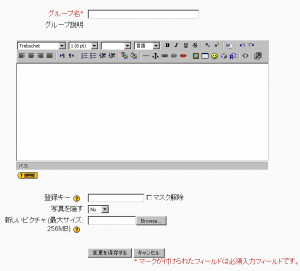「グループを作成する」の版間の差分
提供:MoodleDocs
Mitsuhiro Yoshida (トーク | 投稿記録) (→関連情報) |
Mitsuhiro Yoshida (トーク | 投稿記録) (done.) |
||
| (同じ利用者による、間の10版が非表示) | |||
| 1行目: | 1行目: | ||
[[Image:Create group.png|thumb|グループ作成画面]] | |||
新しいグループを作成するには: | |||
#グループページ下部の「グループを作成する」ボタンをクリックしてください。 | |||
#グループのオプションを設定してください (下記参照)。 | |||
#「変更を保存する」ボタンをクリックしてください。 | |||
# | |||
# | |||
# | |||
==グループ名== | ==グループ名== | ||
コースを通して様々な場所で表示されるグループの名称です。 | |||
==グループ説明== | ==グループ説明== | ||
グループおよびその目的に関する短い説明を記述してください。グループ説明は、参加者ページのグループメンバー一覧の上部に表示されます。 | |||
==登録キー== | ==登録キー== | ||
ユーザは登録キーを使ってコースに自分を受講登録することができます。通常、[[コース設定]]画面でコース全体に対して1つの[[登録キー]]を設定します。しかし、あなたが「グループ」登録キーを設定した場合、グループ登録キーを使うことで、ユーザはコースに受講登録されるだけでなく、自動的にグループのメンバーとしても登録されます。 | |||
メモ: グループ登録キーの設定と同時に、あなたのコースにも登録キーを設定する必要があります。そうでない場合、学生の受講登録時にキーの入力が求められません。学生はグループ登録キーのみ入力する必要があり、コース登録キーを知る必要はありません。 | |||
ヒント: それぞれのグループ登録キーの先頭文字をコース登録キーと同じにしてください。学生が登録キーの入力を間違った場合、ヒントとしてコース登録キーの先頭文字が表示されます。 | |||
==画像を隠す== | ==画像を隠す== | ||
グループの画像を隠すことで、グループ画像があなたのコース全体の様々な活動で表示されないようにします。 | |||
==新しい画像== | ==新しい画像== | ||
あなたはグループの新しいプロファイル画像をアップロードして、古い画像と入れ替えることができます。 | |||
==関連情報== | ==関連情報== | ||
2008年4月6日 (日) 17:49時点における最新版
新しいグループを作成するには:
- グループページ下部の「グループを作成する」ボタンをクリックしてください。
- グループのオプションを設定してください (下記参照)。
- 「変更を保存する」ボタンをクリックしてください。
グループ名
コースを通して様々な場所で表示されるグループの名称です。
グループ説明
グループおよびその目的に関する短い説明を記述してください。グループ説明は、参加者ページのグループメンバー一覧の上部に表示されます。
登録キー
ユーザは登録キーを使ってコースに自分を受講登録することができます。通常、コース設定画面でコース全体に対して1つの登録キーを設定します。しかし、あなたが「グループ」登録キーを設定した場合、グループ登録キーを使うことで、ユーザはコースに受講登録されるだけでなく、自動的にグループのメンバーとしても登録されます。
メモ: グループ登録キーの設定と同時に、あなたのコースにも登録キーを設定する必要があります。そうでない場合、学生の受講登録時にキーの入力が求められません。学生はグループ登録キーのみ入力する必要があり、コース登録キーを知る必要はありません。
ヒント: それぞれのグループ登録キーの先頭文字をコース登録キーと同じにしてください。学生が登録キーの入力を間違った場合、ヒントとしてコース登録キーの先頭文字が表示されます。
画像を隠す
グループの画像を隠すことで、グループ画像があなたのコース全体の様々な活動で表示されないようにします。
新しい画像
あなたはグループの新しいプロファイル画像をアップロードして、古い画像と入れ替えることができます。