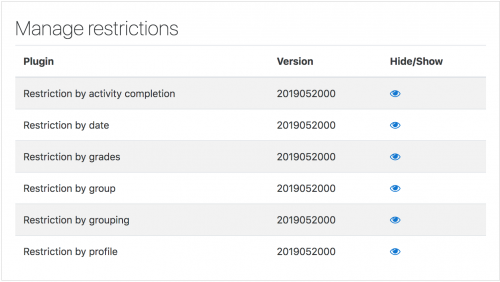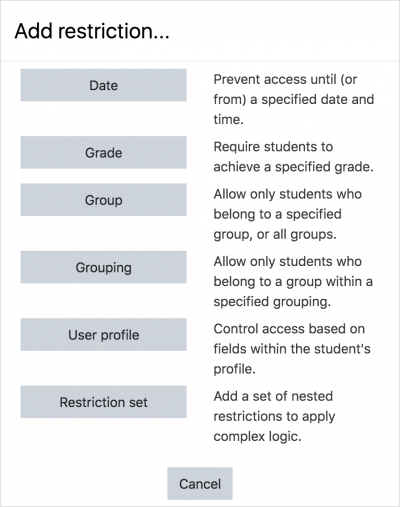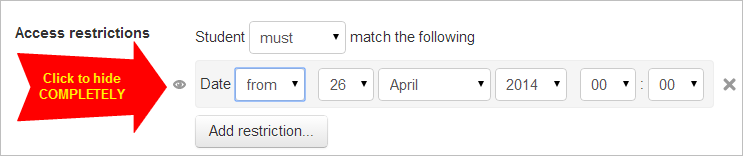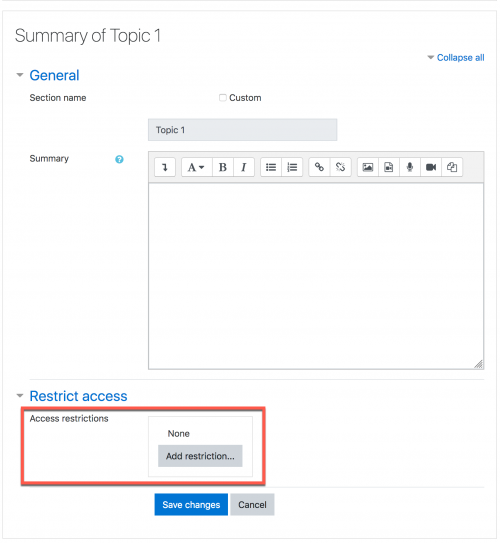アクセス制限の設定
サイト全体でアクセス制限の使用を有効にする
アクセス制限機能を使用するには、 管理 > サイト管理 > 拡張機能 [制限アクセスを有効にする]チェックボックスをオンにして、管理者が有効にする必要があります。次に、'制限を追加する...' ボタンを使用して、'活動設定' 画面に教師のアクセス制限セクションが表示されます。このセクションはすべての活動とリソースに適用され、活動完了の上にある、各活動設定領域の2番目から最後のセクションです(オンになっている場合)。
特定の制限の有効化または無効化
サイト管理 > プラグイン > 利用制限 > 制限管理 、サイト全体で使用する個々の制限タイプを有効または無効(非表示/表示)にすることができます。
活動へのアクセスを制限する
各活動の設定には、利用制限セクションがあります。これを行うには、制限する活動の横にある[編集]をクリックしてから[設定の編集]を選択するか、新しい活動を追加すると、設定ページが表示されます。
活動設定ページの[利用制限]セクションで、[制限を追加する...]ボタンをクリックします。条件の選択肢が表示されます。
制限は、活動完了、日付、評点、グループ、またはユーザプロファイルに基づいて行うことができます。 '制限セット' ボタンを使用すると、ネストされた条件を必要とするより複雑な基準も使用できます。
活動の完了
活動完了を参照してください。このボタンは、サイトの管理者が活動の完了を有効にしていて、コースの コース管理 > 設定を編集する > 完了トラッキング が有効になっている場合にのみ表示されることに注意してください。
日付
特定の日時から、または特定の日時までアクセスを制限できます。
評点
コースのあらゆる評点の条件を指定できます。コース全体の評点、活動の評点、または手動で作成したカスタム評点を指定できます。パーセント指定での最小値、最大値の両方、またはどちらかを指定します。活動は、学生が指定された評点の値を持ち、それが指定された数値範囲内にある場合にのみ表示されます。複数の評点条件を追加できます。活動を表示するには、すべての条件を満たす必要があります。
- 範囲番号は、必要に応じて小数(小数点以下5桁まで)にすることができます。
- 最大値に注意してください。最大値が7の場合、正確に7を獲得した学生には活動は表示されません。本当に7を含めたい場合は、7.01に設定できます。
- 評点の範囲に応じて表示される複数の異なる活動を作成する場合は、1つの活動の最大値と次の活動の最小値に同じ数を使用します。たとえば、1つの活動を最大7で作成し、別の活動を最小7で作成する場合があります。最初の活動は0から6.99999のスコアの全員に表示され、2番目は7.00000から10のスコアの全員に表示されます。これにより、等級にはどちらかが表示されます。等級条件を削除するには、評価名を「なし」に設定し、範囲番号の値を削除します
- 評点が空白の生徒に条件を使用する場合は、評点制限を追加して、制限として使用する活動を選択できます。大なりまたは小なり基準のチェックボックスを選択しないでください。これには、学生に評点が必要です。つまり、評点が空白の生徒はその基準を満たしていません。
グループとグルーピング
コースでグループまたはグルーピングが使用されている場合、活動を特定のグループまたはグルーピングに制限することができます。このコースで無効になっていて利用できない場合、これらのオプションは制限として使用できません。
注 :このボタンは、コースに有効なグループがある場合にのみ表示されます。
ユーザプロファイル
次のユーザフィールドのいずれかを使用してアクセスを制限できます。
- 住所-これは「住所」列の値です
- AIM ID-これは「aim」列の値です
- 都道府県-「都道府県」列の値
- 国-2文字の国コードであり、国の名前ではありません。
- 部署-これは「部署」列の値です
- メールアドレス-これは「メール」列の値です
- 名-これは「名」列の値です
- ICQナンバー-これは「icq」列の値です
- IDナンバー-これは「idnumber」列の値です
- 所属組織-これは「所属組織」列の値です
- 携帯電話-これは「phone2」列の値です
- MSN ID-これは「msn」列の値です
- 電話-これは「phone1」列の値です
- Skype ID-これは「skype」列の値です
- 姓-これは「姓」列の値です
- ウェブページ-これは「url」列の値です
- Yahoo ID-これは「yahoo」列の値です
制限セット
これにより、一連の複雑な制限を追加して、複雑なロジックを適用できます。例については、アクセス制限の使用を参照してください。
条件を隠す
- 目のアイコンが閉じられている場合、条件のその部分を満たさない学生は活動をまったく見ることができません。
- 目のアイコンが開かれている場合、条件のその部分を満たさない学生には活動が表示されますが、グレー表示になり、まだアクセスできない理由に関する情報が表示されます。
閉じられた目のアイコンが優先されます。たとえば、2つの条件があり、1つは日付(目のアイコンが閉じられた状態)に基づくもの、もう1つは前の活動(目のアイコンが開かれた状態)の完了に基づくものです。このように、活動は日付までまったく表示されません。次に表示されますが、他の活動を完了する必要があることを伝えます。その後、他の活動を完了すると、それにアクセスできます。
ORおよびNOT ANDタイプの条件の場合、条件ごとに1つではなく1つの目のアイコンのみが表示されます
すべてまたは任意の条件
'制限を追加する...' ボタンをもう一度クリックして、さらに制限を追加できます。活動を使用可能にする前に、すべての条件またはいずれかの条件が必要であることを指定できます。したがって、'Or' および 'And' 条件を使用できます。例については、アクセス制限の使用を参照してください。
コースセクション全体へのアクセスを制限する
特定のセクションの設定で条件を指定することにより、コースセクション全体の活動とリソースへのアクセスを制限できます。セクションの設定編集しますトピックメニュー > トピックを編集する > 利用制限 。