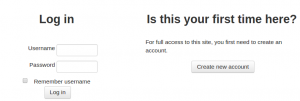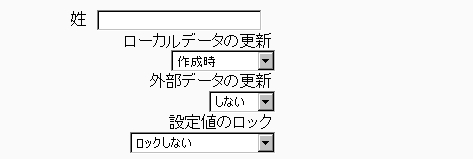認証方法を設定する
管理者は次のようにサイトの認証方法を設定することができます:
- 「管理 > サイト管理 > プラグイン > 認証 > 認証を管理する」に移動してください。
- 選択した認証プラグインを有効にするには目のアイコンをクリックしてください (「閉じた目」のアイコン = 無効、「開いた目」のアイコン = 有効)。
- あなたが選択した認証プラグインの反対側にある設定リンクをクリックしてください。
- 必須設定を設定した後、「変更を保存する」ボタンをクリックしてください。
- あなたが有効にしたプラグインすべての編集が終わるまで繰り返してください。
1つ以上の認証プラグインを有効にすることができます。どの認証プラグインでも合致するユーザおよびパスワードを探すために使用することができます。ユーザが合致した場合、ユーザはログインして別のプラグインは使用されません。認証サーバの負荷を軽減したい場合、ほとんどのログインを処理するプラグインをページトップに移動してください。
認証一般設定
認証一般設定は「管理 > サイト管理 > プラグイン > 認証 > 認証管理」で変更することができます。
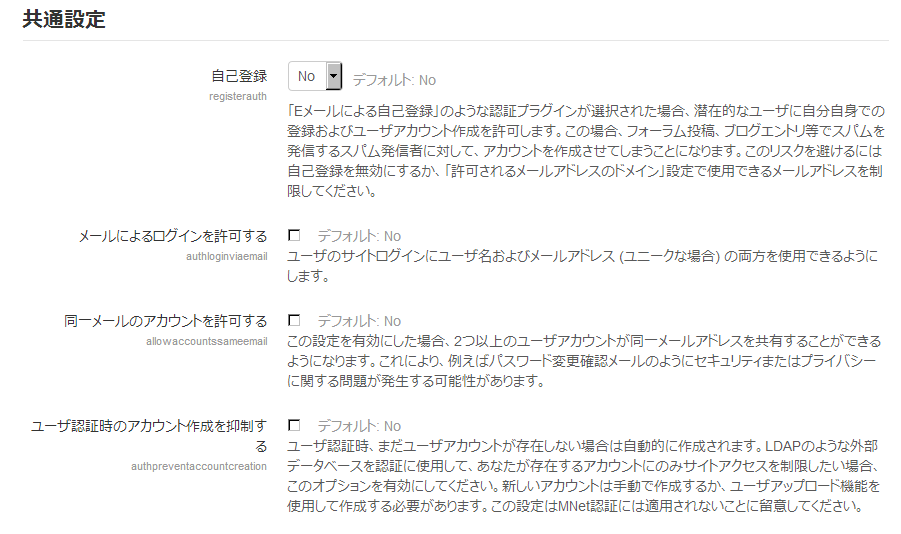
自己登録
あなたがユーザに自分のアカウントを作成できるようにしたい場合 (例 自己登録)、ドロップダウンメニューから「Eメールによる自己登録」 (またはLDAPのように自己登録をサポートしている他の有効なプラグイン) を選択してください。これは結果として「これはあなたの初回アクセスですか?」インストラクションおよびログインページでの「新しいアカウントを作成する」ボタンの表示に繋がります。
注意: 前の自己登録プラグインのユーザのログインを許可するにはEメールによる自己登録認証プラグインを有効にする必要があります。潜在的なユーザが自分自身を登録できるよう「Eメールによる自己登録」を登録方法として選択してください。
自己登録はスパムアカウントの原因となる場合もあります。
メールによるログインを許可する
この設定が有効にされた場合、ユーザはメールアドレスまたはユーザ名を使用してログインできるようになります。
同一メールのアカウントを許可する
デフォルトではユーザ名はすべてユニークでなければなりません。この設定を有効にした場合、同一メールを持つ別のアカウントを管理者により作成またはアップロードできるようになります (これは既存のユーザが同一メールアドレスを使って別のユーザとしてサインアップすることは許可しません)。
注意: この機能により結果としてユーザが混乱してしまう可能性があります。パスワードリセットはメールアカウントに送信されるため、そのメールにアクセスできるユーザは他のユーザのアクセス権限を取得できてしまいます。また、別のユーザはどのメールが誰に送信されたのか混乱してしまう可能性があります。可能であればアカウントごとに受信するメールが異なるようあなたのユーザに代わりにGmailのエイリアス機能のようなメールエイリアスを使用するよう勧めてください。
認証時にアカウントの作成を防ぐ
LDAPのような外部データベースが使用される場合、通常ユーザの初回ログイン時に新しいアカウントが作成されます。あなたが新しいアカウントを作成せずに既存のユーザのみにサイトへアクセスして欲しい場合、この設定を無効にしてください。
ゲストログインボタン
あなたはログインページのゲストログインボタンを表示または非表示にすることができます。ゲストログインボタンの非表示によりゲストアクセスは無効にされますが、ログインユーザはゲストアクセスが許可されているコースに登録不要で入ることができます。
同時ログインを制限する
デフォルトではブラウザによる同時ログイン数は制限されていません (この場合、ユーザはブラウザセッションで確認することができます)。あなたはこの設定で何件の同時ブラウザログインを許可するか指定することができます。制限に達した場合、古いセッションが終了されます。これはシングルサインオンプラグインでは動作しないことに留意してください。
代替ログインURL
URLを間違った場合、あなたのサイトの実際のログインページから締め出されることになるため、ここでは注意して設定してください。アップロードが混乱してしまった場合、あなたは例えばMySQLのphpMyAdminを使用してデータベース (テーブルmdl_config) から「alternateloginurl」エントリを削除することができます。あなたの設定によって「php admin/cli/purge_caches.php」コマンドでキャッシュをクリアすることもできます。 あなたはこのディスカッションで「$CFG->alternateloginurl = ' your url ';」の変更に関する興味深い投稿を読むことができます。
パスワード喪失URL
あなたがパスワードを喪失した場合、処理は完全にMoodleの外 (例えばヘルプデスクのみ) で実施されます。あなたはそのサービスのURLをここで設定することができます。「パスワード喪失」リンクをクリックしたすべてのユーザはこのURLにリダイレクトされます。これにより使用中の認証方法に関わらず「すべて」のMoodleのパスワード喪失リカバリオプションが無効にされる点に留意してください。
「これはあなたの最初のログインですか?」インストラクション
このインストラクションフィールドはログインページに表示されるカスタムログインインストラクションを提供するためのものです。
このメッセージは手動登録または自己登録のような特定の認証方法でのみ表示されます。外部リストからユーザを取得するほとんどの認証方法 (例 LDAP) では表示されないことに留意してください。
複数言語
下記の手順で1言語以上のカスタムインストラクションを提供することができます:
- 「管理 > サイト管理 >言語 > 言語カスタマイゼーション」に移動してください。
- 言語を選択して「編集のため言語パックを開く」ボタンをクリックした後、「続ける」ボタンをクリックしてください。
- 「moodle.php」を選択してストリングIDに「loginsteps」を入力した後、「ストリングを表示する」をクリックしてください。
- あなたのカスタムログインインストラクションをローカルカスタマイゼーションテキストボックスに入力してください。
- 「変更を言語パックに保存する」をクリックした後、「続ける」をクリックしてください。
- 他の言語にも同じ手順を繰り返してください。
注意: 上記の方法が動作するためにはインストラクションフィールドを空白にする必要があります。英語言語パックを編集することにより英語のカスタムログインインストラクションを提供することができます。
メールドメインを許可および拒否する
Eメールによる自己登録を使用している場合、例えば学生が大学のメールアドレスの場合のみでログインできるよう認証を特定のメールドメインに制限することができます。
メールアドレスの変更時にドメインを制限する
Eメールによる自己登録を使用してユーザを作成する場合、あなたはメールのドメインを強制することができます。アカウント作成後、ユーザは異なるドメインのメールアドレスに変更することができます。
ReCAPTCHA
CAPTCHAはユーザが人間かコンピュータか判別することができるプログラムです。CAPTCHAはbotまたはスパム自動作成するために書かれた自動プログラムからの不正利用を防ぐため多くのウェブサイトで使用されています。ゆがんだテキストを人間と同じように解読するコンピュータは存在しません。そのため、botはCAPTCHAで保護されたサイトを操作することはできません。
Eメールによる自己登録の新規アカウント作成フォームにCAPTCHAを使ったスパムプロテクションを追加することができます - ユーザが人間かどうか確認するためチャレンジレスポンス方式のテストが使用されます。
ReCAPTCHAキーはhttp://www.google.com/recaptchaでアカウントを作成して (無料) ドメインを入力することにより取得できます。提供されたサイトおよび秘密鍵は「管理 > サイト管理 > プラグイン > 認証 > 認証管理」ページの「共通設定」フィールドにコピー&ペーストすることができます。そして、「変更を保存する」ボタンをクリックしてください。
eCAPTCHAキーの設定に加えて「認証の管理ページ」の「共通設定」にある「自己登録」で「Eメールによる自己登録」を設定する必要があります。そして、Eメールによる自己登録設定の「reCAPTCHA要素を有効にする」を有効にしてください。
プロファイルフィールドデータマッピングおよびロッキング
外部ソースをユーザアカウント詳細に使用するほとんど (すべてではなく) の認証プラグインではユーザプロファイル詳細 (姓名、メールアドレス等) を検索可能にすることができます。 認証プラグイン設定ページのデータマッピングセクションを使用することで私たちはそれらのプロファイル詳細に関して何を、いつ、どのように使用するか設定することができます。
これらのフィールドは任意です。あなたがここで指定したフィールドに関して (あなたが使用している場合) 外部認証ソースよりMoodleユーザ情報を事前に入力することができます。あなたがこれらのフィールドを空白にした場合、外部認証ソースよりユーザ情報データは転送されず代わりにMoodleのデフォルトが使用されます。両者においてログイン後、ユーザはすべてのフィールドを編集することができます。
これらのフィールドをどのように満たすか指定することに加えて、私たちはフィールドをどのように更新 (Moodleから外部認証ソース、外部認証ソースからMoodleの両方向) するか、また、フィールドのロックに関して指定 (つまり、ユーザが値を変更できなくする) することができます:
- ローカルデータの更新: ユーザフィールドが外部認証ソースから更新される場合:
- 作成時: 初回ログイン時、ユーザアカウントが作成される時に更新します。
- 毎回ログイン時: ユーザの毎回ログイン時 (または、認証プラグインが同期化をサポートしている場合、同期時) に更新します。ローカルに更新されるフィールドセットはロックされます。
- 外部データの更新: 外部認証ソースがユーザフィールドから更新される場合:
- しない: Moodleから外部認証ソースを更新しません。
- 更新時: ユーザプロファイルが更新された場合、外部認証ソースを更新します。編集を許可するためフィールドの編集ロックは解除されます。
- 設定値のロック: ユーザによるフィールドの修正 (例 学生がプロファイルを不適切または誤解を招く情報に修正) を避けるため管理者はプロファイルフィールドをロックすることができます。あなたがこのデータを外部認証システムにより管理している場合、プロファイルのロックは良い考え方です。
- ロックしない: フィールドは、ロック解除され、ユーザはいつでも編集することができます。
- 空の場合はロックしない: 空の場合、フィールドのロックが解除されます。しかし、ユーザがフィールドに情報を入力した場合、フィールドがロックされて編集できなくなります。
- ロックする: フィールドはロックされてユーザは編集することができません。
あなたが複数の認証方法を使用している場合 (例 IMAPおよび手動)、認証オプションでマップおよびロックするフィールドはそれぞれの認証プラグイン特有のフィールドとなります。それぞれの認証プラグインには独自のマップおよびロックフィールドがあります。
適切なタイプのアカウントでログインして忘れずにフィールドのロックをテストしてください! あなたがIMAPアカウントのロックを適用したにもかかわらず手動アカウント登録でテストした場合、その設定が正常に動作するかどうか確認できません!