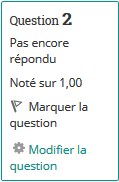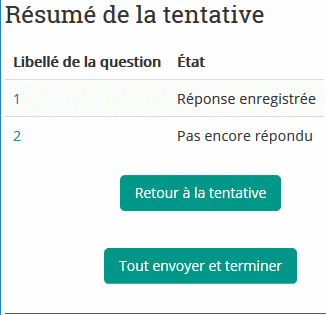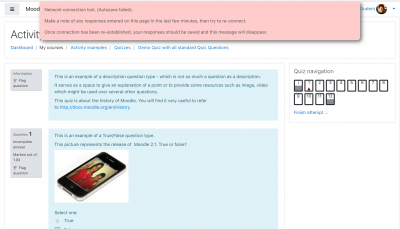Utiliser l'activité test
Cette page explique comment un test est évalué et utilisé par des étudiants et enseignants. Elle offre également quelques astuces pour une bonne utilisation du module Test.
Affichage du test par les étudiants
- Cliquez sur le lien du test dans la page du cours et lisez l'information pour vous assurer d'être dans le bon test.
- Cliquez sur "Faire le Test".
- Cliquez sur "Suivant" au bas de la page pour voir la prochaine page de questions.
- Cliquez sur le "Drapeau" dans la boîte opposé à la question pour la marquer temporairement.
- À noter que le bloc de navigation du Test dans le coin en haut à droite. Vous pouvez l'utiliser pour naviguer entre les questions du test.
- Les questions marquées ont un coin en rouge dans leur case.
- Les questions de la page actuelle sont en gras.
- Après avoir visionné une description, la case s’affiche avec la moitié inférieure grise
- Après avoir sauvegardé une question à développement, elle est indiquée avec la moitié inférieure grise
- Une question dépendante est affichée en gris avec une icône de cadenas
- Pour terminer l'examen, cliquez sur "Terminer le test..." dans le bloc de navigation de "Suivant" à la dernière page de l'examen.
- La page "Résumé de la tentative" - passe en revue les questions et vous avertit des questions non répondus.
- Cliquez sur n'importe quel numéro de page ou sur "Retourner à la tentative" pour retourner au test.
- Cliquez sur "Tout envoyer et terminer" pour obtenir la note. Un avertissement indiquera qu'il sera dorénavant impossible de modifier les réponses.
Sauvegarde automatique
Si Moodle détecte que la connexion Internet de l'élève est interrompue et que la fonction de sauvegarde automatique du quiz est activée, un message d'avertissement s'affiche pour l'inviter à noter les réponses récentes.
Relire un test
- Dans le bloc de navigation du test, les réponses incorrectes sont en rouge, les partiellement bonnes en jaune et les bonnes réponses en vert. Les drapeaux sont encore visibles.
- Dans les questions mêmes, les bonnes réponses ont un crochet vert. Les mauvaises réponses ont un X rouge.
- Selon les paramètres, une rétroaction générale ou spécifique sera donnée pour la totalité du test ou pour chaque question respectivement.
Enregistrer des questions et retourner au test
- Si vous répondez à un certain nombre de questions et que vous voulez terminer le test plus tard, cliquez sur Terminer tentative.
- Lorsque vous retournerez pour le terminer, Moodle se souviendra de la dernière question que vous avez enregistrée; vous pourrez donc terminer votre test où vous l'avez quitté.
Refaire un test
Si votre enseignant a permis plusieurs tentatives, lorsque vous avez terminé une tentative et que vous cliquez encore une fois sur le test, vous aurez l'opportunité de le refaire et le nombre de tentatives restantes sera affiché avec le score des tentatives précédentes.
Affichage du test par les enseignants
Note: Après une tentative, il n'est plus possible d'ajouter ou supprimer des questions sauf si les scores précédents sont effacés.
- Lorsqu'il y aura des tentatives, l'enseignant pourra entrer dans le test et accéder aux rapports en cliquant sur Tentatives (nombre de tentatives).
- Il est possible de filtrer les rapports selon votre préférence.
- Un enseignant peut aussi avoir accès aux résultats d'un test en cliquant sur le test dans le bloc navigation. De nouveaux liens seront affichés, permettant ainsi la vue par note, par bonnes notes, par statistiques et par évaluation manuelle:
- Chaque question peut être filtré en ordre de pointage et chaque ensemble de réponses des étudiants peut être affiché en cliquant sur "Relecture de la tentative" aux côtés de leur nom.
- Pour plus d'informations sur comment les réponses de test sont rapportées, voir Rapports de test.
Commenter ou réévaluer les réponses
- En cliquant sur le score d'une question spécifique, un enseignant peut commenter sur celle-ci ou court-circuiter la note.
Envoyer un message aux étudiants qui n'ont pas terminé un test
- Du bloc navigation, cliquer sur Rapports > Participation au cours.
- Du menu déroulant, choisir le test en question.
- Dans Afficher uniquement, choisir "Étudiant" et dans Afficher les actions, choisir Message.
- Dans la liste, cocher les cases afin d'envoyer le message aux étudiants désirés.
- Dans le menu en bas Pour les utilisateurs sélectionnés, choisir Envoyer un message.
Idées pour l'utilisation de Test
(avec la reconnaissance de Michelle Moore)
Les tests peuvent être utilisés :
- pour des examens de cours ou d'unité
- pour des mini-quiz après des lectures importantes
- comme examen de pratique en utilisant des questions des années précédentes
- pour livrer des rétroactions immédiates d'activités dans les cahiers d'exercices
- pour livrer des rétroactions sur la performance
- pour de l'auto-évaluation
- avec la permission de créateur de test, les étudiants peuvent générer leur propre banque de question à des fins pratiques.
Voir aussi
- Working example of a quiz on School demo site (Log in with username:student/password:moodle)
- See how a teacher analyses quiz results on School demo site (Log in with username:teacher/password:moodle)
- Effective quiz practices
- How to let teachers share questions between courses
- Quiz results for teachers reviewing an untaken quiz
- Quiz reports once students take a quiz, more tools are available
- Quiz submission email notification
- Friction-less Learning with Quizzes in Moodle by Joseph Thibault
- Online Quizzes and Exams with Moodle - reflections by James Neill
- Tutoriels vidéos :