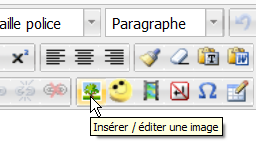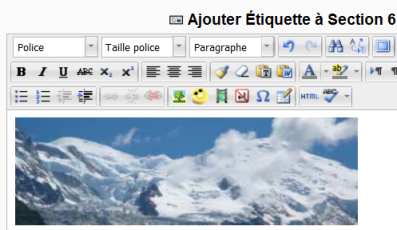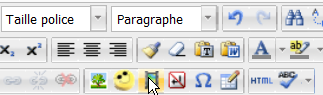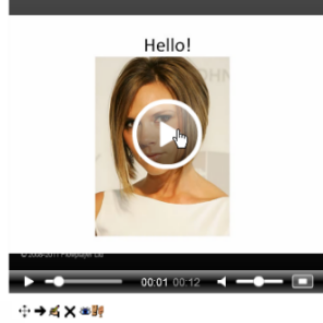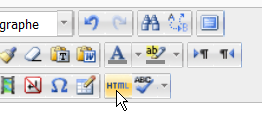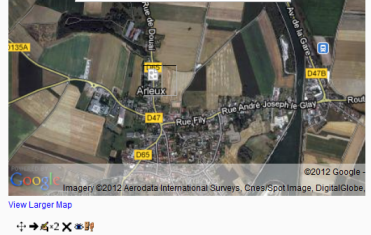« Utilisation de l'étiquette » : différence entre les versions
De MoodleDocs
Aucun résumé des modifications |
(ajout de liens externes) |
||
| (2 versions intermédiaires par 2 utilisateurs non affichées) | |||
| Ligne 19 : | Ligne 19 : | ||
[[Fichier:montblanc1.png]] | [[Fichier:montblanc1.png]] | ||
==Ajouter un son ou une vidéo== | == Ajouter un son ou une vidéo == | ||
Si les filtres multimédia sont activés, on peut facilement afficher un fichier mp3 ou une vidéo dans une étiquette. | Si les filtres multimédia sont activés, on peut facilement afficher un fichier mp3 ou une vidéo dans une étiquette. | ||
| Ligne 25 : | Ligne 25 : | ||
* Avec le mode édition activé, trouvez le menu déroulant "Ajouter une ressource" dans la section où vous voulez afficher votre étiquette. | * Avec le mode édition activé, trouvez le menu déroulant "Ajouter une ressource" dans la section où vous voulez afficher votre étiquette. | ||
* Cliquez sur [[Étiquette]] | * Cliquez sur [[Étiquette]] | ||
* Dans l'éditeur de texte TinyMCE, cliquez sur l'icône qui ressemble à une bande de film: | * Dans l'éditeur de texte TinyMCE, cliquez sur l'icône qui ressemble à une bande de film : | ||
[[Fichier:moodlemedia.png]] | [[Fichier:moodlemedia.png]] | ||
| Ligne 34 : | Ligne 34 : | ||
[[Fichier:videt.png]] | [[Fichier:videt.png]] | ||
== Ajouter du code HTML == | |||
On a la possibilité, par exemple, d'insérer une carte Google maps. | |||
* Avec le mode édition activé, trouvez le menu déroulant "Ajouter une ressource" dans la section où vous voulez afficher votre étiquette. | |||
* Cliquez sur [[Étiquette]] | |||
* Dans l'éditeur de texte TinyMCE, cliquez sur l'icône HTML | |||
[[Fichier:htmlet.png]] | |||
* Rendez-vous sur Google Maps pour copier le code dont vous avez besoin | |||
* Collez le code dans l'éditeur de source HTML | |||
[[Fichier:edhtml.png]] | |||
* Cliquez sur "Mettre à jour" | |||
* Cliquez sur "Enregistrer et revenir au cours" | |||
[[Fichier:carte.png]] | |||
== Voir aussi == | |||
*Tutoriels vidéos : | |||
**[http://public.iutenligne.net/informatique/logiciels/moodle/formation-moodle/Chapitre-2/Sous-section-2-2-9.html Utiliser les étiquettes] | |||
**[http://public.iutenligne.net/informatique/logiciels/moodle/formation-moodle/general/index.html 100 tutoriels vidéos pour Moodle] | |||
Dernière version du 9 juin 2013 à 12:45
Utilisation d'une étiquette
- Avec une étiquette il est très facile d'afficher des images, des fichiers multimédia ou du code HTML.
Insérer une image
- Avec le mode édition activé, trouvez le menu déroulant "Ajouter une ressource" dans la section où vous voulez afficher votre étiquette.
- Cliquez sur Étiquette
- Dans l'éditeur de texte TinyMCE, cliquez sur l'icône qui ressemble un peu à un arbre:
- Cliquez sur "Chercher ou déposer une image"
- En utilisant le Sélecteur de fichier, choisissez et déposez votre image
- Cliquez sur "Enregistrer et revenir au cours"
Ajouter un son ou une vidéo
Si les filtres multimédia sont activés, on peut facilement afficher un fichier mp3 ou une vidéo dans une étiquette.
- Avec le mode édition activé, trouvez le menu déroulant "Ajouter une ressource" dans la section où vous voulez afficher votre étiquette.
- Cliquez sur Étiquette
- Dans l'éditeur de texte TinyMCE, cliquez sur l'icône qui ressemble à une bande de film :
- Cliquez sur "Chercher ou déposer une image"
- En utilisant le Sélecteur de fichier, choisissez et déposez votre fichier. Si l'administrateur a activé le dépôt Youtube vous pourrez chercher et afficher une vidéo Youtube.
- Cliquez sur "Enregistrer et revenir au cours"
Ajouter du code HTML
On a la possibilité, par exemple, d'insérer une carte Google maps.
- Avec le mode édition activé, trouvez le menu déroulant "Ajouter une ressource" dans la section où vous voulez afficher votre étiquette.
- Cliquez sur Étiquette
- Dans l'éditeur de texte TinyMCE, cliquez sur l'icône HTML
- Rendez-vous sur Google Maps pour copier le code dont vous avez besoin
- Collez le code dans l'éditeur de source HTML
- Cliquez sur "Mettre à jour"
- Cliquez sur "Enregistrer et revenir au cours"
Voir aussi
- Tutoriels vidéos :