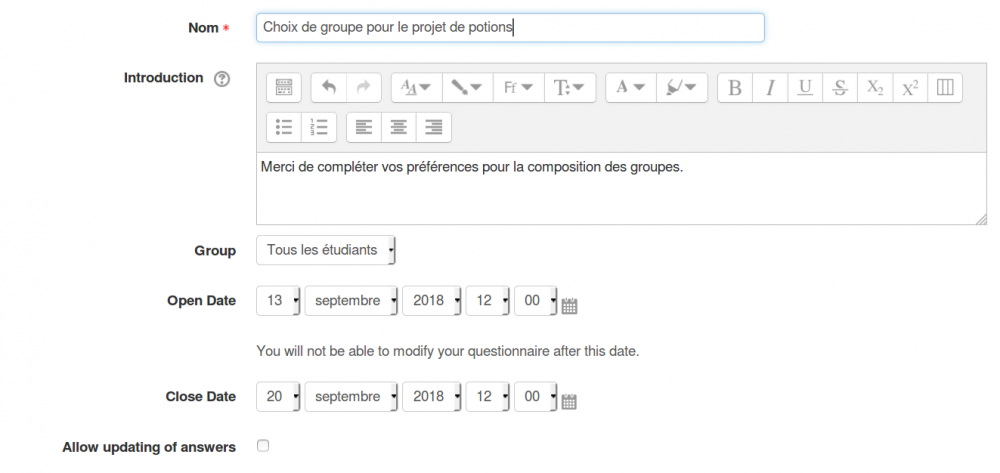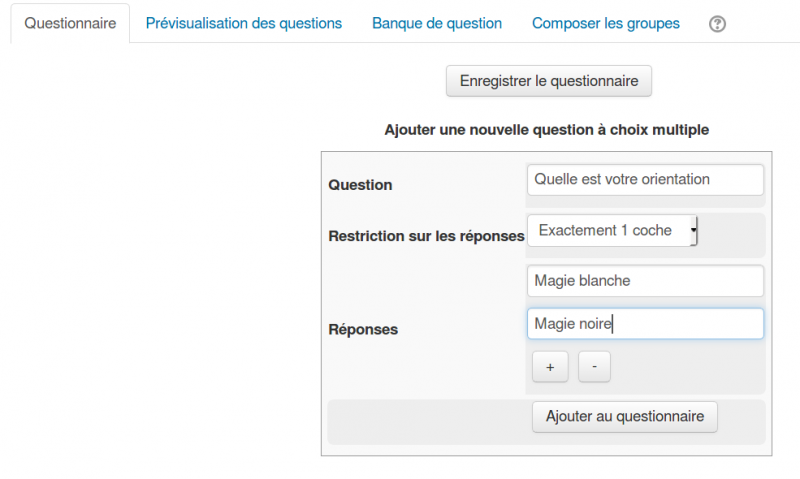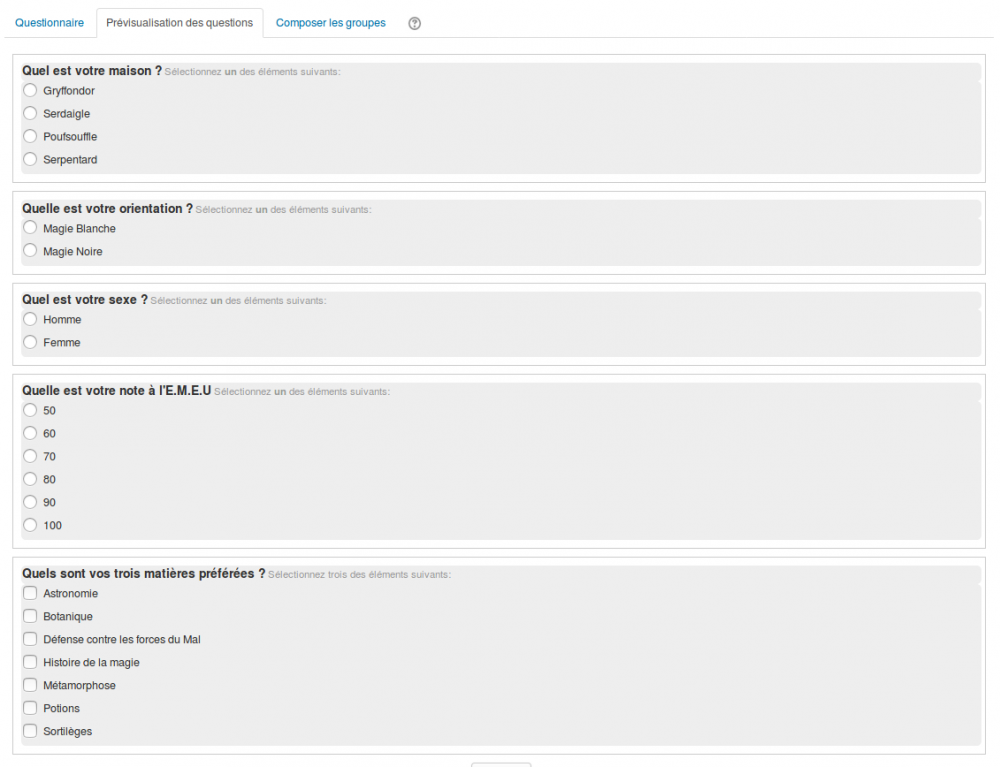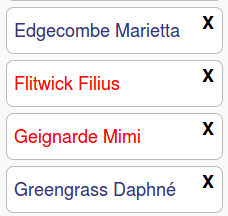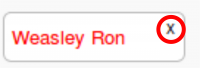TeamUp
Vous rêvez de composer des groupes sur base de critères, comme rassembler les étudiants sur base de leur préférence pour les sujets de travail ou mélanger les étudiants selon leur orientation ? L'activité TeamUp permet à l'enseignant de définir un questionnaire et de composer des groupes en prenant en compte les réponses des étudiants.
L'activité ![]() TeamUp vous permet tout d'abord de composer un questionnaire avec des questions à choix multiple avec possibilité de restriction sur les réponses. Il est par exemple possible d'imposer à l'étudiant de cocher exactement 2 options parmi la liste d'options disponibles.
TeamUp vous permet tout d'abord de composer un questionnaire avec des questions à choix multiple avec possibilité de restriction sur les réponses. Il est par exemple possible d'imposer à l'étudiant de cocher exactement 2 options parmi la liste d'options disponibles.
Le questionnaire est accessible aux étudiants à la date d'ouverture et ils peuvent alors y répondre. Dès que la date de fermeture est passée, l'enseignant peut lancer la composition des groupes en exploitant 4 approches :
- grouper les individus semblables;
- disperser les individus semblables;
- éviter les minorités;
- équilibrer le niveau de compétence (sur base d'une question avec des options chiffrées).
Plusieurs critères peuvent être combinés pour composer les groupes et l'outil fournit un diagnostic sur le nombre de groupes optimaux.
Ce plugin a été développé à l'UCLouvain (Belgique) grâce à un fond de développement pédagogique.
Créer une activité TeamUp
Quand vous crééz une activité ![]() TeamUP activity, vous devez spécifier les paramètres suivants :
TeamUP activity, vous devez spécifier les paramètres suivants :
- un nom et une introduction de l'activité, pour présenter cette activité;
- une date d'ouverture, Open date, à partir de laquelle les étudiants pourront répondre au questionnaire (dès lors, les questions ne peuvent plus être modifiées);
- une date de fermeture, Close Date, à partir de laquelle les réponses étudiantes ne seront plus autorisées;
- le paramètre Allow updating of answers spécifie si vous autorisez les étudiants à modifier leurs réponses durant la période d'ouverture du questionnaire;
N'hésitez pas à inviter vos étudiants à répondre au questionnaire en utilisant l'outil Annonces de Moodle (qui cible tous les étudiants inscrits à votre cours Moodle).
Créer un questionnaire de critères de répartition
Accédez à l'onglet Questionnaire pour construire les questions à choix multiple qui permettront aux étudiants fournir les informations utiles pour la composition des groupes.
Vous pouvez définir différentes restrictions sur les réponses possibles :
- aucune : l'étudiant peut sélectionner n'importe quel nombre nombre d'options, voire aucune;
- au moins une coche : l'étudiant doit sélectionner au moins une option;
- exactement 1 coche : l'étudiant doit sélectionner une et une seule option;
- exactement 2 coches : l'étudiant doit sélectionner exactement 2 options;
- exactement 3 coches : l'étudiant doit sélectionner exactement 3 options.
- ...
Lorsque votre questionnaire est finalisé, vous pouvez le prévisualiser via l'onglet Prévisualiser le questionnaire.
Vos questions peuvent par exemple porter sur la plage horaire de disponibilité des étudiants pour les réunions de groupe (pour les grouper), sur leur programme d'étude (pour les mélanger), sur leur genre (pour éviter les minorités), sur leur préférence de thématique (pour les grouper), sur leur note moyenne au cours de l'an passé (pour équilibrer le niveau des groupes),...
Attention ! Si vous souhaitez que vos étudiants sélectionnent plusieurs options dans une liste, par exemple pour choisir les thématiques d'un travail, nous vous conseillons d'éviter les questions qui demandent d'opérer des choix hiérarchisés (premier choix, second choix, ...). Ce type de question présente, en effet, 2 inconvénients :
- on ne peut pas empêcher un étudiant d'opérer 3 fois le même choix et l'algorithme ne peut alors lui attribuer que ce choix;
- les critères basés sur des choix hiérarchisés sont très contraignants pour l'algorithme de répartition, de sorte qu'on obtient difficilement des groupes optimaux et, donc, une répartition peu équitable pour les étudiants.
Publish the questionnaire and collect student responses
Lorsque votre questionnaire est prêt, vous pouvez modifier sa date d'ouverture pour le rendre accessible aux étudiants.
Vous pourrez observer l'évolution des réponses via l'onglet Composer les groupes : les étudiants qui ont répondu sont affichés en bleu alors que les étudiants qui n'ont pas encore répondu sont affichés en rouge.
Si certains étudiants ne répondent pas au questionnaire, ils n'empêchent pas la composition des groupes. Ils sont alors placés aléatoirement pour compléter les groupes et vous pouvez aussi les déplacer manuellement.
Generate groups
When students have completed the quiz, go to the Group Creation tab to start group assisted forming. You can eliminate students who have not responded if desired.
Warning ! Group composition is done in several attempts and iterations that are displayed in the Preview tab . The results at each iteration are partly from random draws. You will not get exactly the same result after each iteration. No groups are created in Moodle until you click the Create Groups inside Moodle at the bottom of the page .
Define the naming scheme for your groups and the number of groups
The naming scheme may use #, @ or * :
- "Group #" will create by default groups labelled "Group 1", "Group 2", "Group 3", ...
- "Group @" will create groups labelled "Group A", "Group B", "Group C", ...
- If you use a criterion to group similar individuals, you can bring up the associated option in the group name by using the "*" character , example of recommended group naming scheme: "Group # - *". Think to set quite short options for this criterion to avoid too long group names.
Choose the number of groups to have clear indications on how restrictive the criteria are for this number of groups.
Define the criteria (begin with grouping)
When multiple criteria are used to compose the groups, make sure to first place the Group similar individuals criteria as they are more restrictive.
Fichier:grouming-criterion.png
When dispersing similar individuals, thik all options you want to disperse.
When avoiding minorities, if the allocation is only to be made on the basis of some of the options offered, tick these options.
In this example, if you want to avoid minorities of man and minorities of woman, you will have to add 2 "avoid minorities" criterion, one with "man" option thicked, ans an other with "woman" option thicked.
The Balancing Level criterion is only available for questions whose options are numbers (such as note for a past exam); the algorithm then tries to compose groups to have equivalent average level. Note that for each added criterion, you have a some indications about the repartition feasability in the blue block.
Here are all possible actions to edit criteria :
- reorder criteria through drag and drop moving,
- delete a criterion using the right above cross',
- edit a criterion option while double clicking it.
All these changes require you to click de Save the questionnaire button to be saved. Note it is not (yet) possible to edit a criterion question. If you want to modify a criterion question, you have (for the moment) to delete it a to make a new criterion.
Eliminate some participants from group compositon
If you want to eliminate some students from the groups composition ("ghost" students, exempted, ...), click on the cross next to their name to make them disappear from the composition.
Some filters also enables you to eliminate participants that did not answer the questionnaire, to restrict composition to some existing group, ...
Iterate some previews
Launch a preview of the groups and consult the report on the number of optimal groups; the composition of the groups is based in part on a random draw, which is why we suggest you to repeat preview several times to get an idea of what's possible with your criteria.
Modify the criteria if they are too restrictive.
Optimize groups
When your groups are approaching an ideal composition, you can try different actions to optimize them :
- optimize : generates some moves to improve compliance with the criteria;
- equalize : rebalances the group size after moves;
- move manually : trough simple drag and drop, you can also move a student from one group to another;
To help you to have efficient manual moves, have a look at the summary section where you can have a detailed report of non optimal groups.
Fichier:non-optimal-groupes.png
Do not hesitate to repeat these operations several times if necessary: if the obtained composition is not satisfying, you can empty the groups and start again by clicking on the reset button . Nothing is saved until you click the Create groups inside Moodle button.
Create groups
When you get a satisfying group composition, press the Create Groups inside Moodle button, on the bottom of the page. You must associate a grouping name, that is, a series name for these groups. Grouping allows you to easily create Moodle activities targeting the associated groups, it is mandatory as soon as the students are divided into several groups series.
Control your groups
You can verify that the group composition has been done by accessing the Overview tab of the page Course Administration> Users> Groups.
Through this same page, you can delete a series of groups created by mistake. If you are testing multiple group compositions, make sure you change the group definition scheme (Group #, Group @, ..) at each test to easily delete the desired groups. After composing groups, you can download a report containing the groups and student responses through the TeamUp activity Group Creation tab, clicking on the above ![]() spreadsheet button.
spreadsheet button.
Perfect repartition is not always possible
Note that, depending on student responses, it may happen that no group composition is perfectly optimal. Manual adaptations can sometimes help to balance groups, but in some cases it is impossible to make all criteria to be validated. Then save a partially optimal composition or possibly test another composition with less restrictive criteria.