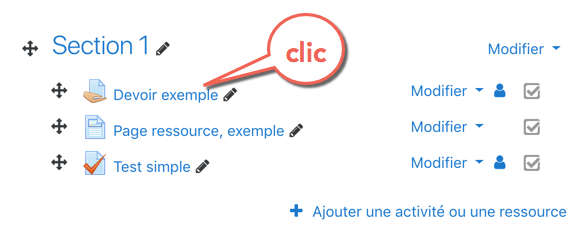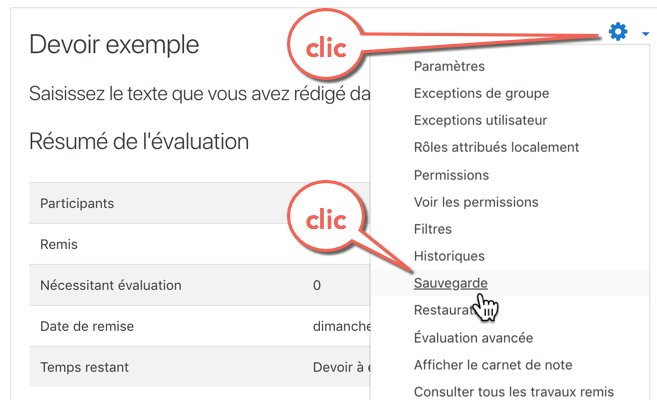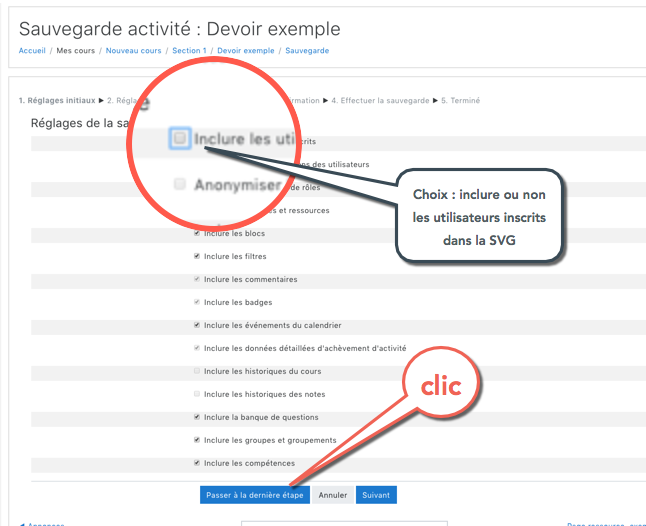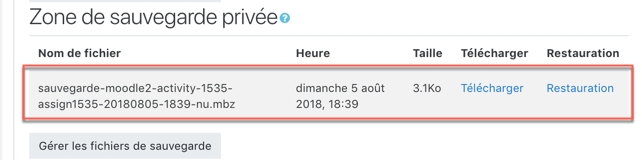« Sauvegarde d'activité » : différence entre les versions
| Ligne 2 : | Ligne 2 : | ||
==== Pour effectuer la sauvegarde d'une activité : ==== | ==== Pour effectuer la sauvegarde d'une activité : ==== | ||
'''1. Assurez-vous d'être connecté avec les droits de modification''', en tant qu'enseignant par exemple | '''1. Assurez-vous d'être connecté avec les droits de modification''', en tant qu'enseignant par exemple | ||
---- | |||
'''2. Ouvrez l'activité que vous souhaitez sauvegarder''' en cliquant sur son nom. | '''2. Ouvrez l'activité que vous souhaitez sauvegarder''' en cliquant sur son nom. | ||
[[Fichier:Activity_SVG_01.png]] | [[Fichier:Activity_SVG_01.png]] | ||
---- | |||
'''3. Ouvrez le bloc de paramètres''' en cliquant sur "l'engrenage". | '''3. Ouvrez le bloc de paramètres''' en cliquant sur "l'engrenage". | ||
---- | |||
Vous y trouverez un lien "Sauvegarde" comme dans la capture d'écran suivante : | Vous y trouverez un lien "Sauvegarde" comme dans la capture d'écran suivante : | ||
[[Fichier:Activity_SVG_02.png]] | [[Fichier:Activity_SVG_02.png]] | ||
---- | |||
'''4. Cliquez sur le lien "Sauvegarde",''' vous arrivez sur la fenêtre de Sauvegarde | '''4. Cliquez sur le lien "Sauvegarde",''' vous arrivez sur la fenêtre de Sauvegarde | ||
[[Fichier:Activity_SVG_03.png]] | [[Fichier:Activity_SVG_03.png]] | ||
---- | |||
'''5. Après avoir choisi vos paramétrages de sauvegarde, cliquez sur "Passer à la dernière étape"''' | '''5. Après avoir choisi vos paramétrages de sauvegarde, cliquez sur "Passer à la dernière étape"''' | ||
---- | |||
'''6. Le fichier de sauvegarde vous est proposé dans la page des sauvegardes.''' | '''6. Le fichier de sauvegarde vous est proposé dans la page des sauvegardes.''' | ||
[[Fichier:Activity_SVG_04.png]] | [[Fichier:Activity_SVG_04.png]] | ||
---- | |||
'''7. Vous pouvez :''' | '''7. Vous pouvez :''' | ||
#le télécharger pour le restaurer sur une autre plateforme Moodle | #le télécharger pour le restaurer sur une autre plateforme Moodle | ||
#le restaurer dans la même plateforme là où vous le souhaitez, dans un autre cours par exemple. | #le restaurer dans la même plateforme là où vous le souhaitez, dans un autre cours par exemple. | ||
Version du 6 août 2018 à 14:22
Il est possible de faire une copie ou une sauvegarde des activités individuelles dans un cours Moodle, puis de réutiliser ces activités dans un autre site Moodle ou dans un cours différent sur le même Moodle.
Pour effectuer la sauvegarde d'une activité :
1. Assurez-vous d'être connecté avec les droits de modification, en tant qu'enseignant par exemple
2. Ouvrez l'activité que vous souhaitez sauvegarder en cliquant sur son nom.
3. Ouvrez le bloc de paramètres en cliquant sur "l'engrenage".
Vous y trouverez un lien "Sauvegarde" comme dans la capture d'écran suivante :
4. Cliquez sur le lien "Sauvegarde", vous arrivez sur la fenêtre de Sauvegarde
5. Après avoir choisi vos paramétrages de sauvegarde, cliquez sur "Passer à la dernière étape"
6. Le fichier de sauvegarde vous est proposé dans la page des sauvegardes.
7. Vous pouvez :
- le télécharger pour le restaurer sur une autre plateforme Moodle
- le restaurer dans la même plateforme là où vous le souhaitez, dans un autre cours par exemple.